iMyFone MagicMic lietotāja rokasgrāmata — balss mainītājs
Izmantojot MagicMic, varat mainīt vai ierakstīt savu balsi reāllaikā. Šajā lapā mēs parādīsim, kā mainīt savu balsi. Ja vēlaties uzzināt, kā izmantot citas funkcijas, noklikšķiniet uz satura kreisajā pusē un dodieties uz turieni!
- 1. Ieslēdziet ierīci
- 2. reāllaika balss mainītājs
- 3. AI balss efektu izmantošana
- 4. Mainiet audio faila skaļumu
- 5. Ierakstiet un mainiet balsi
- 6. Izveidojiet savu audio filtru
Ieslēdziet ierīci
1. darbība.Instalējiet virtuālo draiveri
Iespējams, Mac datorā būs jāinstalē virtuālais draiveris. Kad tiek parādīts nākamais logs, noklikšķiniet uz pogas "Instalēt". Pēc lietotāja paroles ievadīšanas draiveris tiks instalēts automātiski.
Pēc virtuālā draivera instalēšanas varat lietot balss mainītāju trešo pušu platformām. Pārliecinieties, vai draivera instalēšana nemaina sistēmas iestatījumus.
2. darbība.Atlasiet izvades un ievades ierīces
Pēc tam jums ir jāizvēlas izvades un ievades ierīces, lai izmantotu šo balss mainītāju. Izvēlieties konkrētu mikrofonu kā ievades ierīci un austiņas kā izvades ierīci.
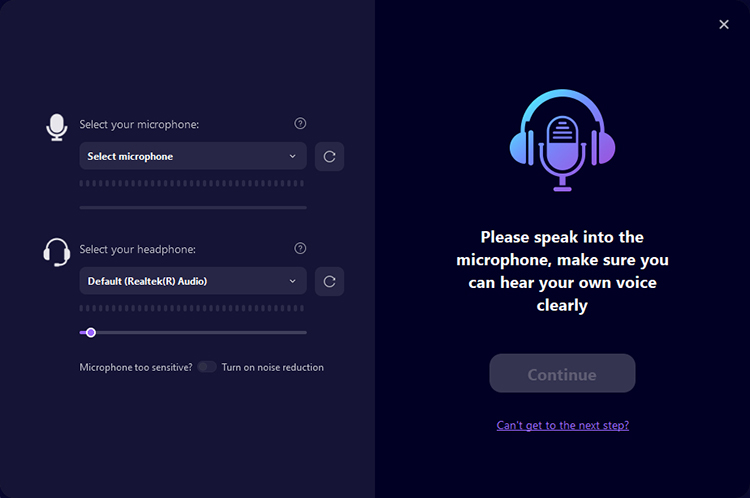
Runājiet mikrofonā, lai pārbaudītu, vai atlasītā ierīce darbojas pareizi, un attiecīgi noregulējiet skaļumu. Ja problēmu nav, noklikšķiniet uz Turpināt.
Pēc tam izvēlieties eksperimentālu balss efektu, pasakiet kaut ko smieklīgu, un jūs dzirdēsiet, kā jūsu balss mainās reāllaikā. Ja viss ir kārtībā, noklikšķiniet uz "Gatavs" un izbaudiet!
Ja nav skaņas, noklikšķiniet uz "Es vēlos turpināt". Izpildiet problēmu novēršanas norādījumus.
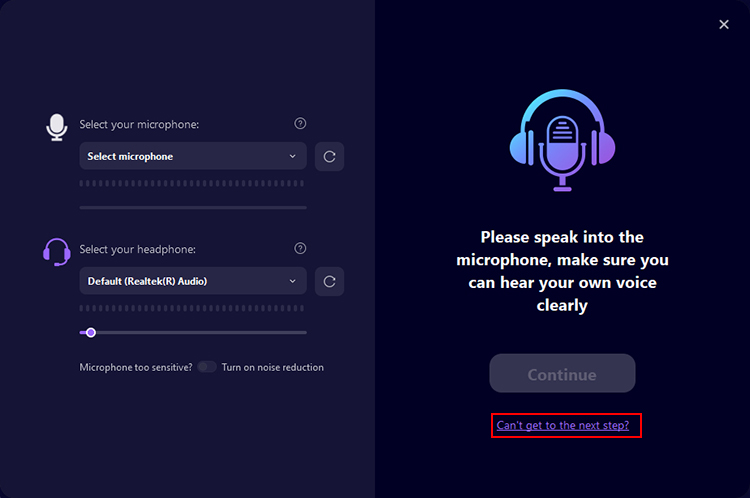
Pēc tam kreisajā pusē esošajā cilnē Iestatījumi varat konfigurēt mikrofonus un austiņas, skaļumu, taustiņus utt. var regulēt.
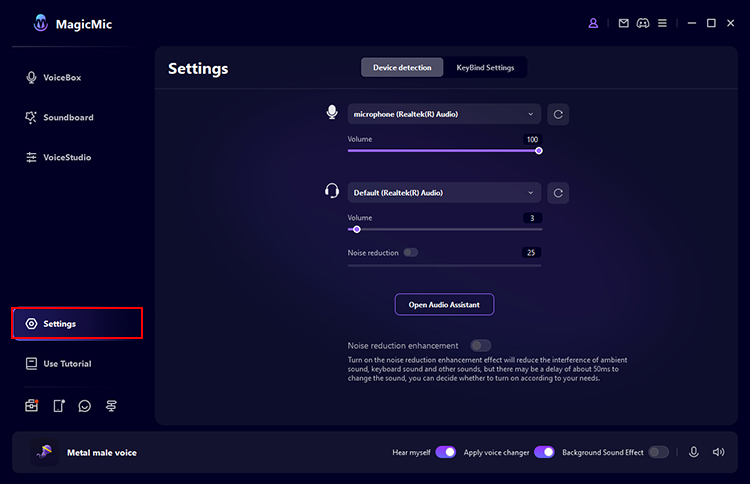
Mainiet skaņas reāllaikā
1. darbība.Pārbaudiet skaņas maiņas efektu
Kreisajā pusē esošajā vienumā Balss logs noklikšķiniet uz vajadzīgā skaņas filtra un runājiet mikrofonā. Skatiet, kā mainās katra skaņa.
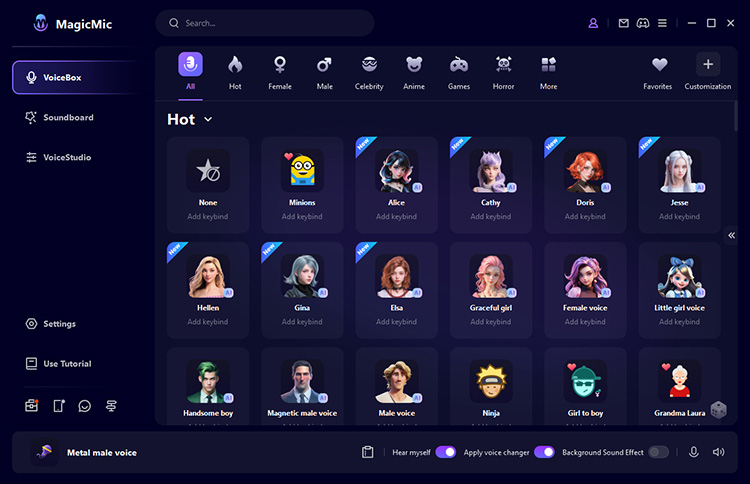
2. darbība.Pielāgojiet skaņas filtrus, lai tos pielāgotu
Noklikšķiniet uz skaņas efekta, lai brīvi mainītu "Skaļums", "Bass" un "Skaļums" labajā pusē. Pielāgojiet savu balsi atbilstoši. Ja noklikšķināsit uz "Saglabāt", tas tiks saglabāts sadaļā "Mani sākotnējie iestatījumi" apakšā, taču jūs to varat izmantot jebkurā laikā.
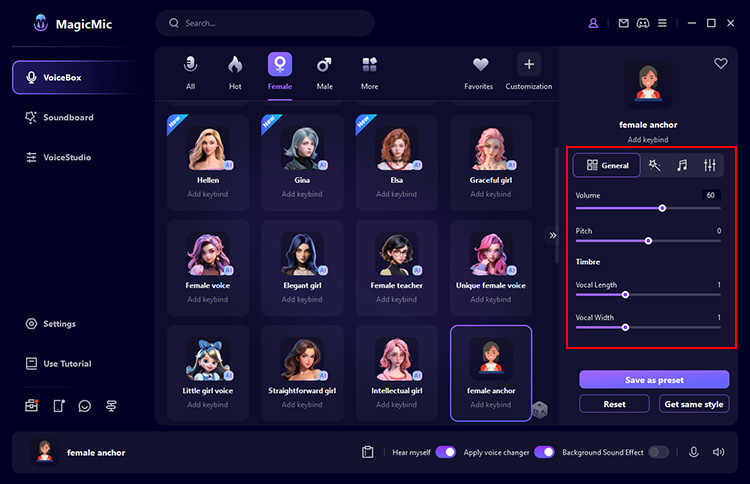
3. darbība.Mainiet savu balsi reāllaikā katrā platformā
MagicMic ir pieejams dažādās platformās, piemēram, Fortnite, PUBG, Discord, Skype un Twitch. Ja vēlaties izmantot šo tiešraides balss mainītāju šajās platformās, veiciet tālāk norādītās darbības.
1. Palaidiet programmu ar MagicMic un atveriet tās skaņas iestatījumus.
2. Sadaļā Ievades ierīces atlasiet Mikrofons (MagicMic Virtual Audio Device (WDM)) operētājsistēmā Windows vai Blackhole 2ch operētājsistēmā Mac. Pēc tam jūs varat viegli mainīt skaņu reāllaikā programmā, kuru izmantojat. Arī citi lietotāji var klausīties jūsu pārveidotās skaņas.
* Ja nezināt, kur atrast ievades ierīces opcijas, dažas populāras spēles bieži uzdotie jautājumi un platformas apraksts. Vai arī skatiet lietotnes MagicMic "Lietotāja rokasgrāmatu".
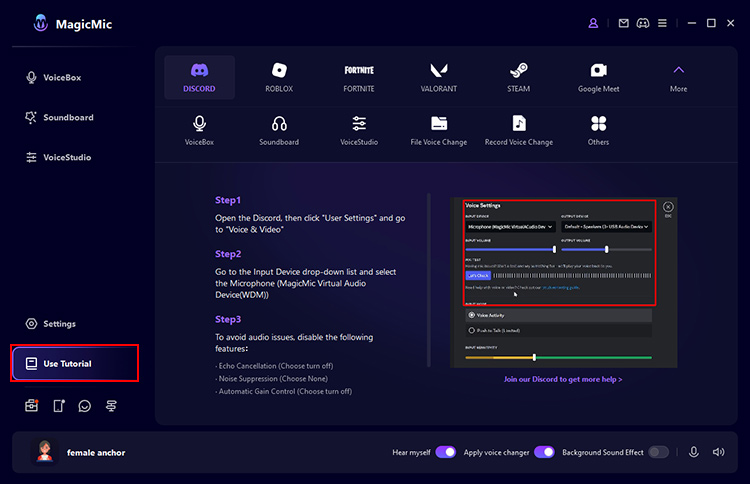
Izmantojiet AI balss efektus
MagicMic pievieno jaunus AI balss efektus, piemēram, AI varoņus, slavenības, aktierus un anime varoņus. Varat mainīt mikrofona balsi reāllaikā vai ierakstīt to un saglabāt.
1. metode. Lietojiet AI balss efektus mikrofonam reāllaikā
Atveriet kreisajā pusē esošo cilni Dialogs. Ja jūsu iemiesojumam blakus ir “AI”, tas nozīmē, ka tam ir AI balss. Nospiediet jebkuru pogu un runājiet mikrofonā, un jūsu balss tiks tulkota reāllaikā. Noklikšķiniet uz mikrofona ikonas labajā pusē, lai konvertēšanas laikā ierakstītu un saglabātu kā audio failu.
Pirmo reizi izmantojot AI Voice, jums ir jālejupielādē startēšanas fails saskaņā ar programmatūras norādījumiem.
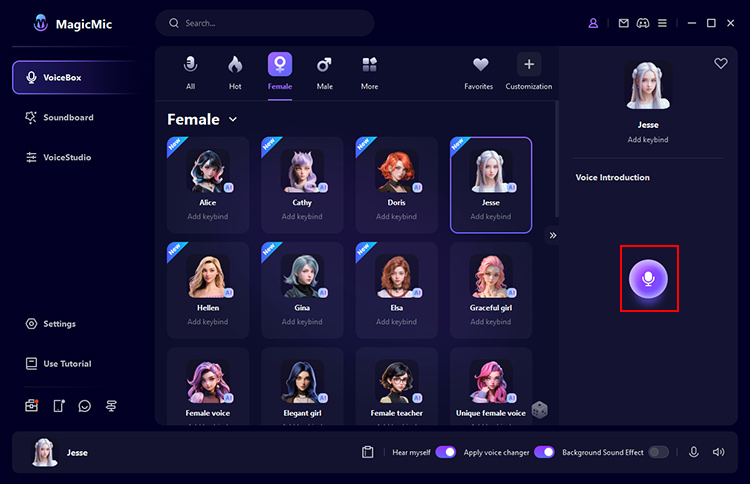
2. metode. Mākslīgā intelekta balss efektu rakstīšana un izmantošana
Kreisajā pusē atlasiet cilni Rīki > Runas simulators.
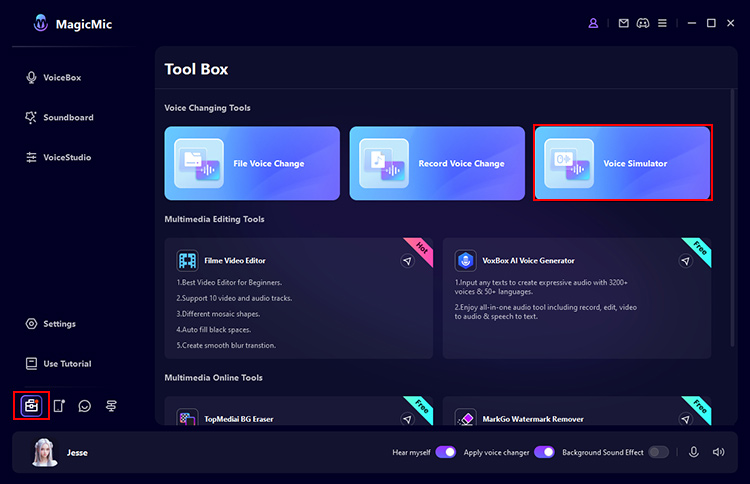
Noklikšķiniet uz savas iecienītākās skaņas, lai klausītos.
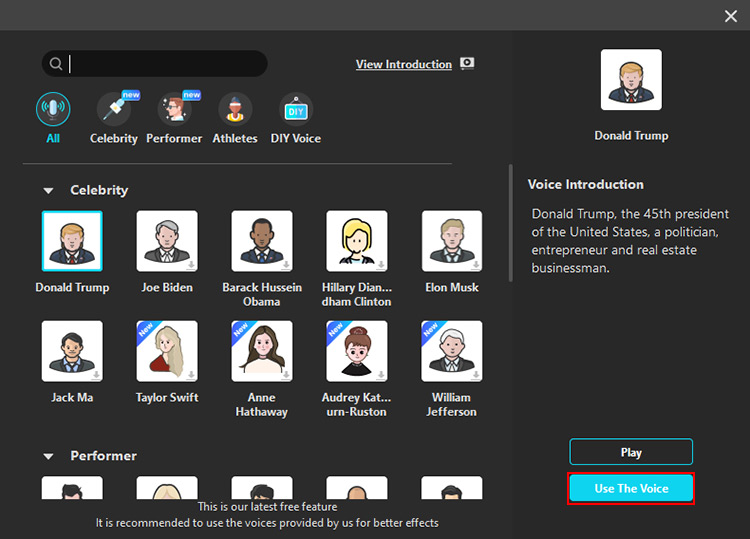
Noklikšķiniet uz Lietot balsi, lai turpinātu ierakstīšanu. Noklikšķiniet uz mikrofona ikonas, lai sāktu ierakstīšanu.
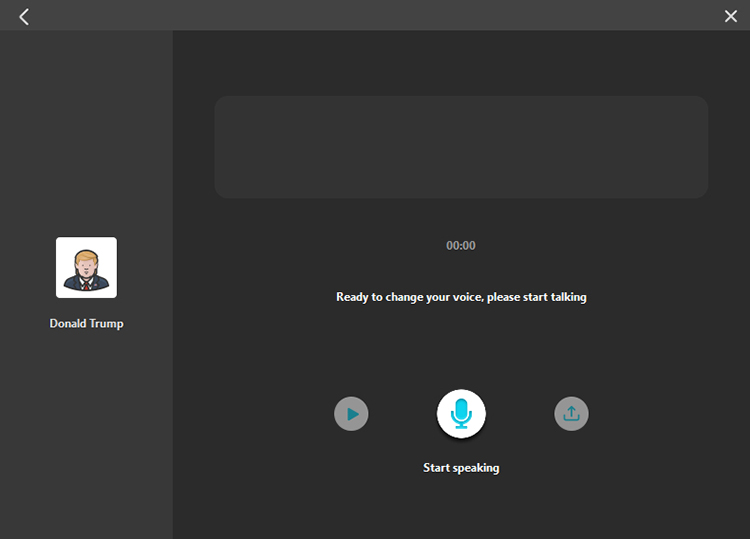
Kad ierakstīšana ir pabeigta, noklikšķiniet uz pogas "Sākt balss konvertēšanu". Pēc kāda laika gaidīšanas varat atskaņot vai izvadīt konvertēto audio.
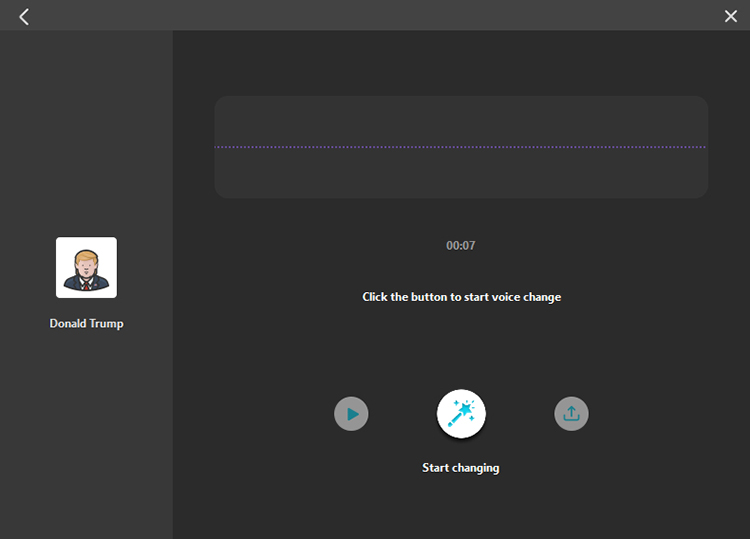
Mainiet audio faila skaļumu
1. darbība.Eksportējiet failu
Kreisajā pusē atveriet cilni "Rīki", noklikšķiniet uz pogas "Mainīt audio failu" un atvērtajā ekrānā ievietojiet audio failu.
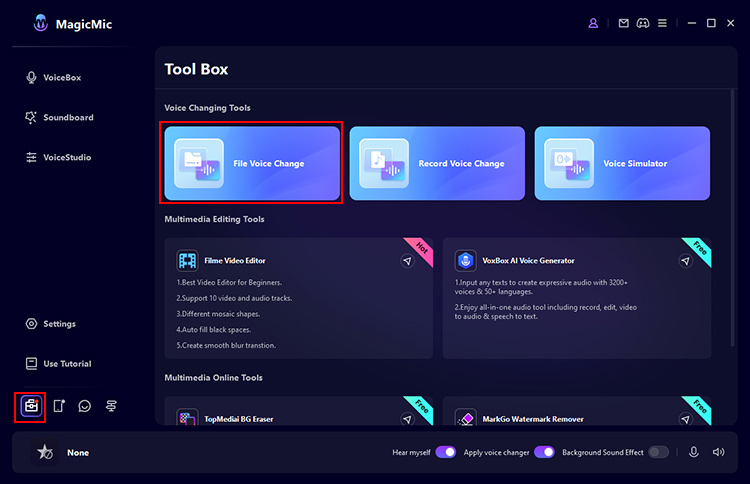
2. darbība.Atlasiet skaņas efektus
Izvēlieties balss veidu un vārdu. Pēc tam audio filtrs tiek lietots iepriekš ierakstītajam audio, un modificētais audio tiek atskaņots automātiski. Šeit jūs varat arī regulēt skaļumu un samazināt troksni.
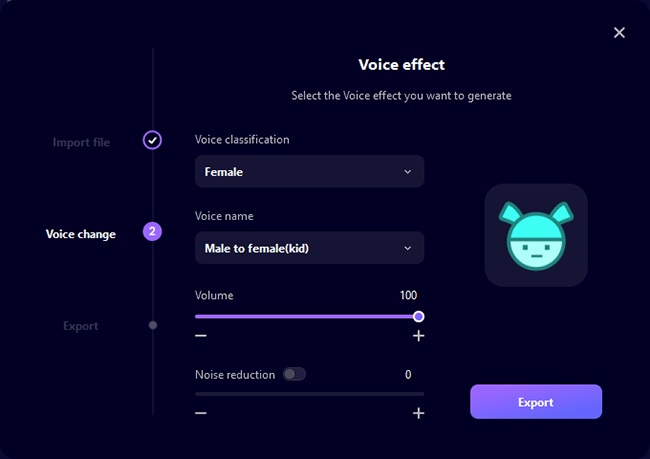
3. darbība.Saglabājiet modificēto balss failu
Atlasiet audio filtru. Ja problēmu nav, noklikšķiniet uz "Eksportēt" un ievadiet faila nosaukumu, saglabāšanas vietu utt. instalēt Visbeidzot, noklikšķiniet uz Pārbaudīt izvadi, lai saglabātu.
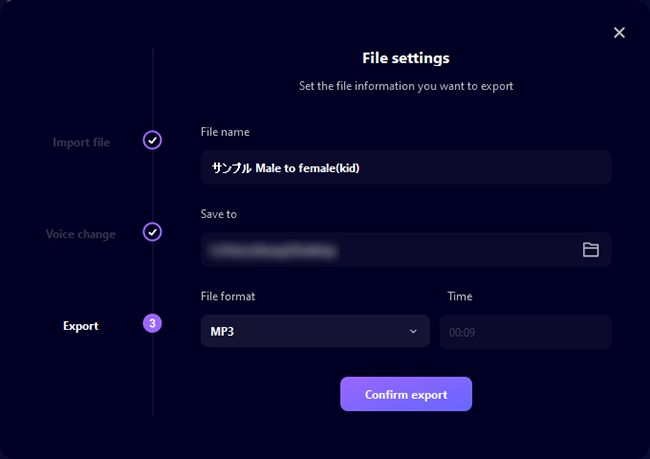
Ierakstiet un rediģējiet savu balsi
Šī funkcija vēl nav saderīga ar Mac versiju, taču drīzumā tiks izlaista.
1. darbība.Reģistrēties
Kreisajā pusē atveriet cilni "Rīki", noklikšķiniet uz "Ierakstīt un mainīt audio", pēc tam atvērtajā ekrānā noklikšķiniet uz ikonas "Mikrofons", lai sāktu ierakstīšanu. Nospiediet "■", lai apturētu ierakstīšanu
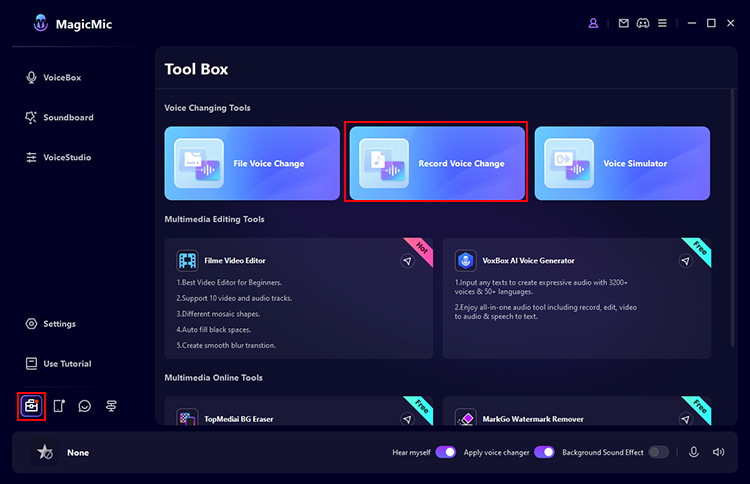
2. darbība.Pārbaudiet reģistrāciju
Noklikšķiniet uz atskaņot, lai pārbaudītu ierakstu. Ja problēmu nav, noklikšķiniet uz Mainīt skaņu, lai turpinātu mainīt skaņu.
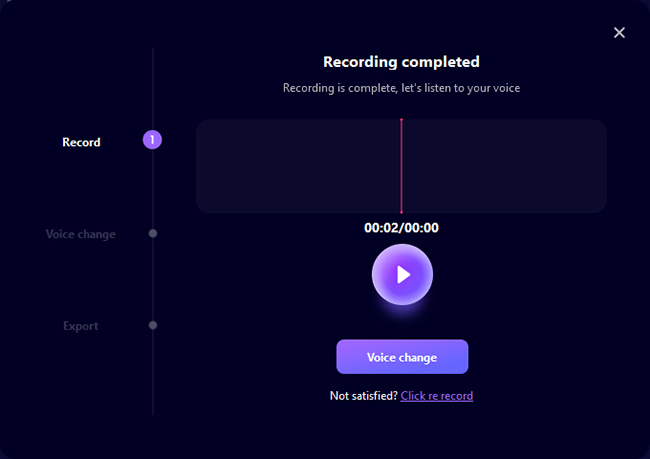
3. darbība.Atlasiet skaņas efektus
Izvēlieties balss veidu un vārdu. Pēc tam audio filtrs tiek lietots iepriekš ierakstītajam audio, un modificētais audio tiek atskaņots automātiski. Šeit jūs varat arī regulēt skaļumu un samazināt troksni.
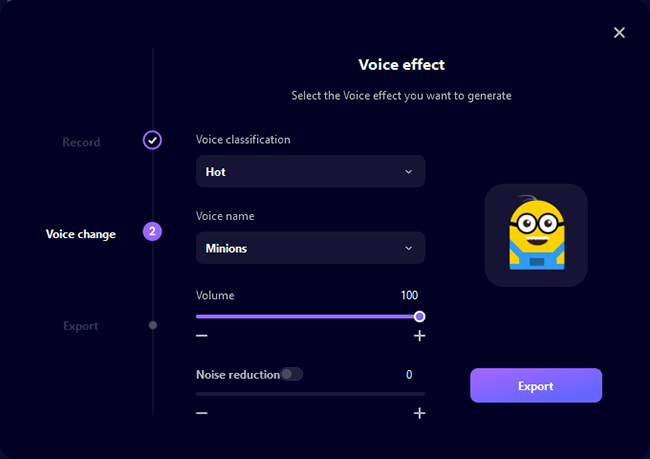
4. darbība.Saglabājiet modificēto balss failu
Atlasiet audio filtru. Ja problēmu nav, noklikšķiniet uz "Eksportēt" un ievadiet faila nosaukumu, saglabāšanas vietu utt. instalēt Visbeidzot, noklikšķiniet uz Pārbaudīt izvadi, lai saglabātu.
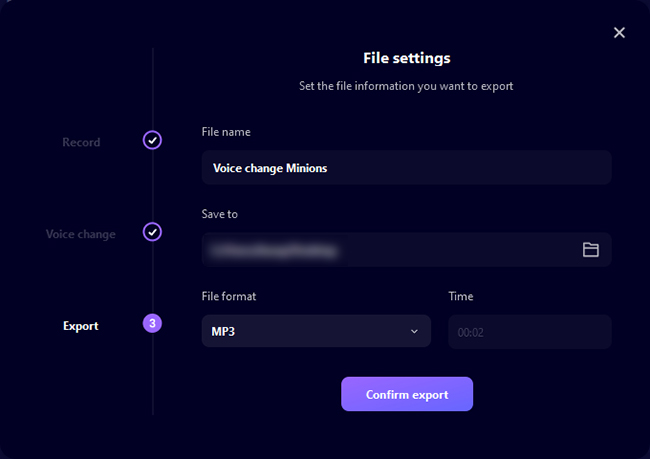
Izveidojiet savu audio filtru
Ja neesat apmierināts ar iepriekš iestatītajām balsīm, ieteicams manuāli pielāgot toni vai augšupielādēt balsi, kuru vēlaties izmantot.
1. metode: izmantojiet Voice Studio
1. darbība.Atlasiet cilni Balss studija.
Kreisās puses izvēlnē noklikšķiniet uz cilnes Balss studija un pielāgojiet esošās balss iestatījumus atbilstoši savām vēlmēm.
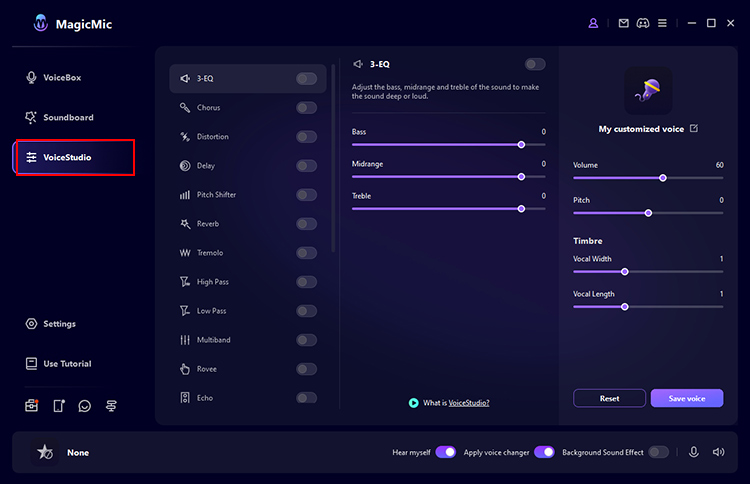
2. darbība.Pārbaudiet izveidoto audio filtru
Noklikšķiniet uz katra slēdža, lai to ieslēgtu vai izslēgtu. Noklikšķiniet uz Audio iestatījumi, lai iegūtu detalizētākus iestatījumus.
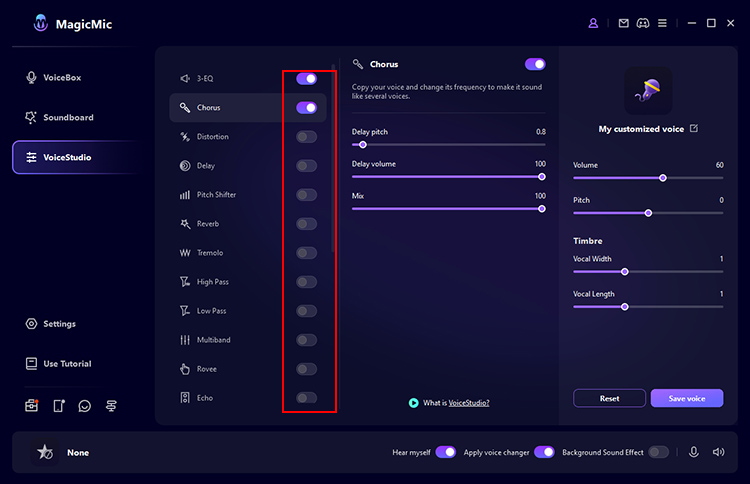
3. darbība.Saglabājiet izveidoto skaņas efektu
Ja labajā pusē noklikšķināsit uz pogas Saglabāt skaņu, izveidotais skaņas filtrs tiks saglabāts sadaļā Dialogs > Manas preferences. Jūs vienmēr varat to izmantot, lai vēlāk mainītu balsi.
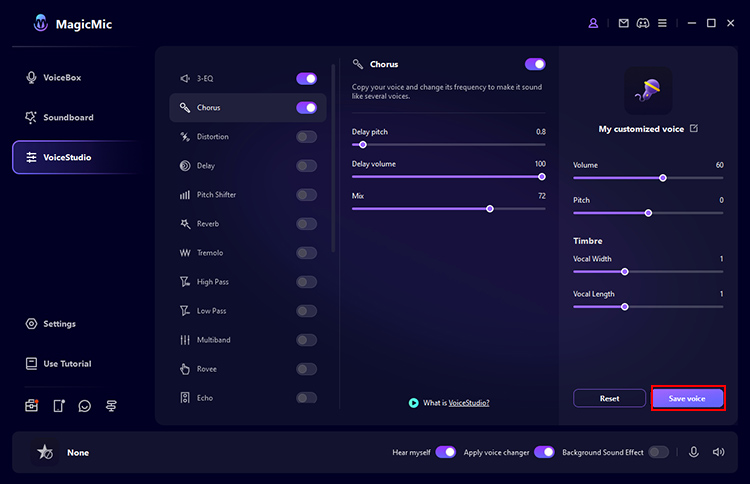
2. metode: ievadiet piešķirto balsi
Noklikšķiniet uz Pielāgot un atlasiet vienumu kreisajā pusē.
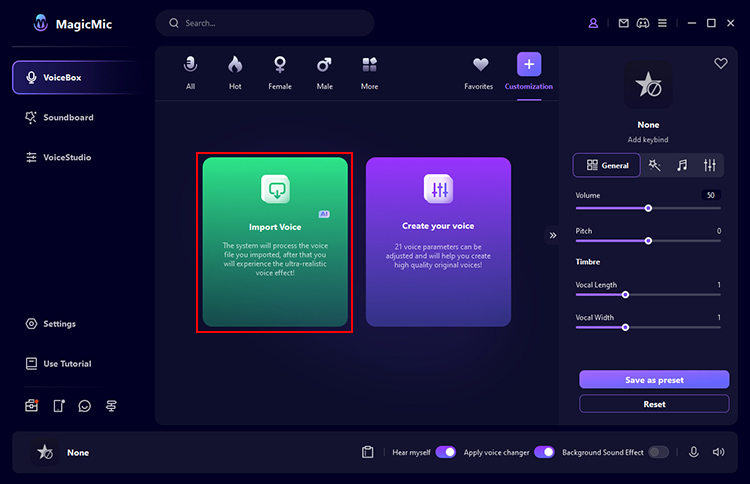
Importējiet iepriekš izveidoto tās personas vai varoņa audio failu, kuru vēlaties kopēt, nosauciet to un saglabājiet to.
Pēc tam atlasiet to cilnē Pielāgot un runājiet mikrofonā, lai izmantotu vajadzīgo skaņu.
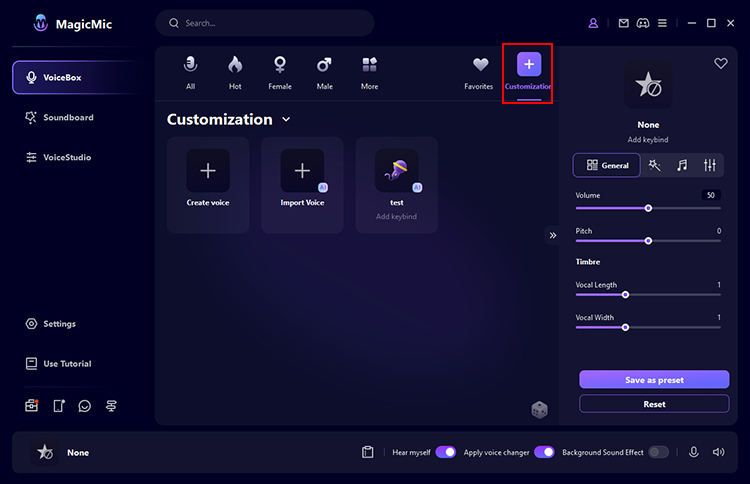
Ja MagicMic Voice Changer nedarbojas, ir trīs veidi, kā atrisināt problēmu.
1. metode. Pārbaudiet MagicMic skaņas iestatījumus
1: ieslēdziet Listen to Me.
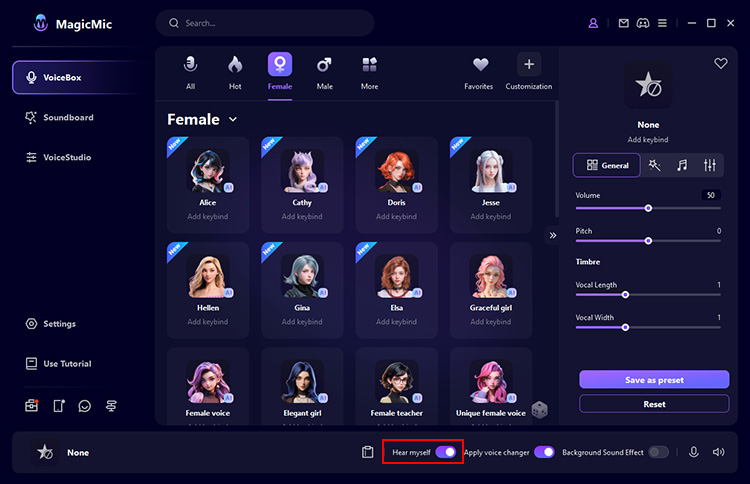
2. Kreisajā izvēlnē atveriet sadaļu Iestatījumi. Sadaļā Ievades ierīce atlasiet savu konkrēto mikrofonu. Tāpat sadaļā Izvades ierīce atlasiet Austiņas. Runājiet mikrofonā un pārbaudiet, vai skaļuma josla kustas.
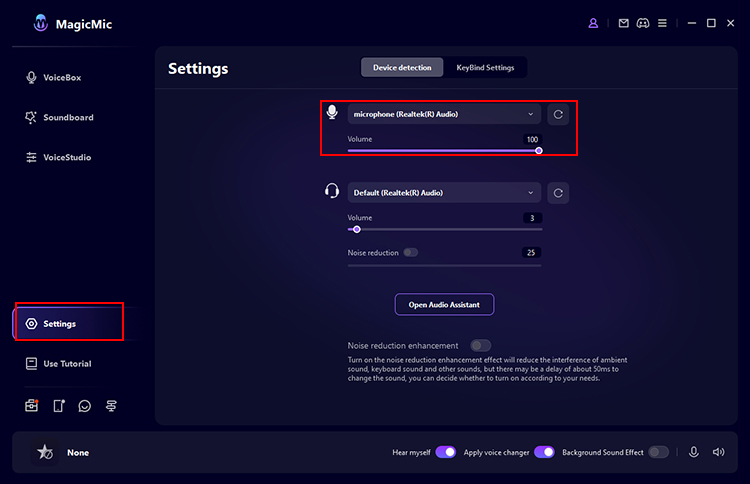
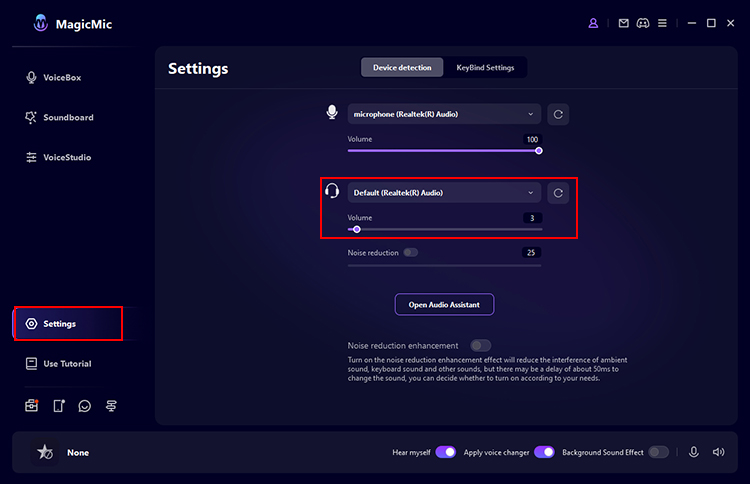
2. metode. Noklikšķiniet uz "Balss palīgs", un MagicMic jums palīdzēs
Lai atrastu ierīci, pieskarieties vienumam Iestatījumi > Balss palīgs. Šeit ir dažas atziņas un risinājumi.
1: MagicMic draiveris nav atrasts.
Šādā gadījumā ieteicams noklikšķināt uz pogas "Instalēt", lai instalētu MagicMic draiveri.
2. Mikrofons nav atrasts.
Šādā gadījumā ieteicams ieslēgt mikrofonu un nospiest pogu "Atjaunināt".
3. Es nevaru atrast austiņas.
Šādā gadījumā ieteicams ieslēgt austiņas un nospiest pogu “Atjaunināt”.
4. "MagicMic virtuālā audio ierīce" ir atspējota.
Šādā gadījumā iesakām to iespējot datora skaņas vadības panelī. Pēc tam noklikšķiniet uz Atjaunināt.
3. metode. Pārbaudiet skaņas iestatījumus sistēmā Windows
1: Windows meklēšanas lodziņā ievadiet "skaņa".
2: Labajā pusē noklikšķiniet uz "Soundboard".
3: Windows ierakstīšanas/atskaņošanas cilnē kā noklusējuma ierīce ir jāatlasa austiņas un mikrofons (kā atlasīts MagicMic iestatījumos).
Vai nepieciešama papildu palīdzība?
Atbalsta centrs >



