Norādījumi par iMyFone LockWiper lietošanu
Vai aizmirsāt savu Apple ID/iCloud kontu, iPhone ekrāna piekļuves kodu vai ekrāna laika piekļuves kodu? Vai varbūt jūsu iOS ierīces ir bloķējušas MDM? Neuztraucieties! iMyFone LockWiper palīdz apiet Apple ID/iCloud kontu, ekrāna piekļuves kodu, lietošanas laika piekļuves kodu un MDM bloķēšanas problēmas, jo tam ir četras lieliskas funkcijas. Vienkārši izpildiet ceļvedi un ļaujiet LockWiper paveikt darbu jūsu vietā.
1. daļa: atbloķējiet Apple ID
Video pamācība:
1. darbība. Palaidiet iMiFone LockWiper
Palaidiet datorā iMyFone LockWiper un atlasiet “Atbloķēt Apple ID”.
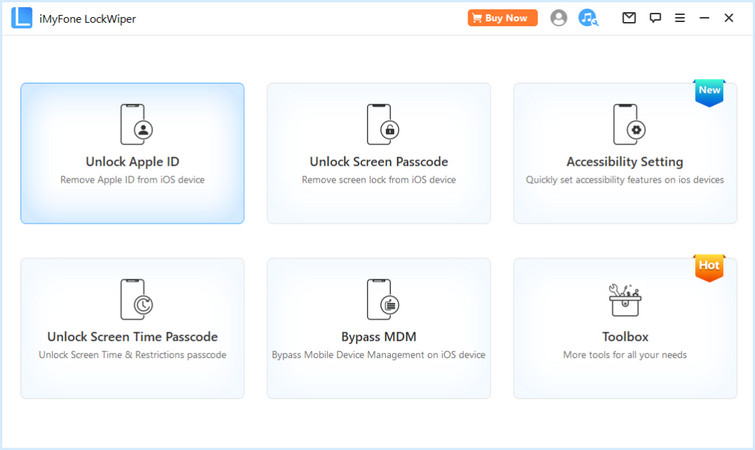
Savienojiet iOS ierīci ar datoru, atbloķējiet iOS ierīces ekrānu un iPhone ekrānā atlasiet Trust, ja iepriekš neesat uzticējies datoram.
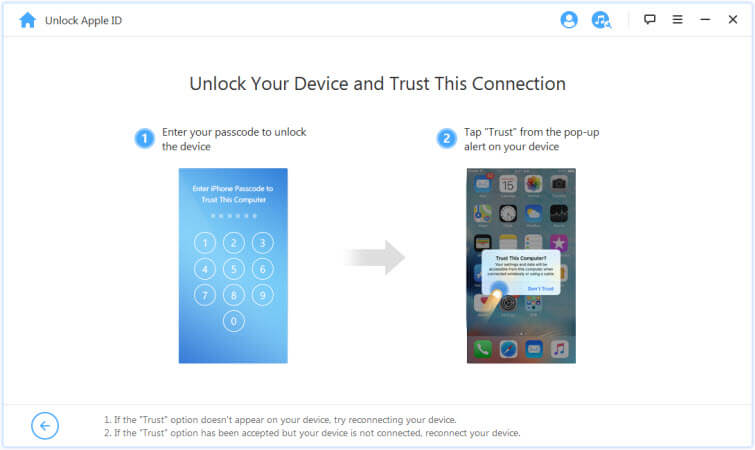
2. darbība. Atbloķējiet Apple ID
1. gadījums: ja funkcija Find My iPhone ir atspējota (atbalstītas visas iOS versijas)
3. gadījums: ja ir iespējota divu faktoru autentifikācija (atbalstīta iOS 11.4 un jaunāka versija)
Noklikšķiniet uz cilnes Sākt atbloķēt, lai noņemtu Apple ID un iCloud kontu, kas saistīts ar jūsu iPhone, iPad vai iPod touch.
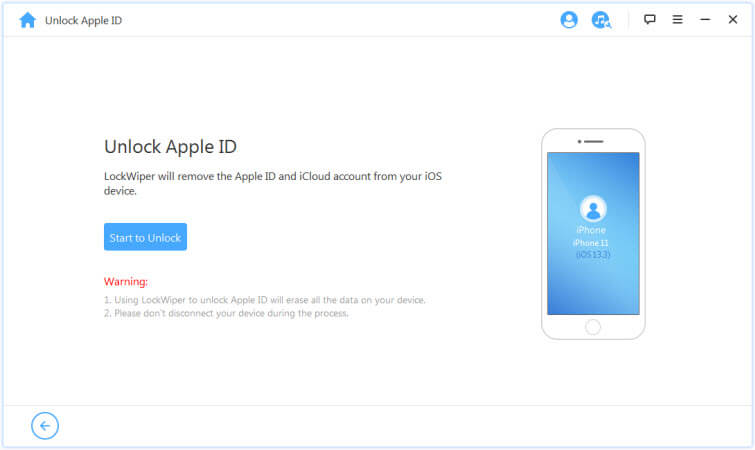
1. gadījums: ja funkcija Find My iPhone ir atspējota (atbalstītas visas iOS versijas)
Ja jūsu iOS ierīcē ir izslēgta funkcija Find My iPhone, LockWiper nekavējoties sāks jūsu ierīces atbloķēšanu.
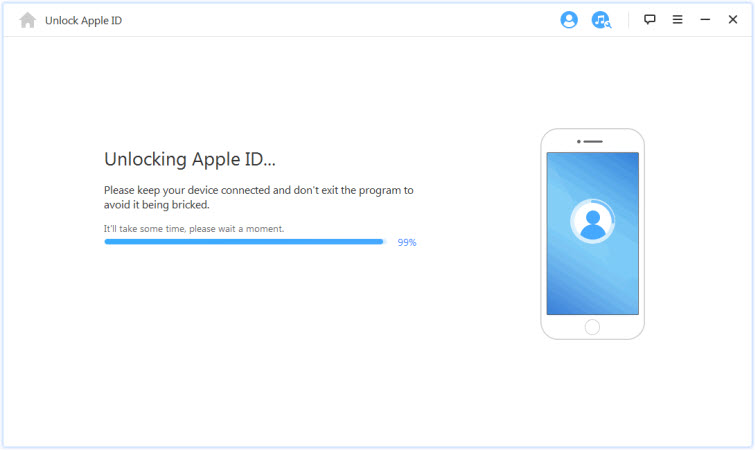
Tas prasīs dažas sekundes. Pagaidiet, līdz LockWiper atbloķēs jūsu ierīci.
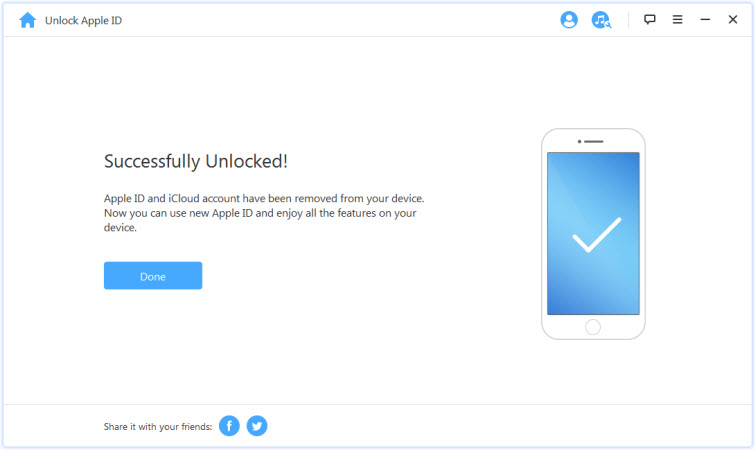
2. gadījums: ja ir ieslēgta funkcija Find My iPhone (tiek atbalstīta tālāk norādītā iOS 11.4 versija)
Ja jūsu ierīcē ir iespējota funkcija Find My iPhone, jums ir jāatiestata visi iOS ierīces iestatījumi. Lai atiestatītu visus iestatījumus, dodieties uz Iestatījumi > Vispārīgi > Atiestatīt visus iestatījumus. Jūs nekavējoties apstiprināsit visu iestatījumu atiestatīšanu, jūsu iOS ierīce tiks atsāknēta un visbeidzot LockWiper sāks atbloķēt jūsu Apple ID un iCloud kontu.
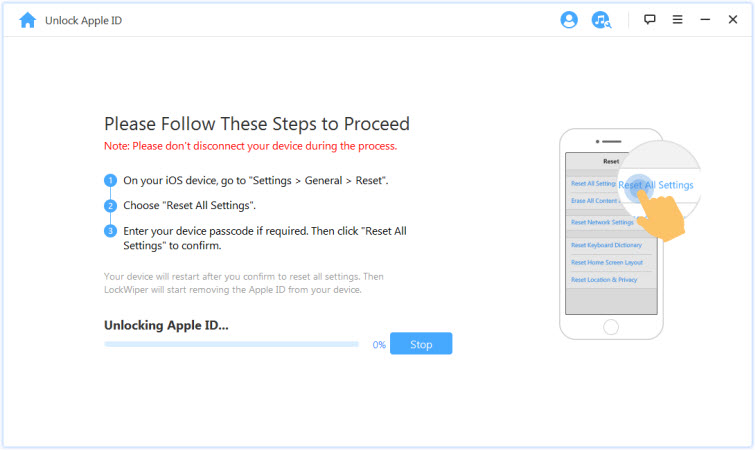
Kad process būs pabeigts, jūsu Apple ID un iCloud konts vairs netiks reģistrēts jūsu ierīcē. Tagad varat iestatīt ierīci ar citu Apple ID vai izveidot jaunu.
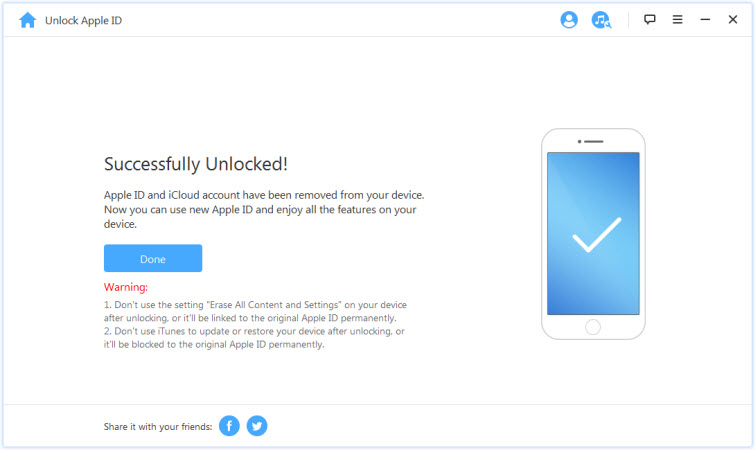
3. gadījums: ja ir iespējota divu faktoru autentifikācija (atbalstīta iOS 11.4 un jaunāka versija)
1. darbība. pārbaudiet un apstipriniet ierīces statusu
Pārliecinieties, vai ir ieslēgts ekrāna piekļuves kods un divu faktoru autentifikācija.
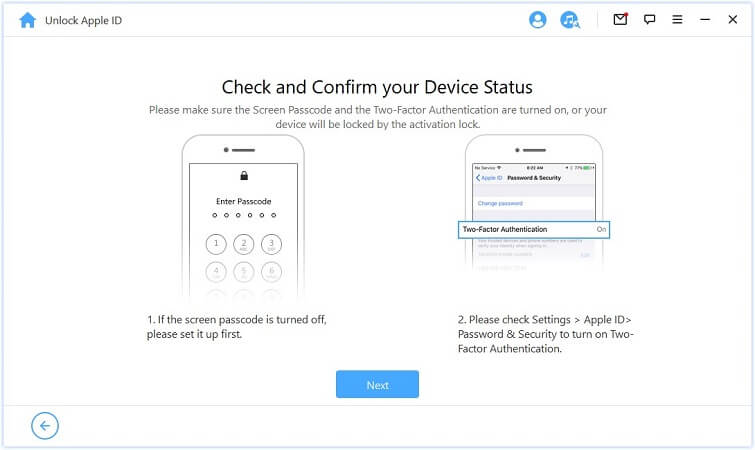
Ja viss ir saskaņots, vienkārši noklikšķiniet uz "Tālāk". Parādīsies uznirstošais logs ar lūgumu apstiprināt divreiz. Ievadiet "000000" un noklikšķiniet uz "Atbloķēt", lai turpinātu.
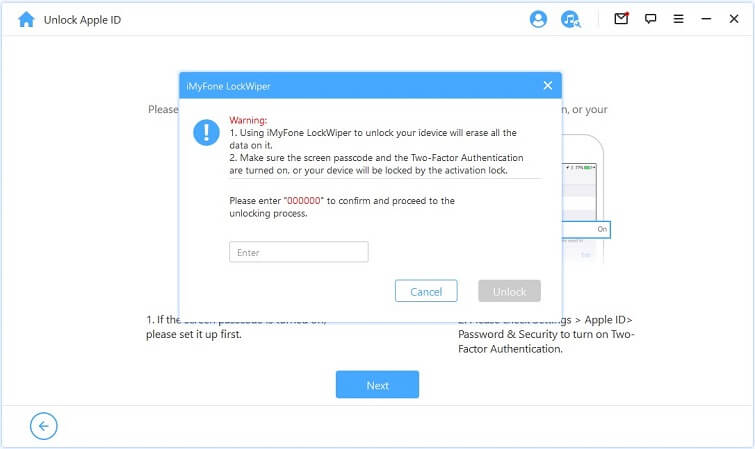
2. darbība. Atbloķējiet un iestatiet ierīci
Pēc pieskaršanās atbloķēšanas pogai LockWiper sāks jūsu iPhone atbloķēšanu un nekavējoties restartēs. Iestatiet ierīci pēc pārstartēšanas.
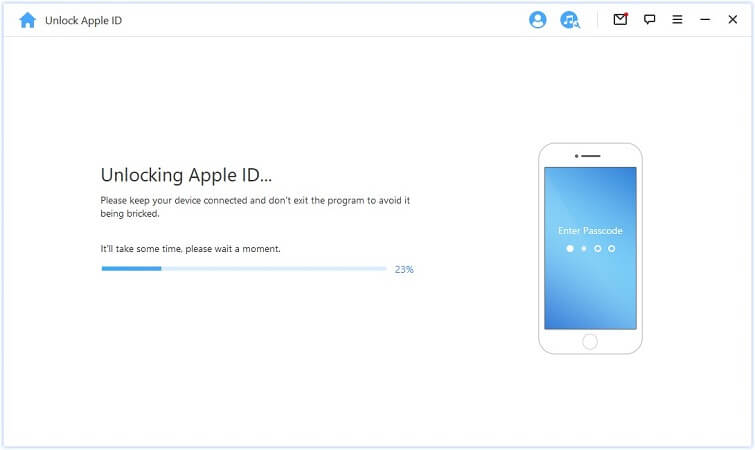
Kad lapa tiek parādīta, noklikšķiniet uz pogas "Atbloķēt ar paroli". Pēc tam atlasiet Lietot ierīces piekļuves kodu un ievadiet ekrāna piekļuves kodu. Pēc tam jūs varat izmantot savu jauno Apple ID un izmantot visas ierīces funkcijas.
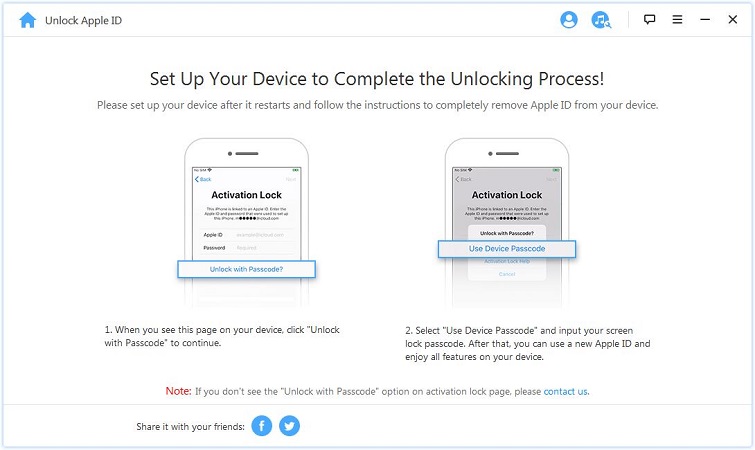
2. daļa: atbloķējiet iPhone ekrāna piekļuves kodu
Vai aizmirsāt savu iPhone piekļuves kodu? Vai arī tas ir atspējots, jo pārāk daudz reižu ievadījāt nepareizu paroli? iMyFone LockWiper palīdz ērti un ātri atbloķēt iPhone/iPad bez piekļuves koda. Tas var viegli noņemt visu veidu ekrāna bloķēšanu!
Video pamācība:
Palaidiet programmu LockWiper un atlasiet opciju "Ekrāna bloķēšana ar paroli".
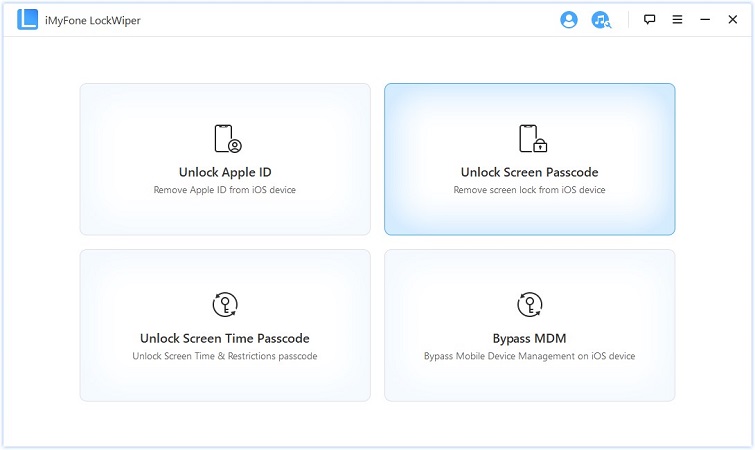
Noklikšķiniet uz "Sākt", lai sāktu procesu
Piezīme:
- 1. Lūdzu, ņemiet vērā, ka pēc paroles noņemšanas visi ierīcē esošie dati tiks dzēsti.
- 2. iOS versija tiks atjaunināta uz jaunāko.
- 3. Pārliecinieties, vai ierīce ir pastāvīgi savienota ar datoru.
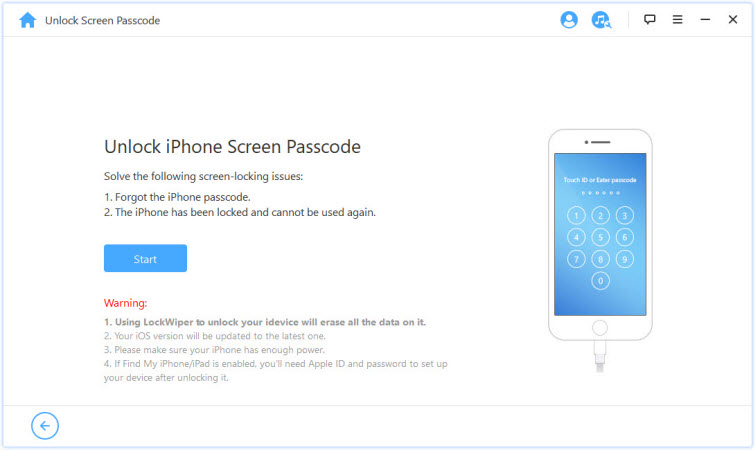
Savienojiet savu iPhone/iPad/iPod Touch ar datoru, izmantojot USB kabeli. Pēc tam noklikšķiniet uz Tālāk, un tiks sākta ierīces informācijas lejupielāde.
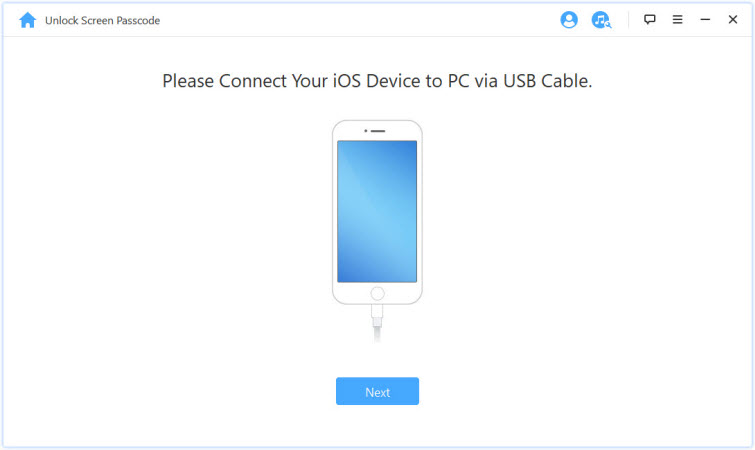
Ja jūsu ierīce netiek atpazīta, varat manuāli pārslēgt ierīci DFU/atkopšanas režīmā, lai to atrastu.
2. darbība. Lejupielādējiet un izņemiet programmaparatūras pakotni
Programma automātiski noteiks jūsu ierīces modeli. Atlasiet norādīto programmaparatūras versiju un noklikšķiniet uz Lejupielādēt.
Ja lejupielāde neizdodas, varat noklikšķināt uz pogas "Kopēt", lai pārlūkprogrammā lejupielādētu programmaparatūras pakotni.
Ja esat lejupielādējis programmatūras pakotni savā datorā, noklikšķiniet uz pogas Atlasīt, lai to pievienotu.
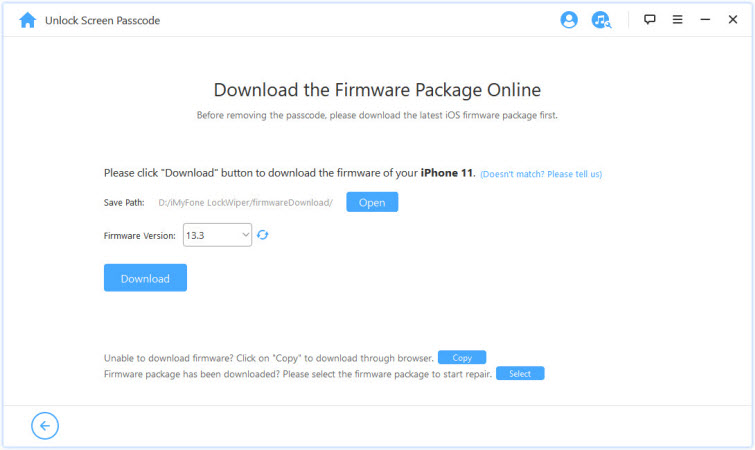
Pagaidiet dažas minūtes, līdz programmaparatūras pakotne ir lejupielādēta un pārbaudīta.
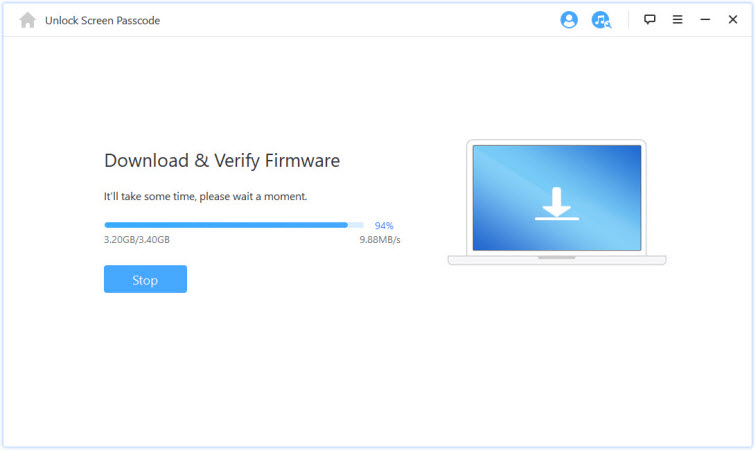
Kad pārbaude ir veiksmīga, noklikšķiniet uz "Sākt eksportēšanu" un gaidiet, līdz tā tiks pabeigta.
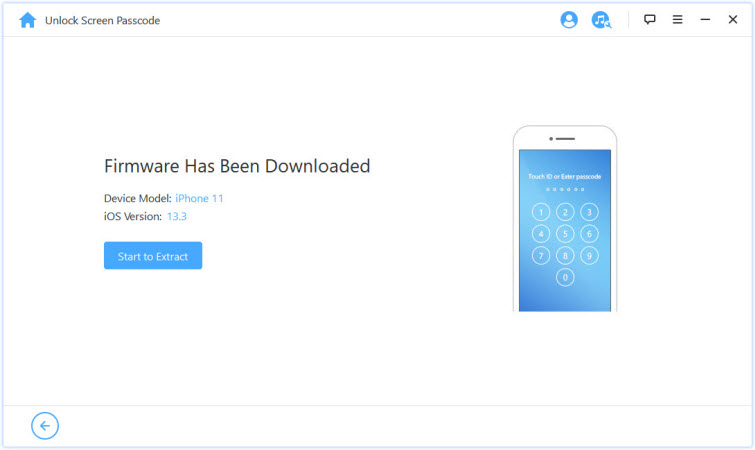
3. darbība.Atbloķējiet ekrāna paroli
Lai sāktu, noklikšķiniet uz "Sākt atbloķēšanu". Atbloķēšanas laikā savienojiet ierīci ar datoru, izmantojot USB kabeli.
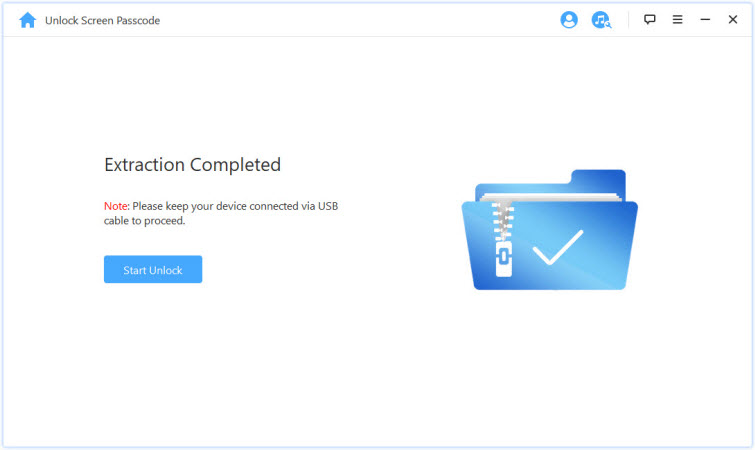
Uzmanīgi izlasiet paziņojumu un divreiz ierakstiet "000000", lai apstiprinātu, ka piekrītat ierīces atbloķēšanai, pēc tam noklikšķiniet uz "Atbloķēt". Ierīce automātiski pāries atkopšanas režīmā.
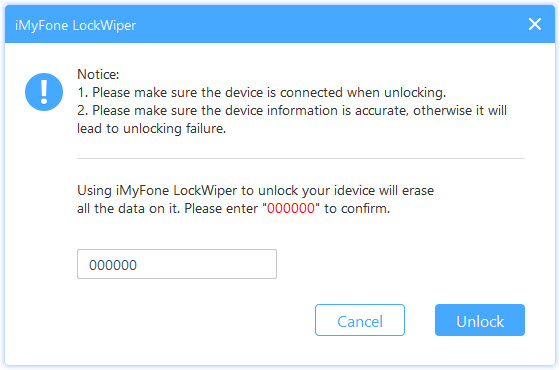
Ja ierīce automātiski nepāriet atkopšanas režīmā, jūs tiksit novirzīts uz manuāliem norādījumiem, kā pārslēgt ierīci DFU/atkopšanas režīmā.
Pēc dažām minūtēm bloķēšana tiks noņemta no jūsu ierīces.
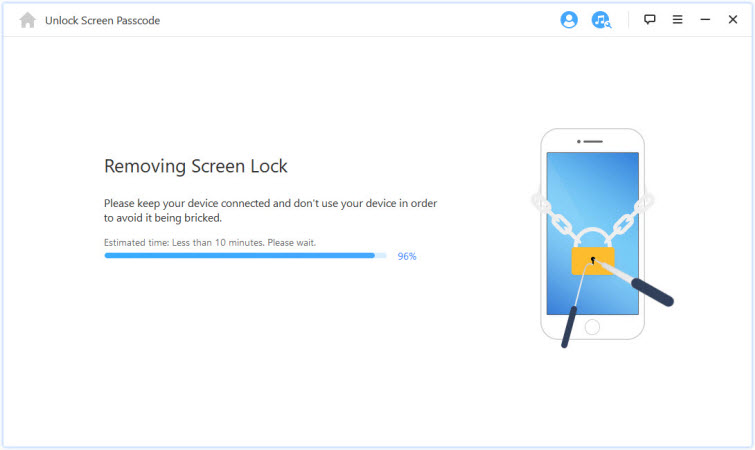
Tagad tas ir beidzies! iPhone/iPad/iPod skārienekrāna parole ir veiksmīgi atbloķēta!
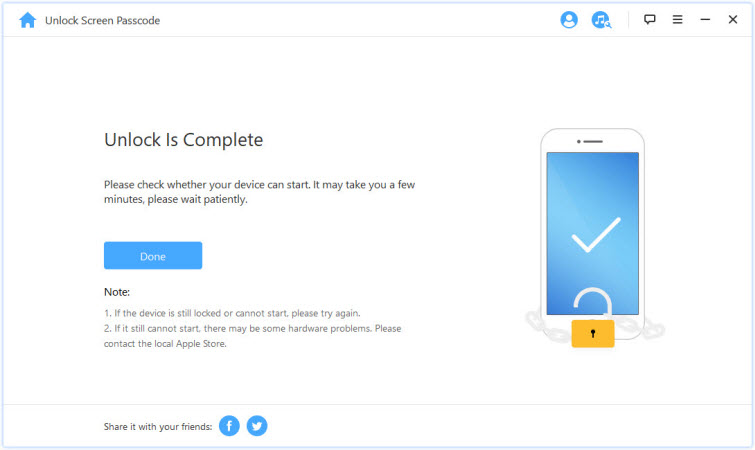
Padomi: ievietojiet ierīci DFU režīmā/atkopšanas režīmā
Ja ierīci nevar pareizi noteikt ierīces informācijas ielādes vai atbloķēšanas procesa laikā, tā manuāli jāieslēdz DFU režīmā/atkopšanas režīmā.
Augšējā joslā atlasiet ierīces modeli "Cita iOS ierīce", "iPhone 7/7 Plus" vai "iPhone 8 vai jaunāka versija". Pēc tam izpildiet norādījumus, lai ierīci ieslēgtu DFU režīmā.
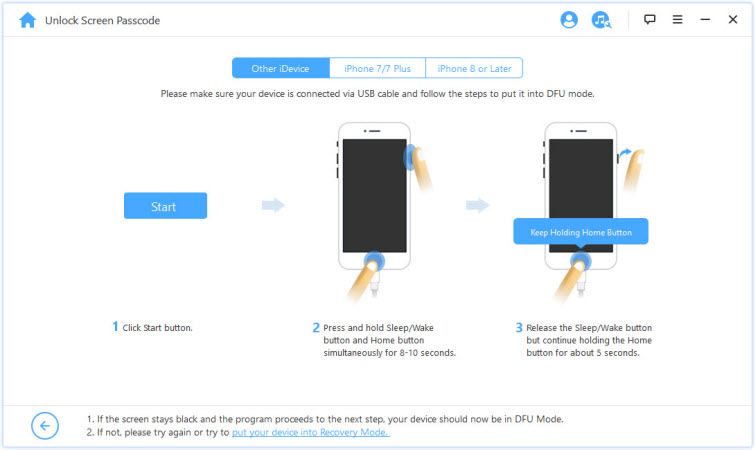
Ja jūsu ierīce nevar pāriet DFU režīmā, izmēģiniet atkopšanas režīmu, apakšā noklikšķinot uz pogas “Ievietot ierīci atkopšanā”.
Pēc tam augšējā joslā atlasiet "Cita iDevice", "iPhone 7/7 Plus" vai "iPhone 8 vai jaunāka versija", lai skatītu norādījumus.
3. daļa: Ekrāna laika paroles uzlaušana
Vai aizmirsāt ekrāna laika vai ierobežojumu paroli savā iPhone, iPad vai iPod touch? iMyFone LockWiper palīdz viegli un ātri atbloķēt šo paroli, nezaudējot datus.
Video pamācība:
1. darbība. Palaidiet programmu iMyFone LockWiper
Palaidiet datorā programmu iMyFone LockWiper un atlasiet “Atbloķēt ekrāna laika paroli”.
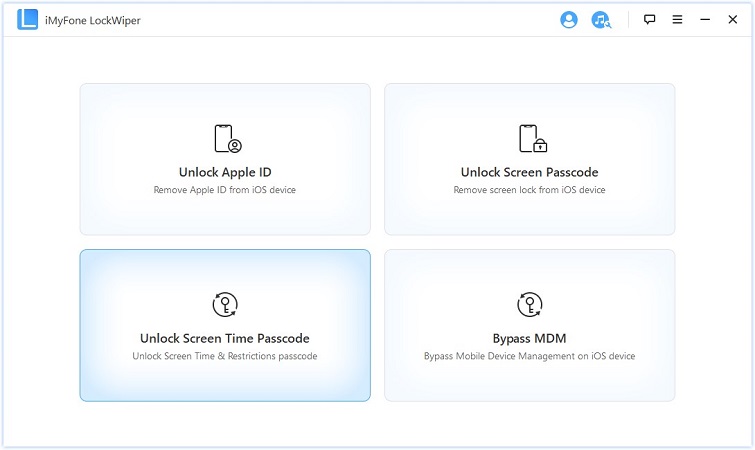
2. darbība. Savienojiet ierīci ar datoru
Savienojiet savu iPhone/iPad/iPod Touch ar datoru, izmantojot USB kabeli.
Ja savienojums netiek atklāts, "Jūsu iDevice netika atpazīta?" Noklikšķiniet uz pogas. lai to salabotu.
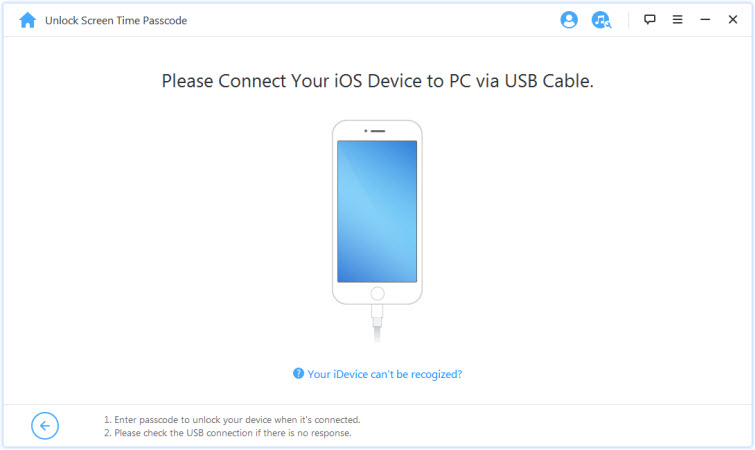
Ja iepriekš neesat uzticējies šim datoram, atbloķējiet ierīces ekrānu un ierīces uznirstošajā paziņojumā pieskarieties Trust.
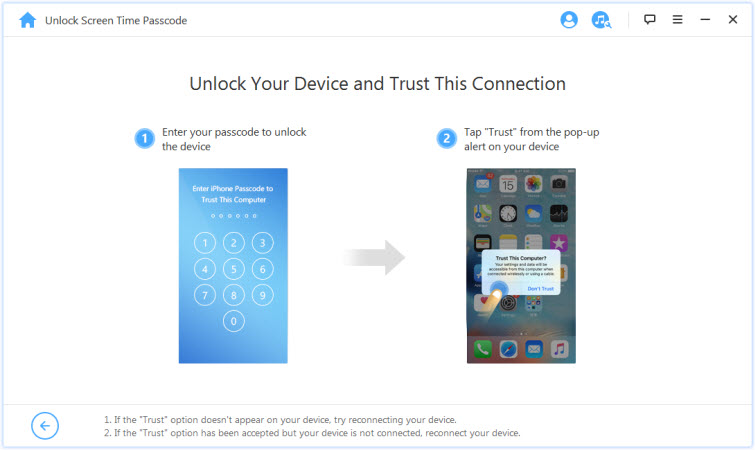
3. darbība. Atbloķējiet ekrāna laika paroli un ierobežojumus
Kad jūsu ierīce tiks noteikta, ja tajā darbojas operētājsistēma iOS 12 vai jaunāka versija, tiks parādīta saskarne Atbloķēt ekrāna laika paroli. vai, ja jūsu ierīcē ir operētājsistēma iOS 11 vai vecāka versija, lūdzu, skatiet sadaļu Atiestatīt ierobežojumu paroli.
1. gadījums: noņemiet ekrāna laika piekļuves kodu operētājsistēmā iOS 12 un jaunākās versijās
Atlasiet ekrāna laika piekļuves kodu, kas iestatīts tieši ierīcē vai iestatīts, izmantojot ģimenes koplietošanu, un noklikšķiniet uz .
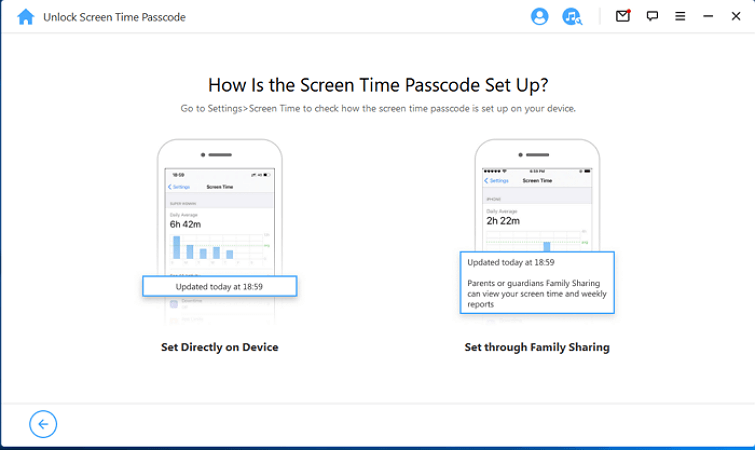
1. gadījums: instalējiet tieši ierīcē
Noklikšķiniet uz Sākt atbloķēt, lai turpinātu.
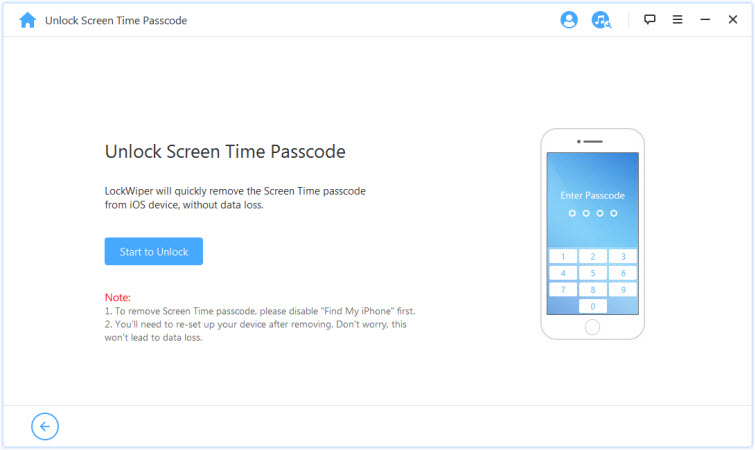
Lai atbloķētu ekrāna laika paroli, ir jāizslēdz funkcija Find My iPhone. Ja jūsu ierīcē ir iespējota funkcija Find My iPhone, izpildiet ekrānā redzamos norādījumus, lai izslēgtu Find My iPhone, pēc tam noklikšķiniet uz Turpināt, lai turpinātu.
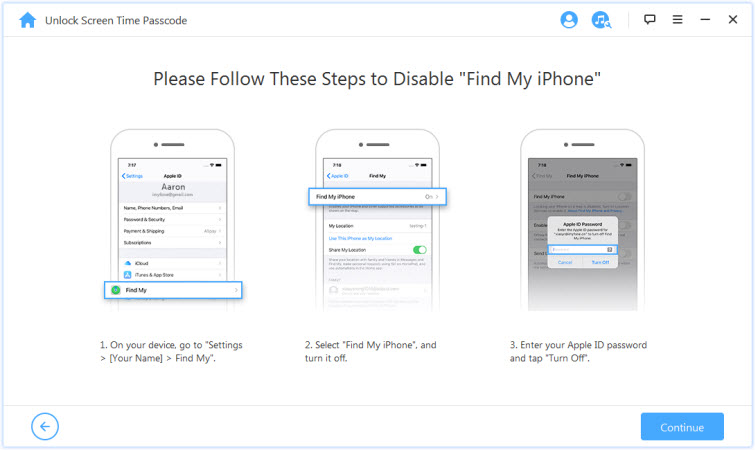
Ja jūsu iOS ierīcē ir atspējota funkcija Find My iPhone, LockWiper nekavējoties sāks noņemt jūsu ierīces ekrāna laika paroli.
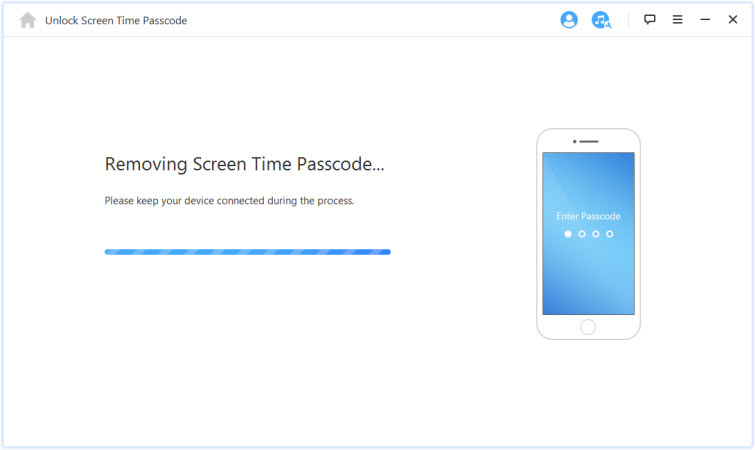
Process neaizņems ilgu laiku, vienkārši pagaidiet, līdz LockWiper noņem ekrāna laika paroli. Pēc atinstalēšanas ierīce ir jāinstalē no jauna. Kad iestatāt ierīci, izpildiet ekrānā redzamos norādījumus, lai nodrošinātu, ka ekrāna laika parole ir pilnībā noņemta.
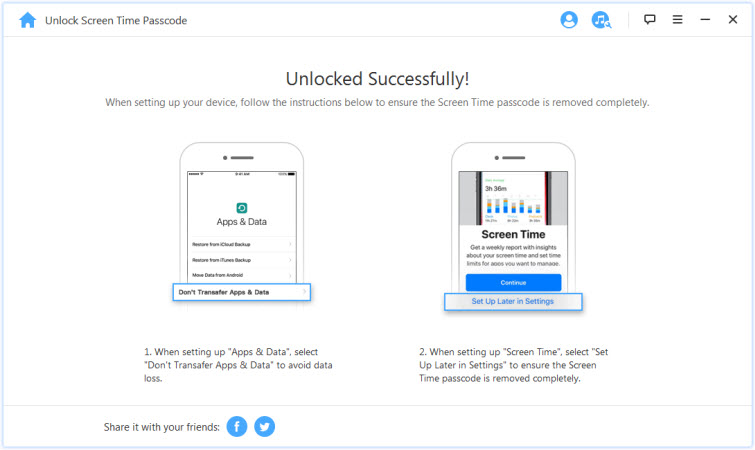
2. gadījums: ievietojis ģimenes koplietošana
Noklikšķiniet uz cilnes Sākt atbloķēt, lai noņemtu ekrāna laika piekļuves kodu.
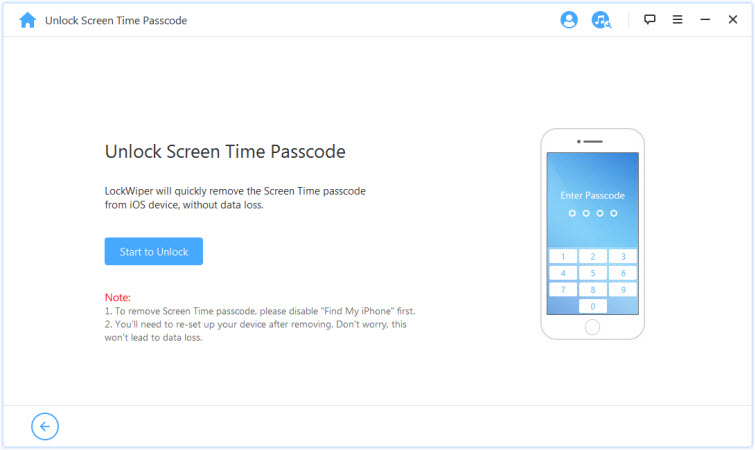
1. gadījums: ja funkcija Find My iPhone ir izslēgta
2. stāvoklis: ja ir iespējota divu faktoru autentifikācija
1. gadījums: ja funkcija Find My iPhone ir izslēgta
Ja jūsu iOS ierīcē ir izslēgta funkcija Find My iPhone, LockWiper nekavējoties sāks jūsu ierīces atbloķēšanu.
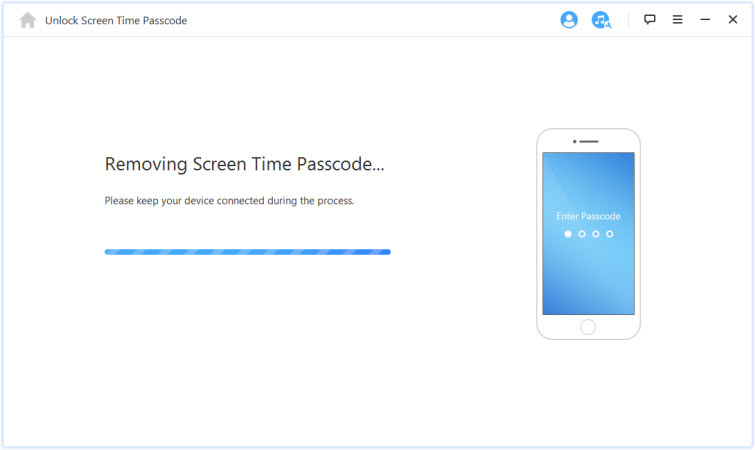
Tas prasīs dažas sekundes. Pagaidiet, līdz LockWiper atbloķēs jūsu ierīci.
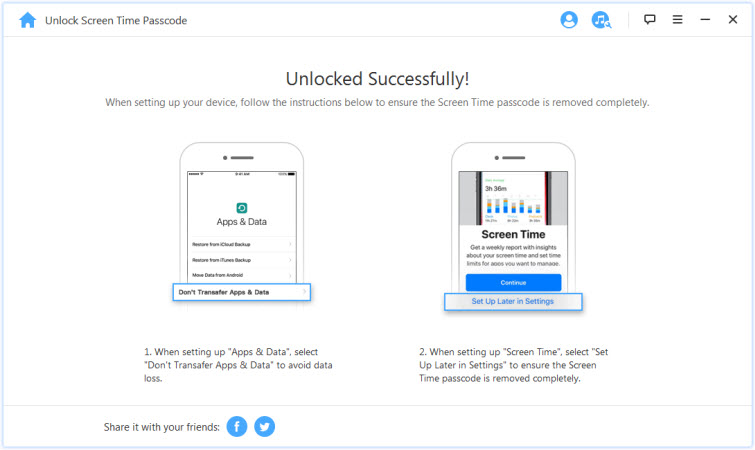
2. stāvoklis: ja ir iespējota divu faktoru autentifikācija
1. darbība. pārbaudiet un apstipriniet ierīces statusu
Pārliecinieties, vai ir ieslēgts ekrāna piekļuves kods un divu faktoru autentifikācija.
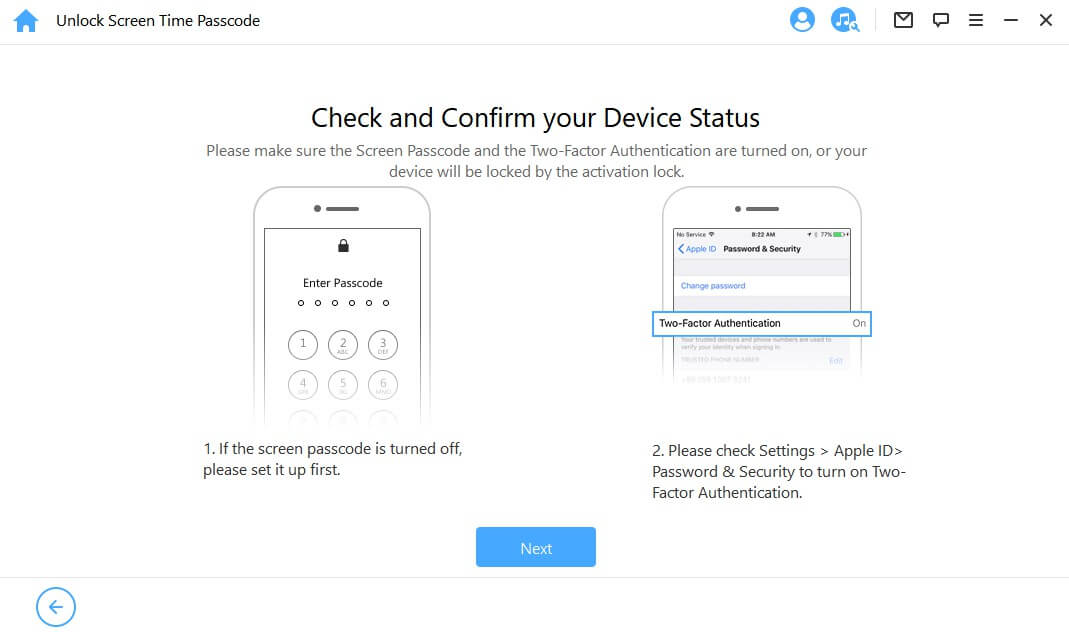
Ja viss ir saskaņots, vienkārši noklikšķiniet uz "Tālāk". Parādīsies uznirstošais logs ar lūgumu apstiprināt divreiz. Ievadiet "000000" un noklikšķiniet uz "Atbloķēt", lai turpinātu.
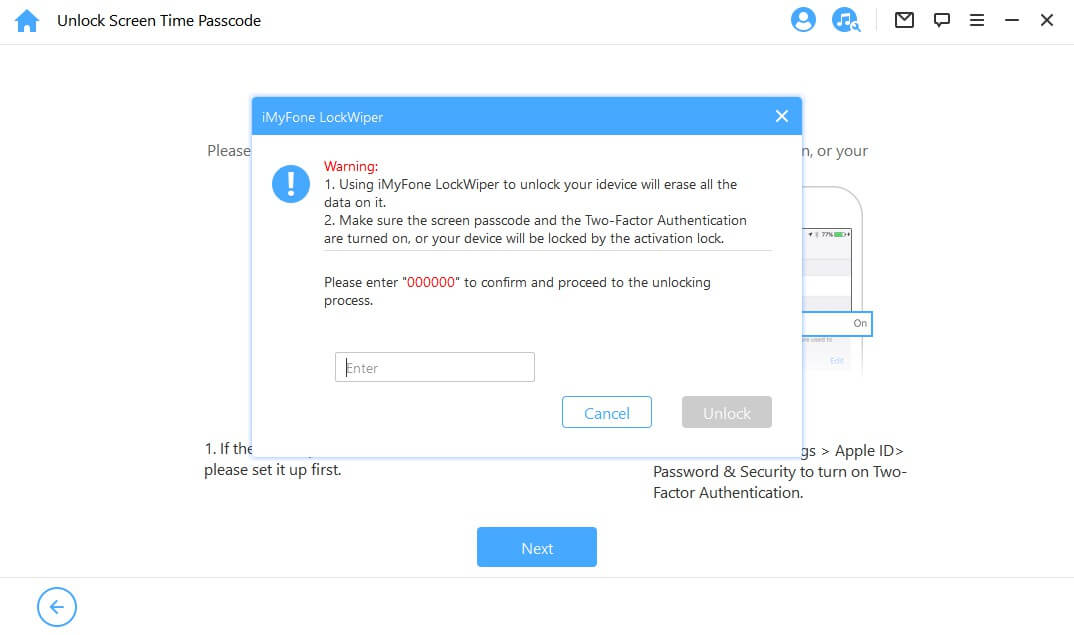
2. darbība. Atbloķējiet un iestatiet ierīci
Pēc pieskaršanās pogai Atbloķēt, LockWiper sāks dzēst ekrāna laiku jūsu iPhone tālrunī un nekavējoties restartēs. Iestatiet ierīci pēc pārstartēšanas.
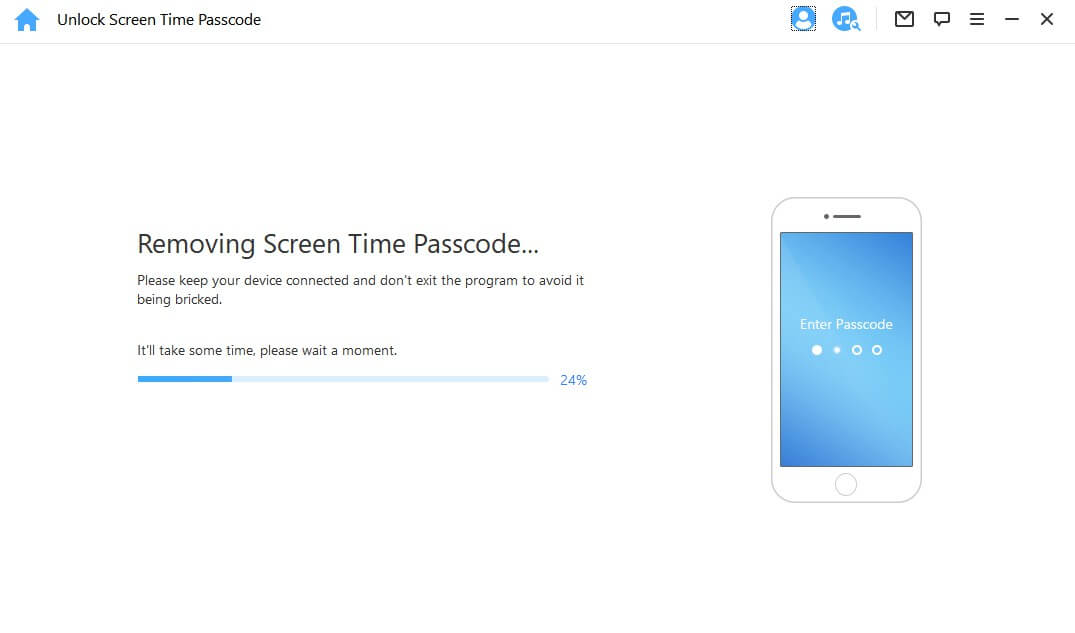
Kad lapa tiek parādīta, noklikšķiniet uz pogas "Atbloķēt ar paroli". Pēc tam atlasiet Lietot ierīces piekļuves kodu un ievadiet ekrāna piekļuves kodu. Pēc tam varat izmantot savu jauno Apple ID ekrāna laikā bez paroles un izmantot visas ierīces funkcijas.
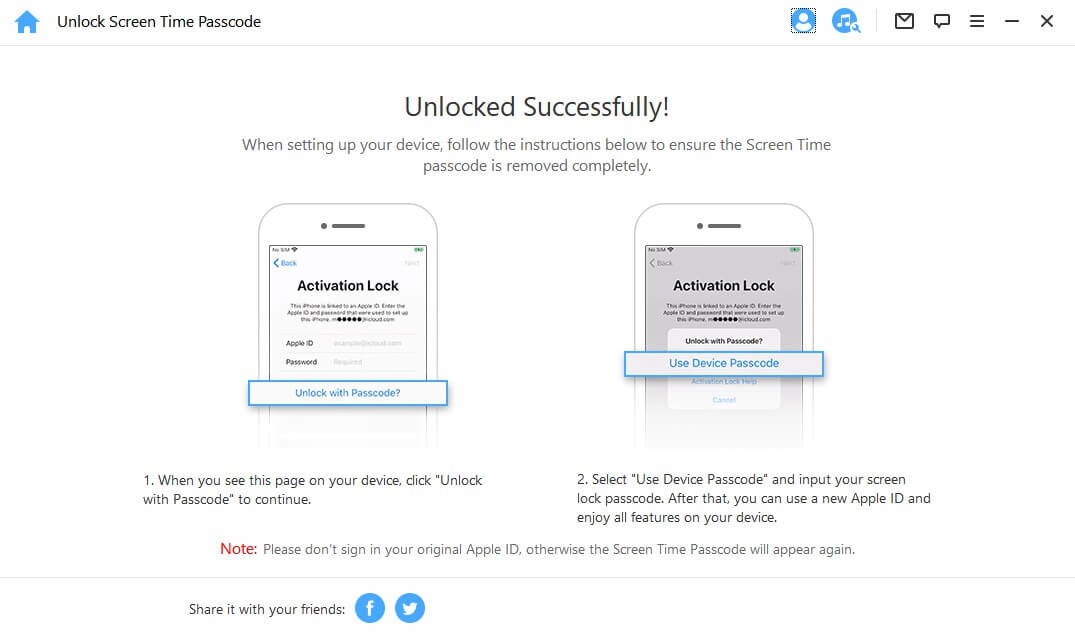
2. gadījums: ierobežojiet paroles atkopšanu operētājsistēmā iOS 11 un vecākās versijās
Noklikšķiniet uz Sākt atbloķēt, lai turpinātu.
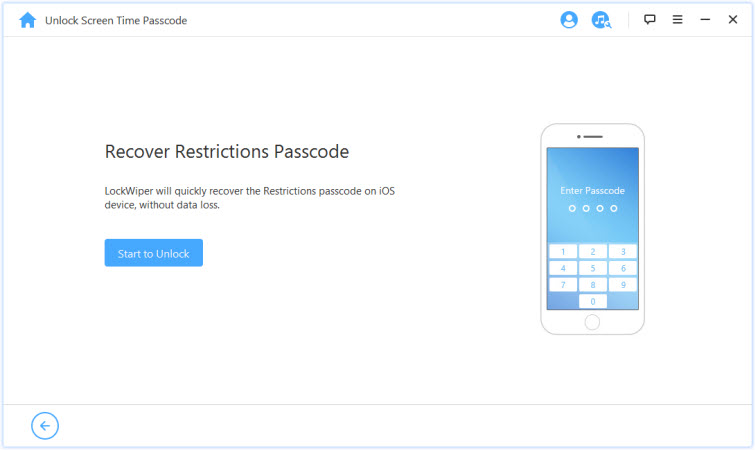
LockWiper sāks jūsu ierīces datu lejupielādi. Procesa laikā turiet ierīci savienotu ar datoru.
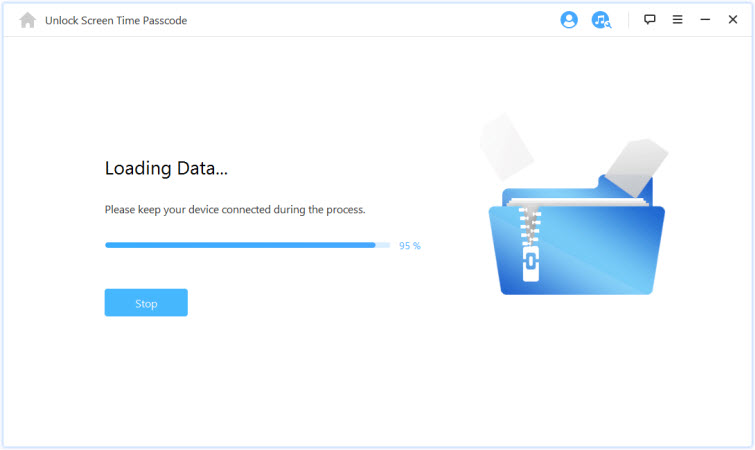
Piezīme:
Ja iTunes dublējums ir šifrēts, ievadiet paroli, lai atšifrētu dublējumu un turpinātu. Ja nezināt pareizo paroli, noklikšķiniet šeit, lai turpinātu ierobežojumu paroles izgūšanu citā veidā.
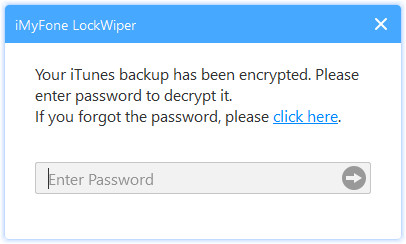
Kad ierīces dati ir veiksmīgi lejupielādēti, LockWiper sāks atiestatīt ierobežojuma paroli jūsu ierīcē. Atkopšanas process prasīs dažas sekundes, lūdzu, uzgaidiet.
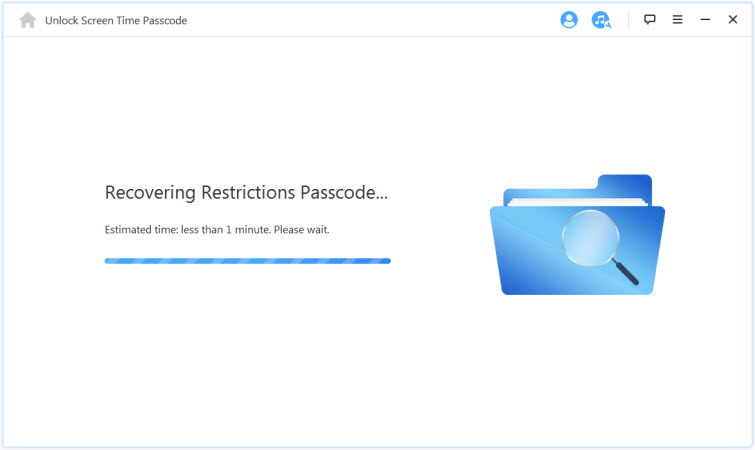
Kad LockWiper pabeidz izvilkšanu, tas parādīs pašreizējo ierīces ierobežojumu paroli. Varat to izmantot, lai atbloķētu ierobežojumus un mainītu iestatījumu Ierobežojumi sadaļā Iestatījumi > Vispārīgi > Ierobežojumi.
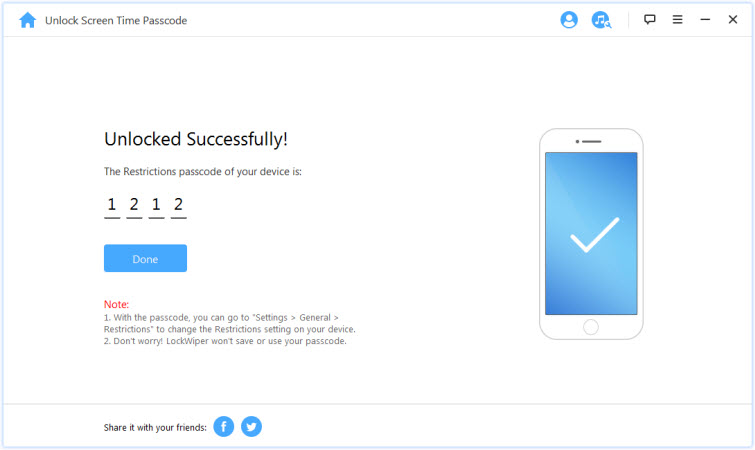
4. daļa: mobilo ierīču pārvaldības (MDM) apiešana.
Kad ierīce ir bloķēta vai apieta ar MDM ekrānu, ierīcei ir MDM ierobežojums.
Piezīme:
MDM atbloķēšana var nedarboties, ja jūsu ierīce ir savienota pārī ar citu datoru.
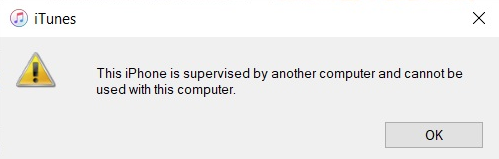
Video pamācība:
1. darbība.Palaidiet iMyFone LockWiper
Palaidiet iMyFone LockWiper datorā un atlasiet režīmu "Apiet MDM".
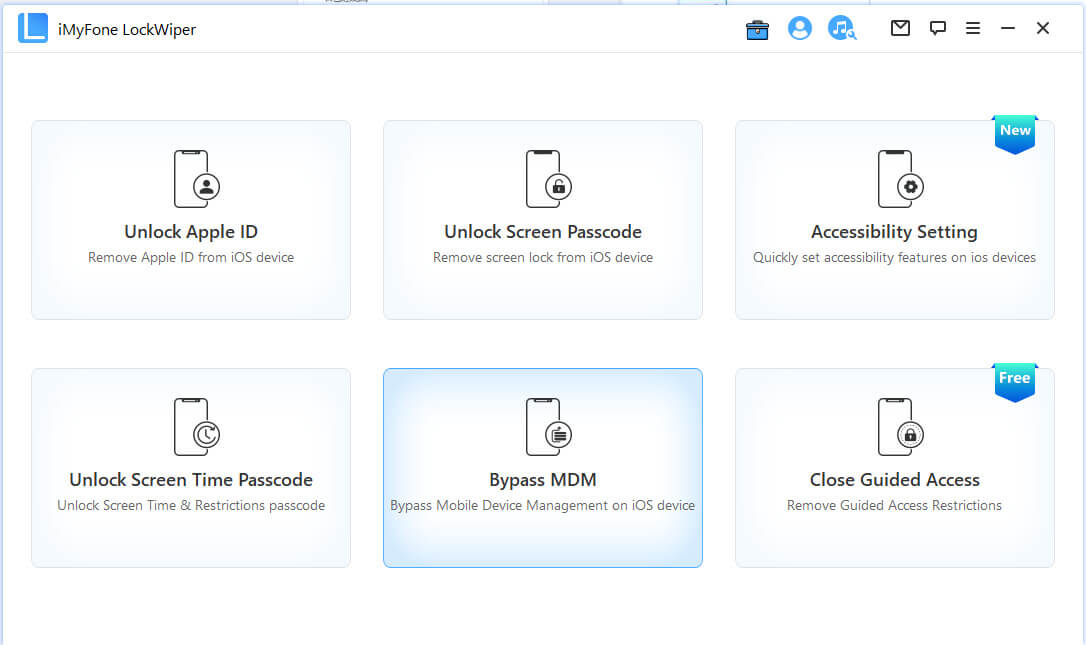
2. darbība. Savienojiet ierīci ar datoru
Savienojiet savu iPhone/iPad/iPod Touch ar datoru, izmantojot USB kabeli.
Piezīme: Pārliecinieties, ka pēc savienojuma izveides uzticaties savam datoram.
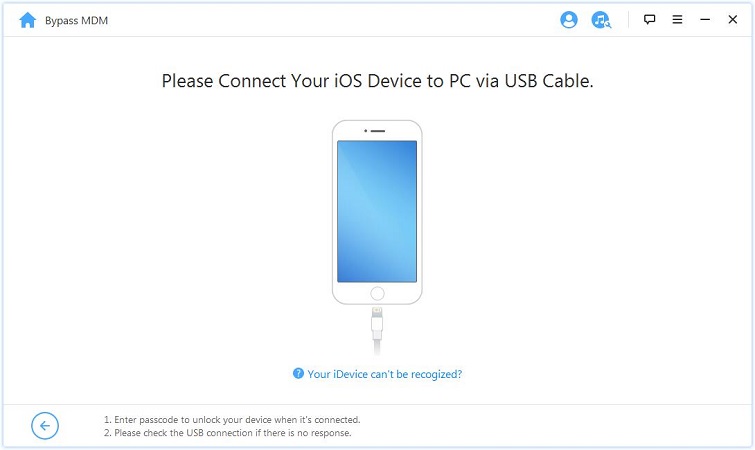
Ir divas iespējas, no kurām varat izvēlēties. Ja ierīce ir iestrēgusi tālvadības pults ekrānā, atlasiet "Apiet MDM". Ja jūsu ierīci ierobežo tikai MDM ierobežojumi, atlasiet opciju “Noņemt MDM ierobežojumus”.
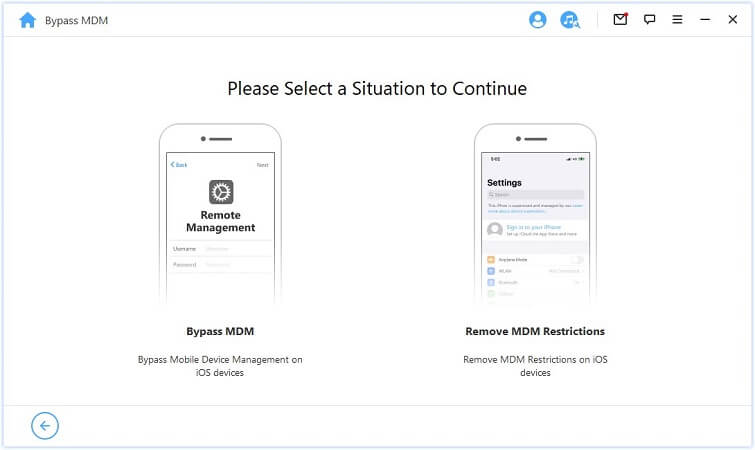
Piezīme: Pārliecinieties, vai jūsu ierīcē ir izslēgta funkcija Find My iPhone
1. gadījums: MDM ekrāna bloķēšana
2. gadījums: šis iPhone uzrauga un kontrolē…
1. gadījums: MDM ekrāna bloķēšana
Ja jūsu ierīce ir bloķēta ar MDM bloķēšanas ekrānu, atlasiet “Apiet MDM”, lai turpinātu.
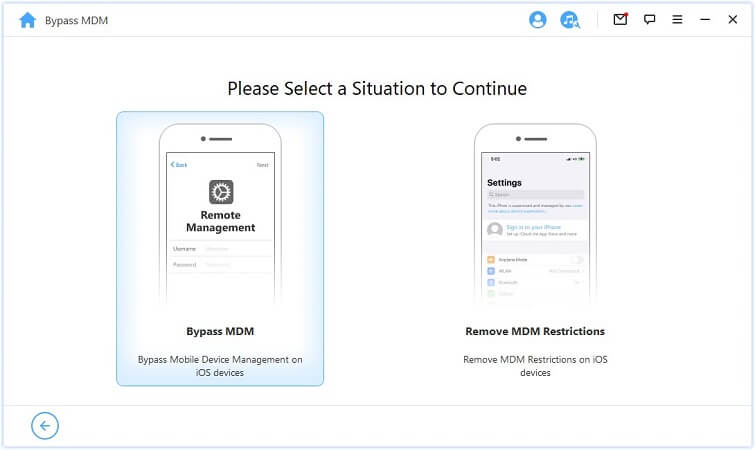
Pēc tam tieši noklikšķiniet uz pogas "Sākt apiet", lai sāktu procesu.
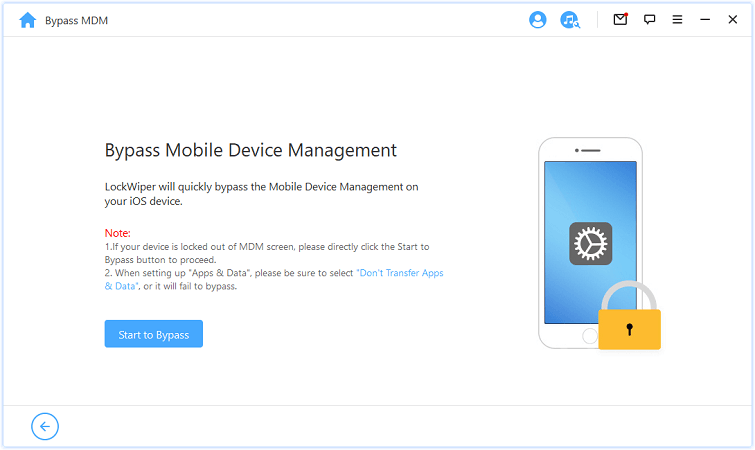
Piezīme:
Pārliecinieties, vai ierīcē ir atvērts MDM bloķēšanas ekrāns.
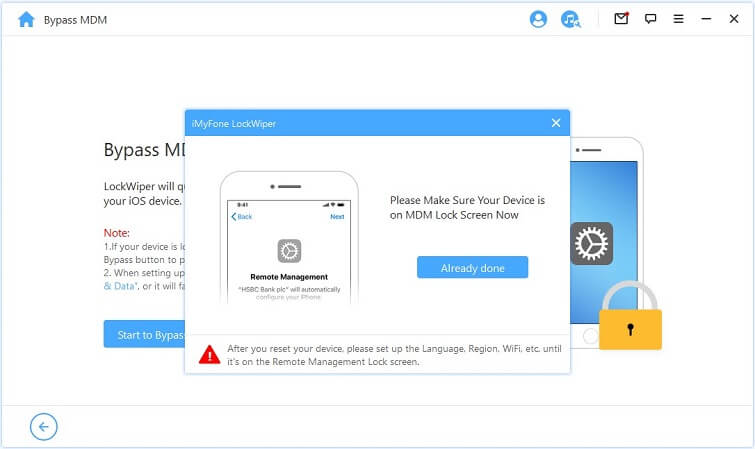
3. darbība. apiet MDM
Pēc tam LockWiper jūsu iOS ierīcē uzreiz apiet MDM.
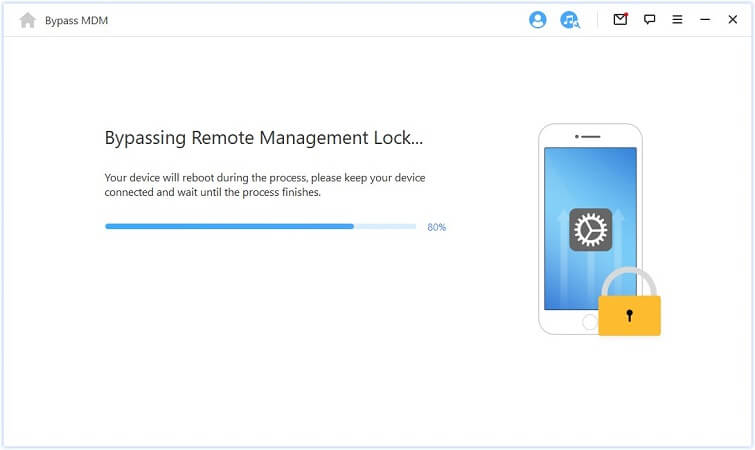
Pēc procesa pabeigšanas MDM jūsu ierīcē ir veiksmīgi apiets.
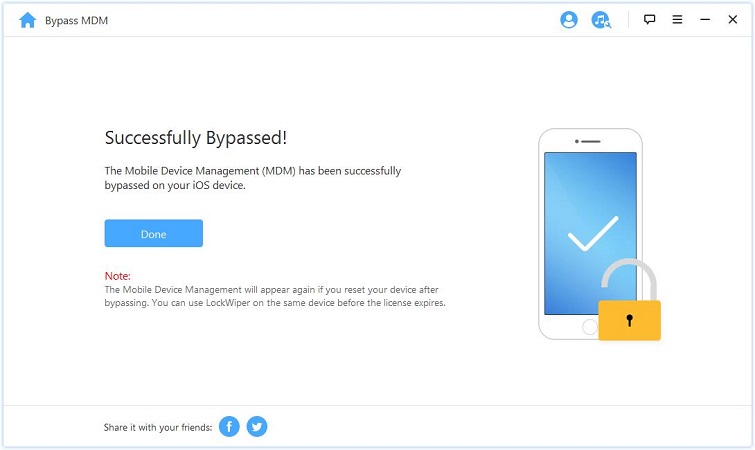
1. piezīme: Iestatot lietotnes un datus, noteikti atlasiet opciju Nepārsūtīt lietotnes un datus.
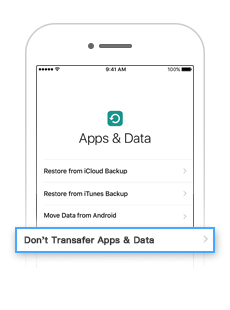
2. piezīme:
Ja atiestatīsit ierīci pēc apiešanas, MDM atkal parādīsies. Varat izmantot LockWiper vienā ierīcē, līdz beidzas licences derīguma termiņš.
2. gadījums: šis iPhone uzrauga un kontrolē…
Ja jūsu ierīci kontrolē un kontrolē cita organizācija, atlasiet Noņemt MDM ierobežojumus.
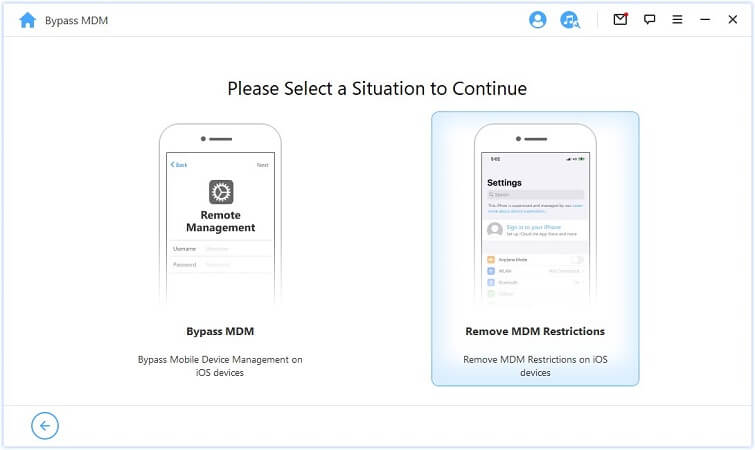
Lai turpinātu, noklikšķiniet tieši uz "Sākt".
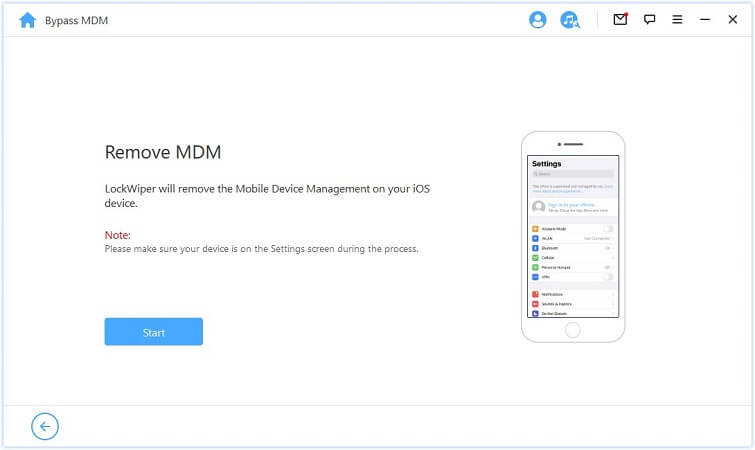
4. darbība. noņemiet MDM
Pēc tam LockWiper jūsu iOS ierīcē uzreiz apiet MDM.
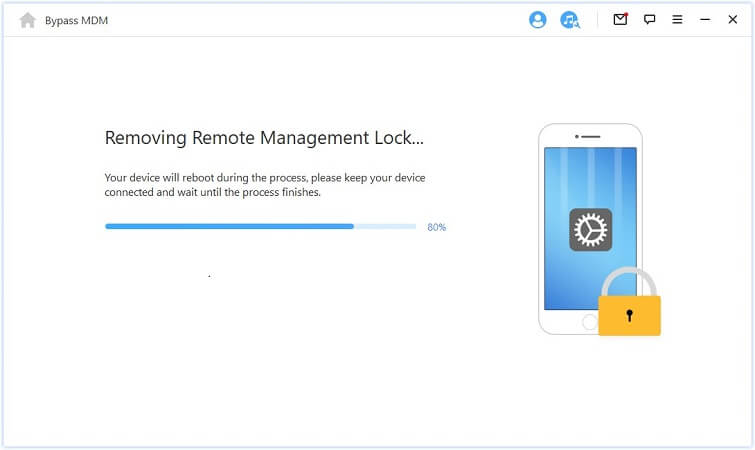
Pēc procesa pabeigšanas MDM jūsu ierīcē ir veiksmīgi apiets.
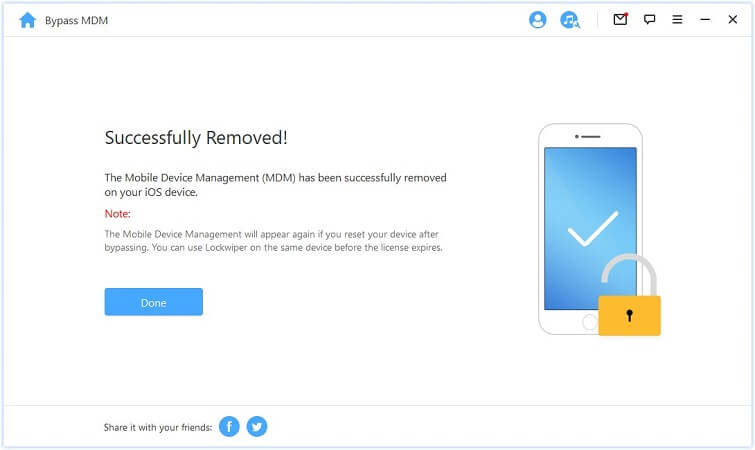
Vai nepieciešama papildu palīdzība?
Atbalsta centrs >



