Lietotāja rokasgrāmata iMyFone LockWiper (Android).
Vai aizmirsāt Android ierīces ekrāna caurlaides shēmu, PIN, paroli, pirksta nospiedumu vai sejas ID? Vai vēlaties atbloķēt vairāku Samsung ierīču ekrānu, nezaudējot datus? Vai arī vēlaties noņemt Google FRP bloķēšanu Samsung ierīcēs, nezinot paroli?
Neuztraucieties! iMyFone LockWiper (Android) var palīdzēt atrisināt iepriekš minētās problēmas. Veiciet tālāk norādītās darbības, lai ātri noņemtu slēdzeni un bez problēmām piekļūtu savai ierīcei.
1. daļa: atbloķējiet Google FRP
Ir divi veidi, kā atbloķēt Google FRP: standarta režīms un uzlabotais režīms.
Papildu režīms darbojas tikai dažās Samsung ierīcēs, un pēc atbloķēšanas Android versija tiks atjaunināta uz jaunāko versiju.
Standarta režīms var ātri atbloķēt ierīces un nemaina Android versiju! Ja jūsu ierīce neatbalsta papildu režīmu, atlasiet šo režīmu.
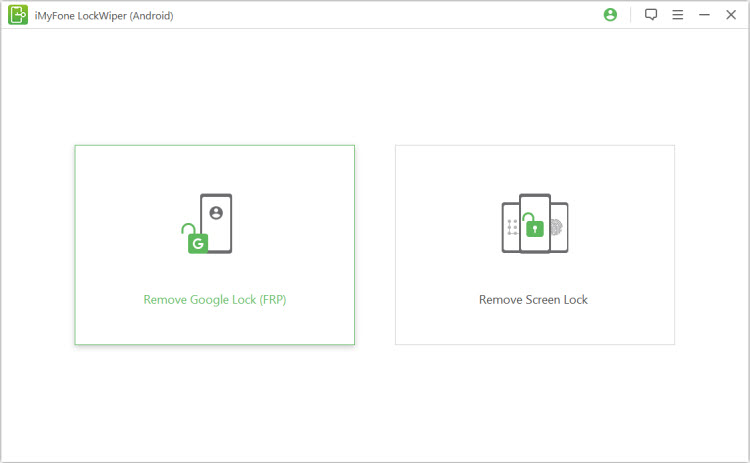
Atbloķējiet Google FRP bloķēšanu — standarta režīms
1. darbība. ieslēdziet savu Samsung ierīci
Pēc LockWiper (Android) instalēšanas datorā atlasiet "Standarta režīms".
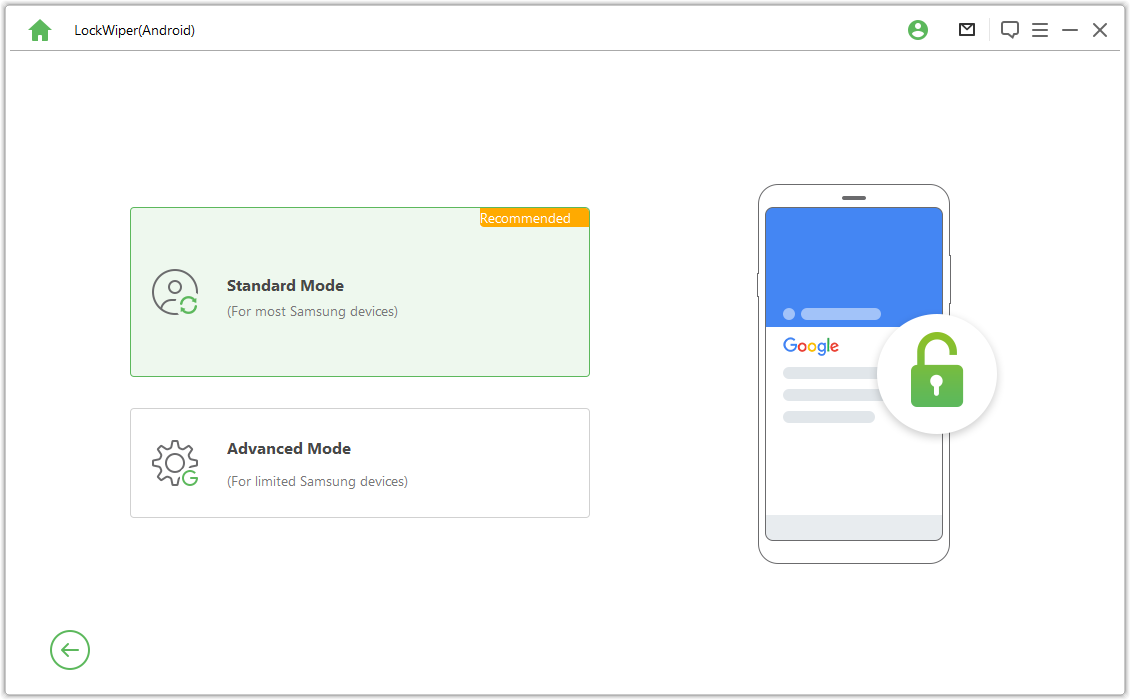
2. darbība. atlasiet savas ierīces OS versiju
Atlasiet savas Samsung ierīces operētājsistēmas versiju un noklikšķiniet uz Sākt.
Piezīme: Ja nezināt, noklikšķiniet uz "Es nezinu OS versiju mana ierīce ", lai pārbaudītu.
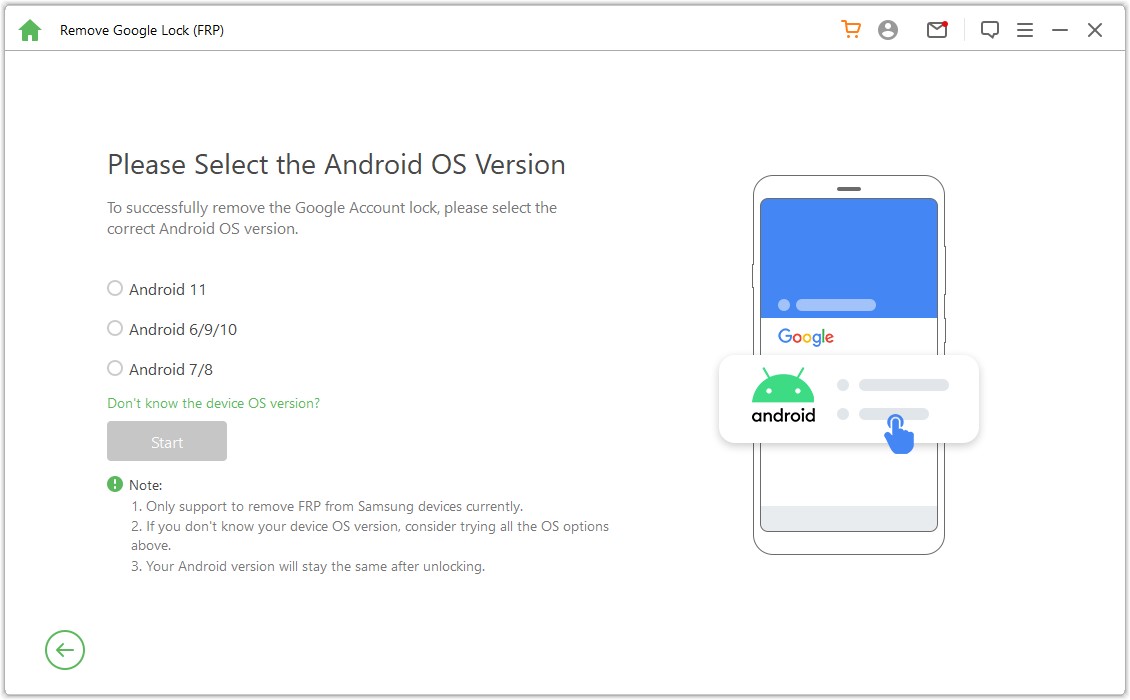
3 darbība: Uklonite Samsung FRP Lock
1. gadījums: operētājsistēmai Android 11/12
2. gadījums: Android, kas jaunāka par 11. gadījumu
1. gadījums: operētājsistēmai Android 11/12
Pēc tam pārbaudiet un apstipriniet ekrānā redzamos brīdinājumus, noklikšķiniet uz Apstiprināt un savienojiet ierīci ar datoru, izmantojot USB kabeli.
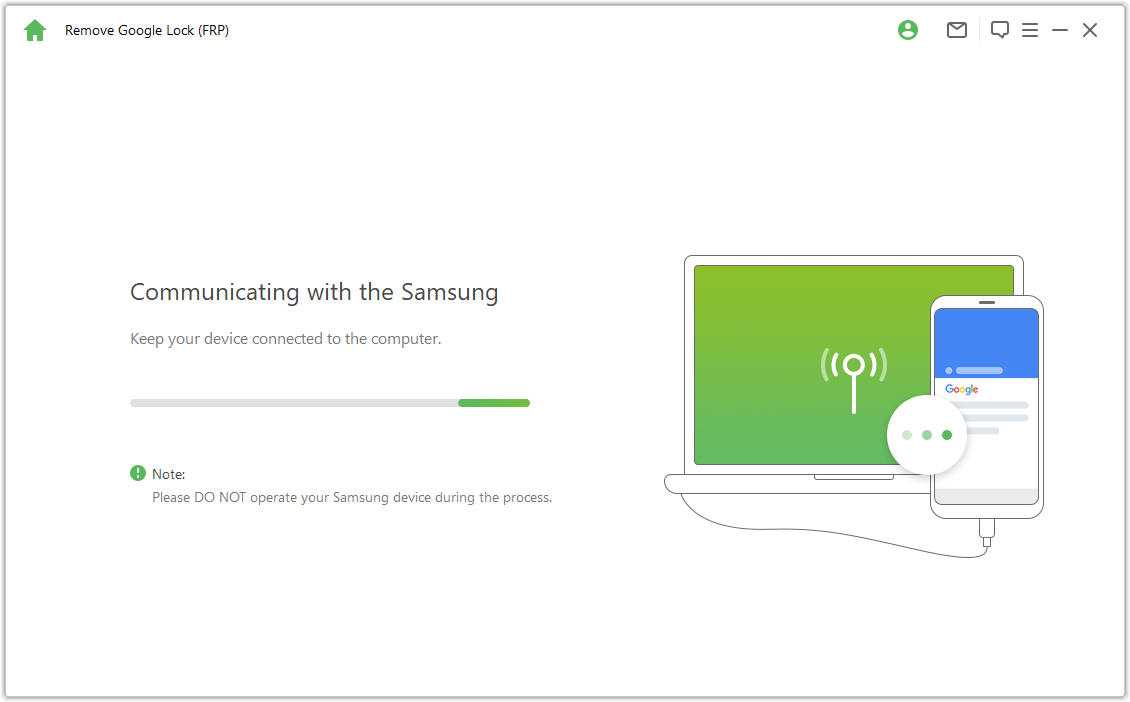
Tagad pagaidiet dažas sekundes, un jūs redzēsit uznirstošo logu ar norādījumiem. Izmantojiet savu paroli, lai piekļūtu Samsung diagnostikas slēptajai izvēlnei, tikai pārliecinieties, vai ierīce atļauj USB atkļūdošanu.
Piezīme: palaidiet savu Samsung tālruni, un šī procesa laikā jums nav jāizveido savienojums ar datoru.
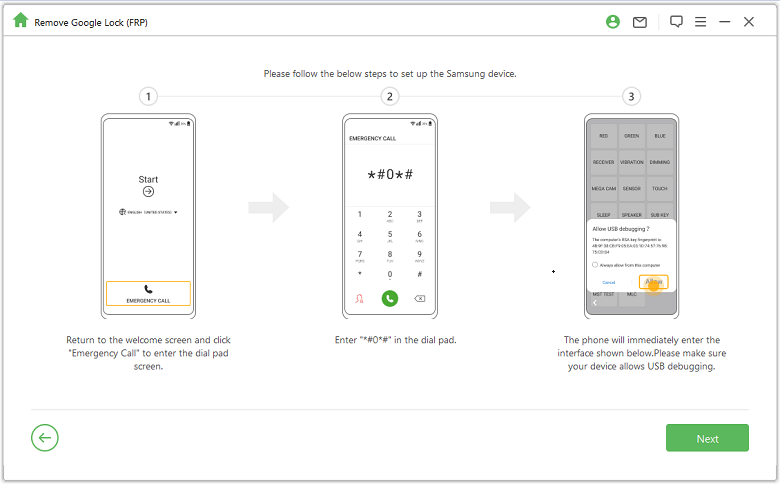
Ja USB atkļūdošanas uznirstošais logs ierīcē neparādās, atkārtoti pievienojiet ierīci datoram. Ja remonta uznirstošais logs joprojām neparādās, iespējams, problēma ir ierīcē, lejupielādējiet Samsung USB draiveri un instalējiet to pats.
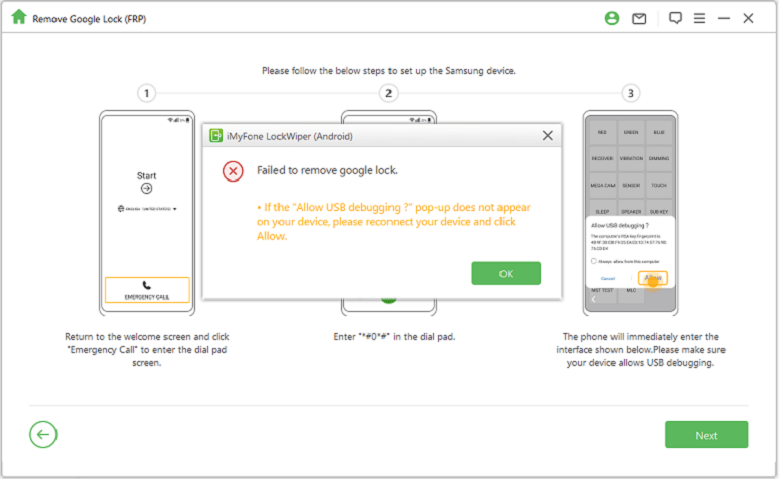
Pagaidiet dažas minūtes, līdz Google bloķēšana tiks noņemta. Šī procesa laikā neizmantojiet savu Samsung ierīci. Tas ir normāli, ja ekrāns pēc tā noņemšanas mirgo, pēc tam restartējiet ierīci.
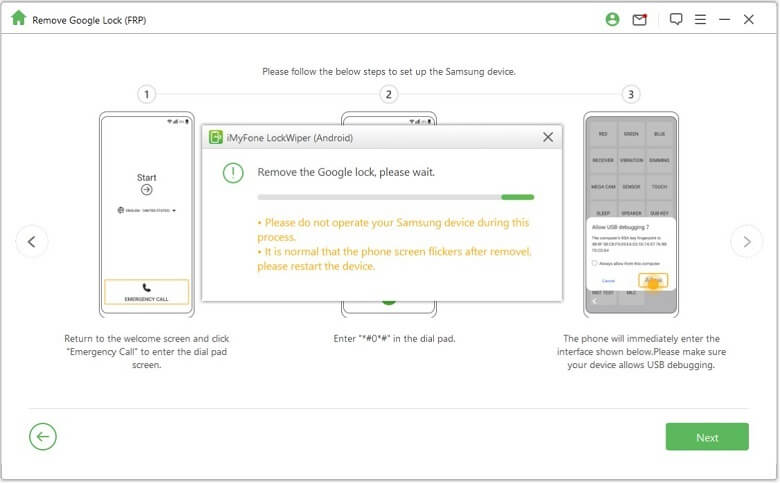
Samsung FRP bloķēšana tiks pilnībā noņemta pēc ierīces pārstartēšanas.
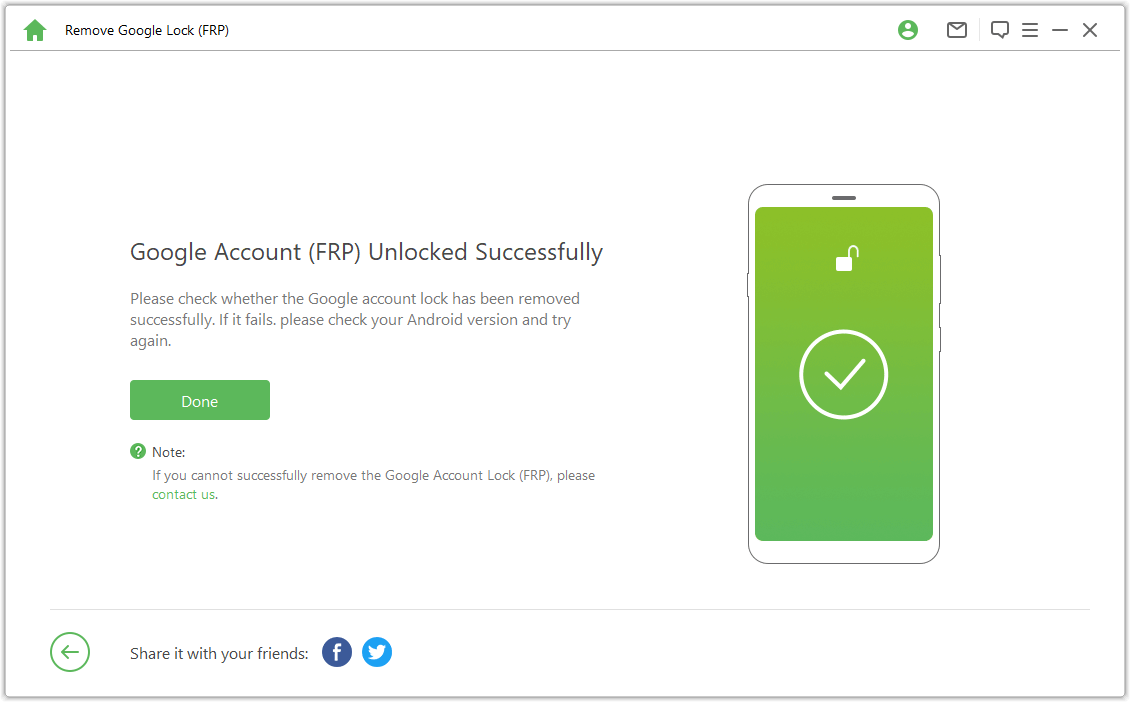
2. gadījums: Android, kas jaunāka par 11. gadījumu
Video pamācība:
Pārbaudiet un apstipriniet ekrānā redzamos brīdinājumus, noklikšķiniet uz Apstiprināt un savienojiet ierīci ar datoru, izmantojot USB kabeli.
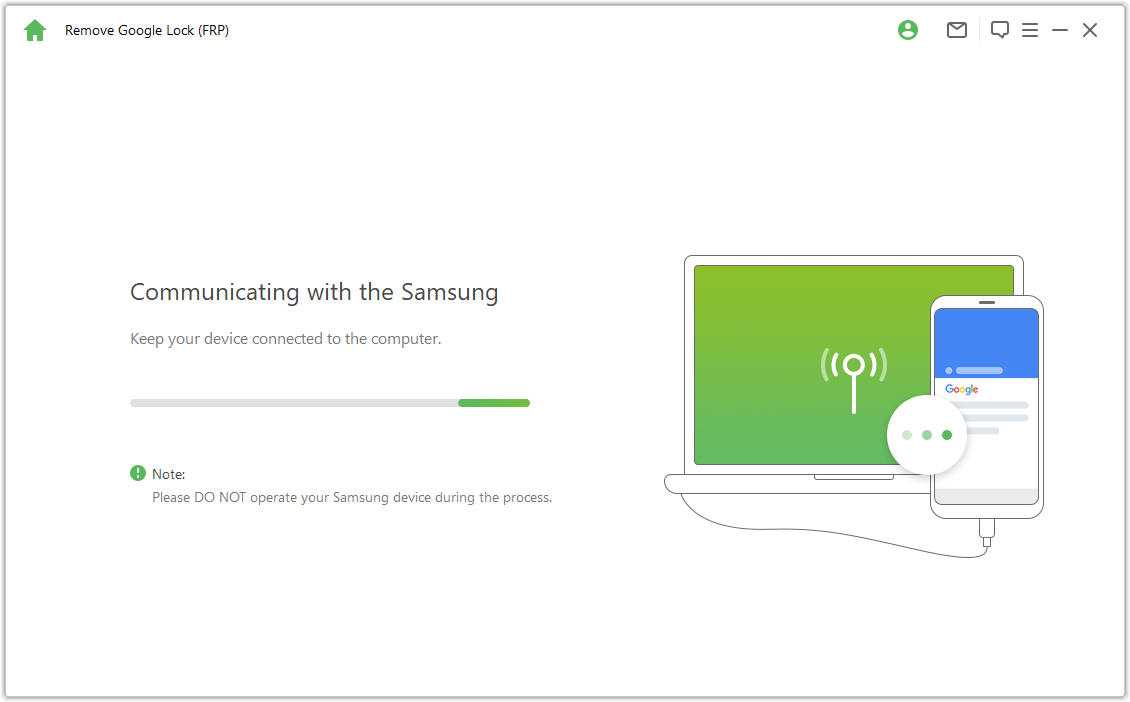
Savā Samsung ierīcē noklikšķiniet uz Pārlūkot, un tālrunī tiks atvērts Galaxy veikals. Ievadiet savā pārlūkprogrammā URL "https://www.imyfone.com/frp/" un noklikšķiniet uz . "Lejupielādēt APK", lai lejupielādētu pielāgotu Google FRP atbloķēšanas APK. Pēc lejupielādes instalējiet un izvēlieties atļaut nezināmas lietotnes, ja tiek prasīts.
Piezīme: Atveriet Samsung Browser no šejienes. Ja jums ir jāatjaunina programma Samsung Browser, vispirms atjauniniet to.
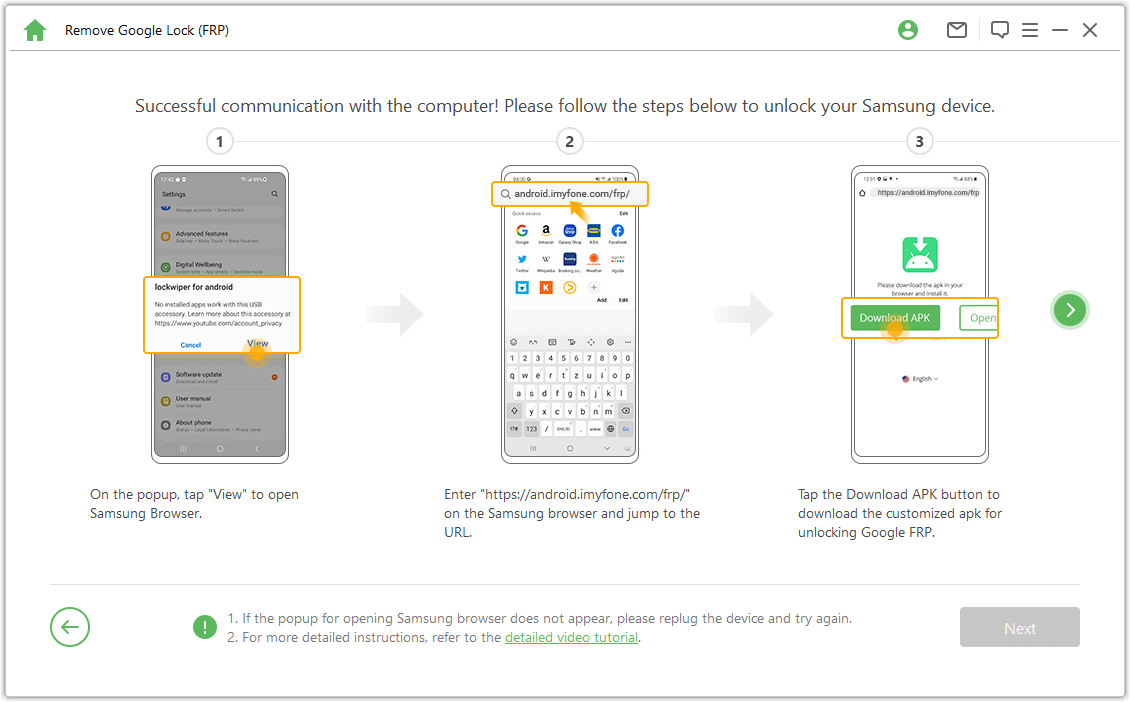
Pārlūkprogrammā noklikšķiniet uz "Doties uz iestatījumiem", lai piekļūtu Samsung ierīces iestatījumu izvēlnei. Atveriet sadaļu Bloķēšanas ekrāns un drošība vai Biometrija un drošība.
Dodieties uz Citi drošības iestatījumi > Ierīču pārvaldnieki vai Ierīču pārvaldnieka lietotnes. Ierīču pārvaldniekā izslēdziet "Pārvaldīt Android ierīci" un "Atrast ierīci" un IZSLĒGTS Atrodi manu ierīci.
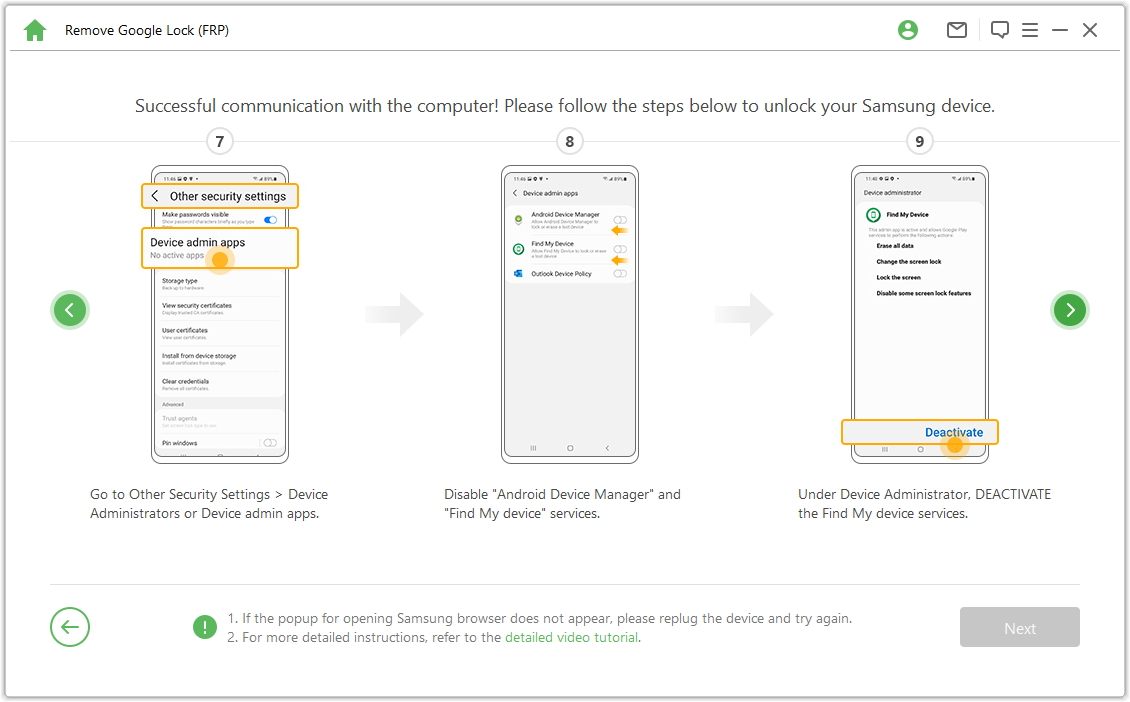
Atveriet sadaļu Iestatījumi > Programmas, atrodiet Google Play pakalpojumi un Google Play veikalu un izslēdziet Google Play pakalpojumus un Google Play veikalu. Tad jūs redzēsit ierakstu "Atspējots".
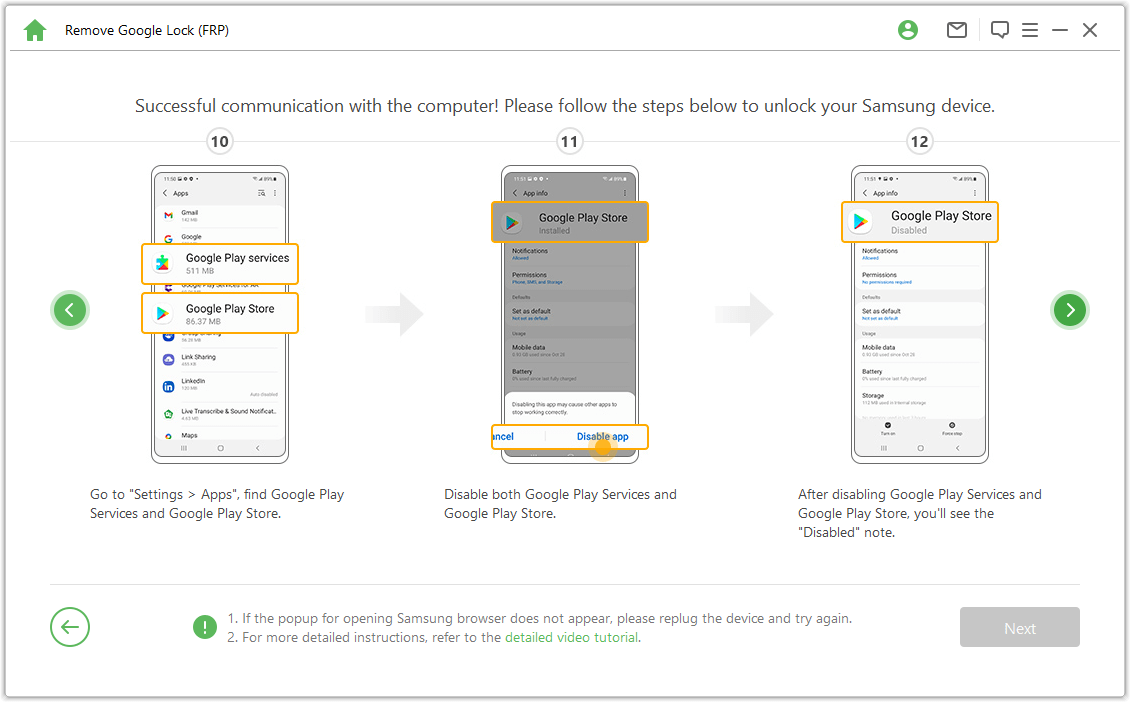
Lai pievienotu jaunu Google kontu, atveriet sadaļu "Iestatījumi > Mākonis un konti > Pārvaldīt kontus > Pievienot kontu" un atlasiet "Google".
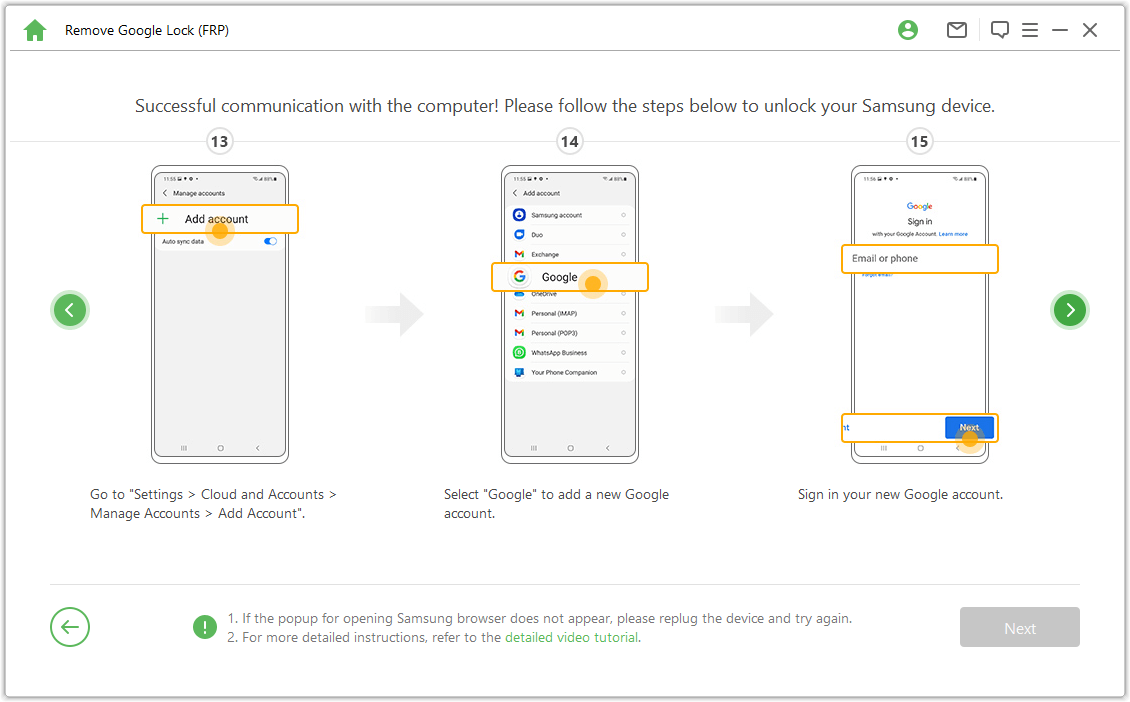
Atveriet sadaļu "Bloķēšanas ekrāns un drošība >Citi drošības iestatījumi > Ierīču pārvaldnieki", noklikšķiniet uz "Android ierīču pārvaldība" un atlasiet "IESLĒGTS". opciju. b> un "Atrast manu ierīci". Pēc tam atveriet sadaļu Iestatījumi > Lietotnes un Google Play pakalpojumos un Google Play veikalā atlasiet Ieslēgts.
Visbeidzot, restartējiet savu Samsung ierīci un izpildiet ekrānā redzamos norādījumus, lai piekļūtu ierīcei.
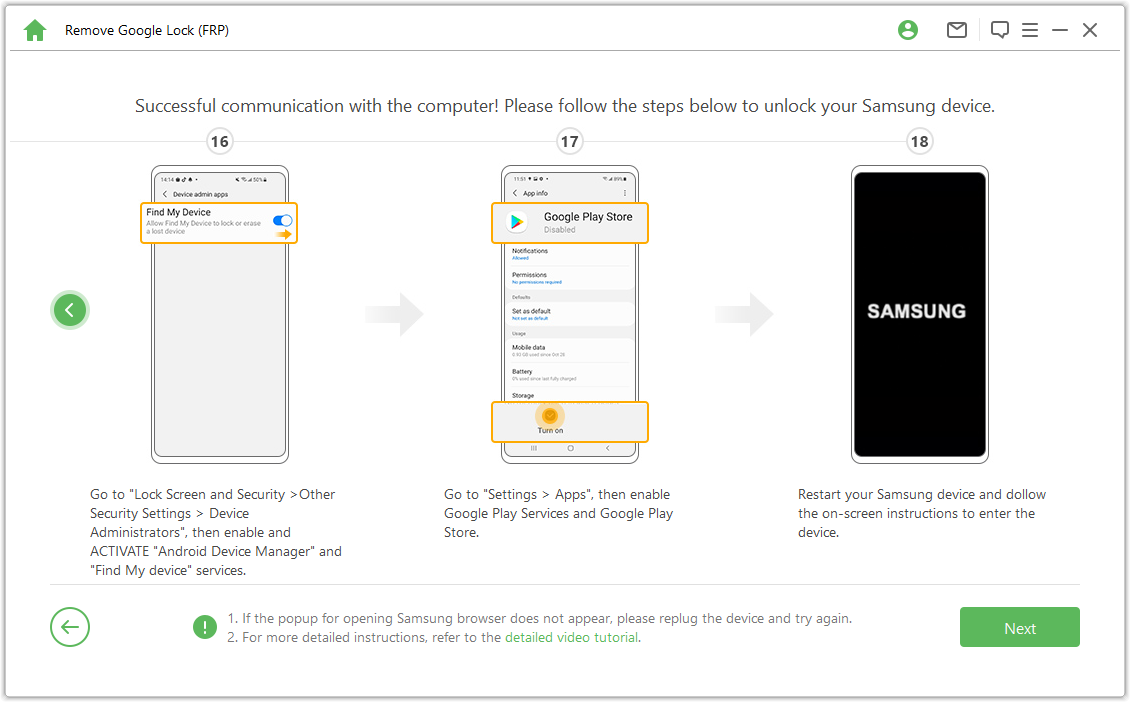
4. darbība. Restartējiet savu Samsung ierīci
Pēc tam varat izmantot savu jauno Google kontu un izmantot visas ierīces funkcijas.
Piezīme: Ja ir nepieciešams PIN, izmantojiet tikko iestatīto PIN, lai piekļūtu Samsung ierīcei.
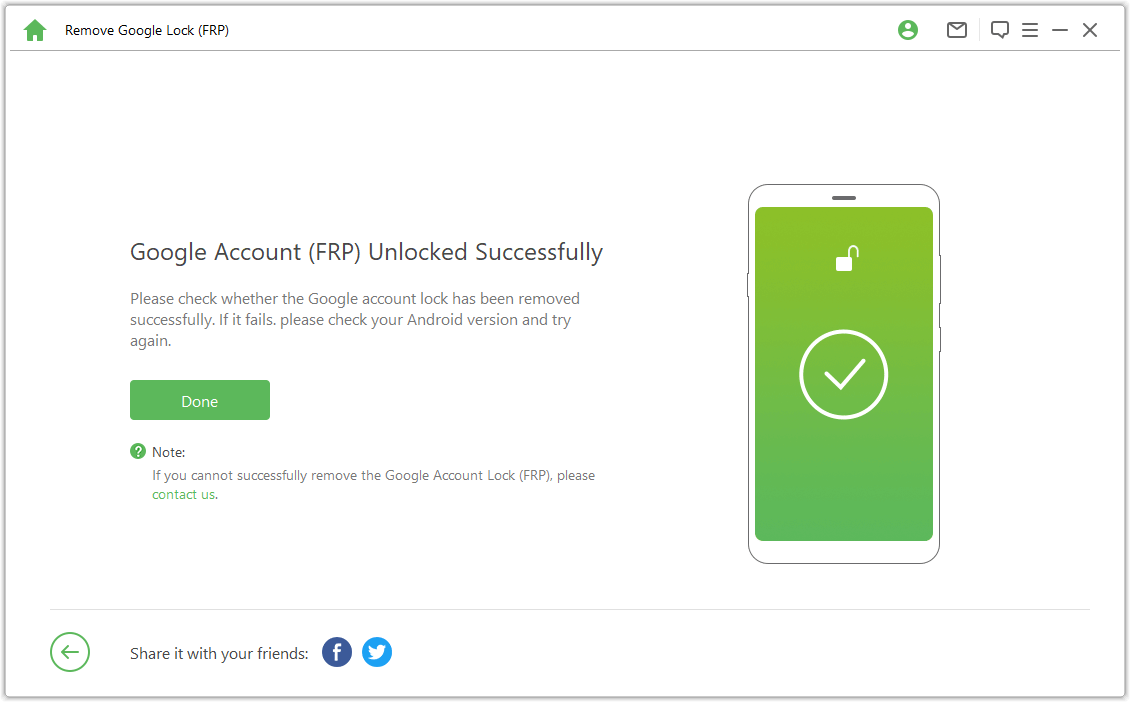
Google FRP atbloķēšana ir uzlabots režīms
1. darbība. ieslēdziet ierīci
Pēc LockWiper (Android) instalēšanas datorā atlasiet "Noņemt Google Lock (FRP)" un "Papildu režīms".
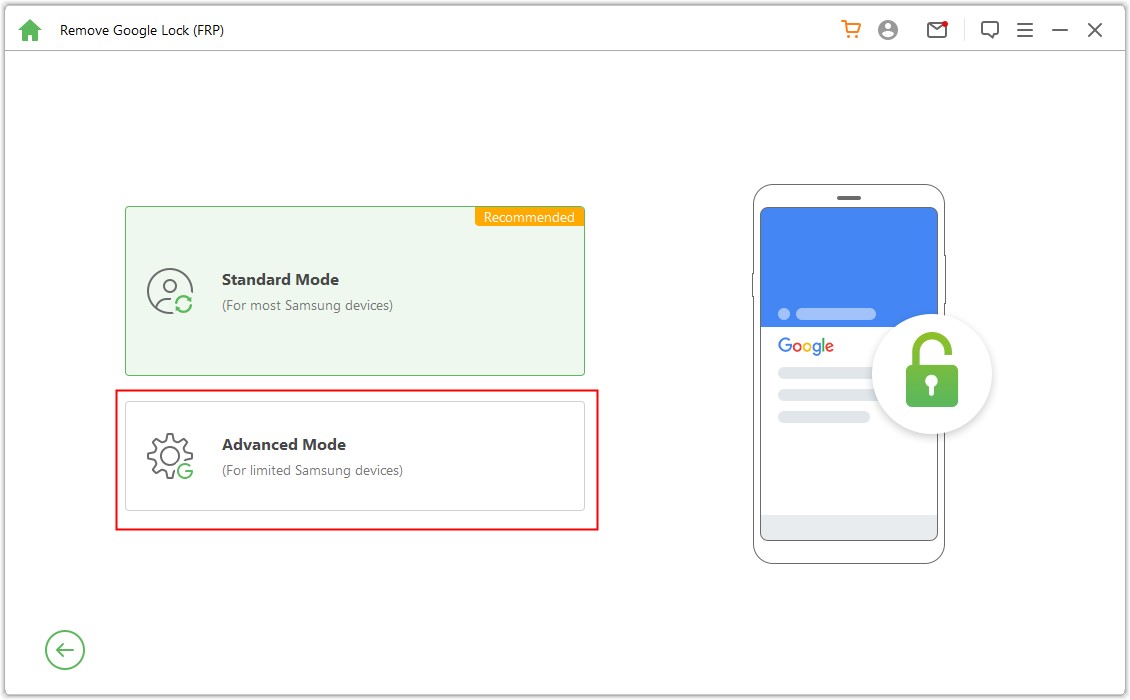
Noklikšķiniet uz pogas "Sākt" un pievienojiet ierīci datoram, izmantojot USB kabeli.
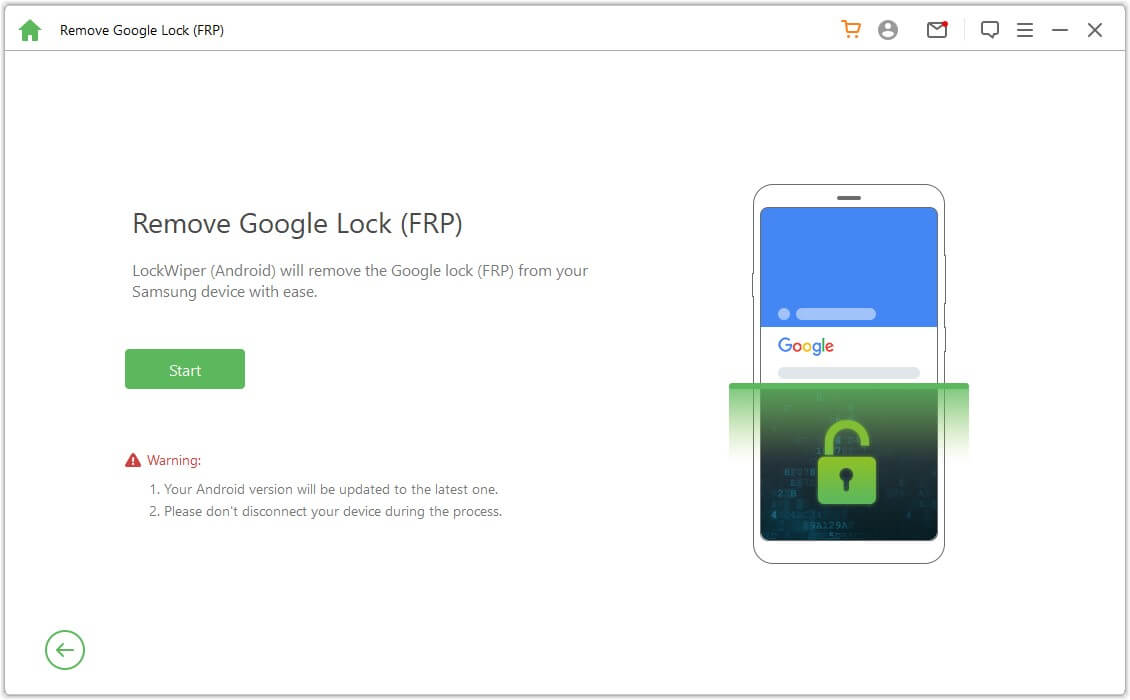
2. darbība. atlasiet un apstipriniet ierīces informāciju
Informācija par jūsu ierīci tiek noteikta automātiski. Ja ierīces nosaukums ir nepareizs, izlabojiet to un pēc tam noklikšķiniet uz Tālāk, lai turpinātu.
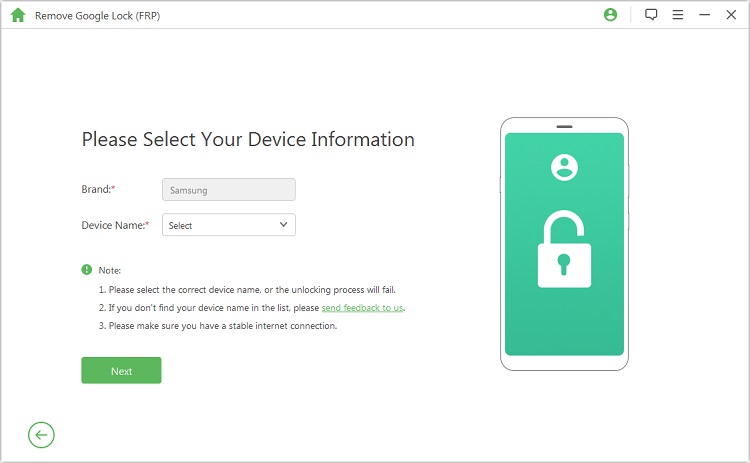
Izpildiet ekrānā redzamos norādījumus un noklikšķiniet uz Tālāk, lai ieslēgtu ierīci atkopšanas režīmā. Izvēlieties ierīces PDA karti vai ievadiet to manuāli, pēc tam atlasiet pareizo valsti un operatoru. Lai turpinātu, noklikšķiniet uz Lejupielādēt.
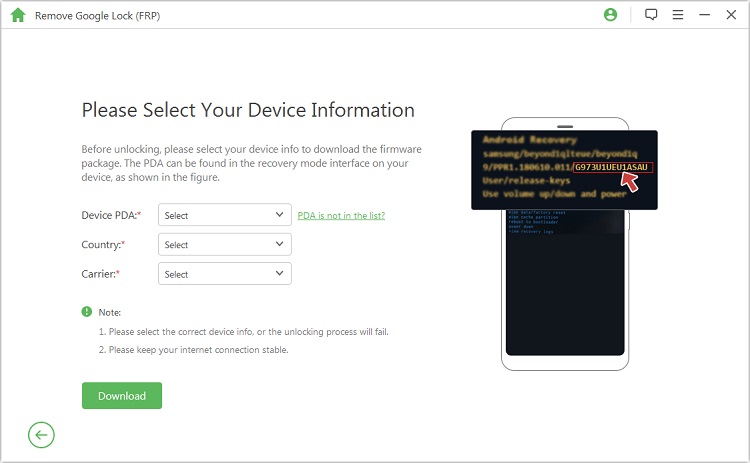
3. darbība. Sagatavojiet datu pakotni savai ierīcei
Pēc PDA ierīces informācijas apstiprināšanas programma sāks meklēt un lejupielādēt datu pakotni jūsu ierīcei.
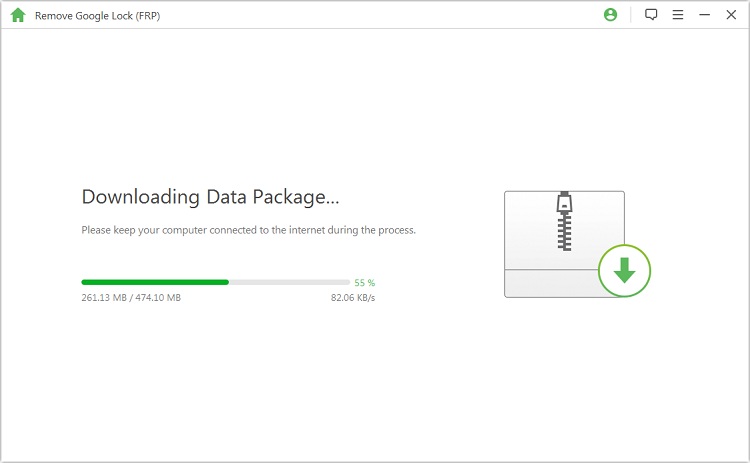
Kad lejupielāde ir pabeigta, noklikšķiniet uz Sākt izvilkšanu, lai izvilktu pakotni.
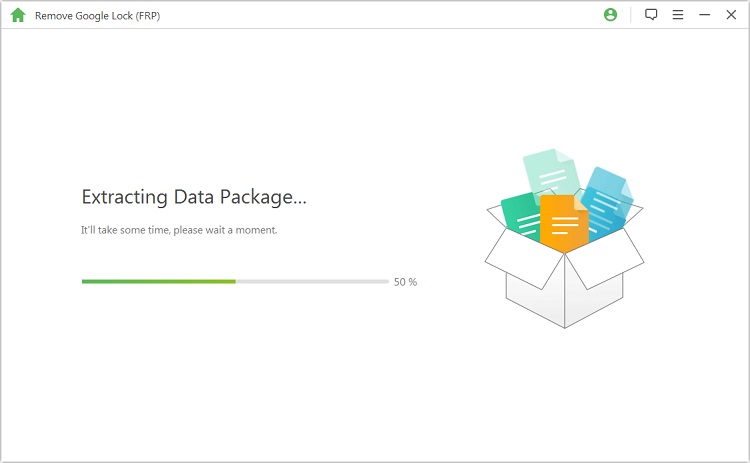
Pēc izvilkšanas izpildiet ekrānā redzamās darbības un noklikšķiniet uz Sākt, lai ieslēgtu ierīci lejupielādes režīmā.
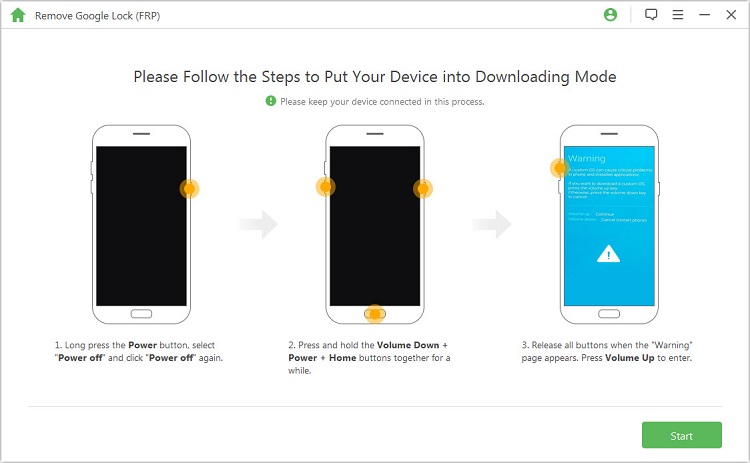
Apstipriniet darbību, ierakstot "000000", lai sāktu datu iestatīšanas procesu.
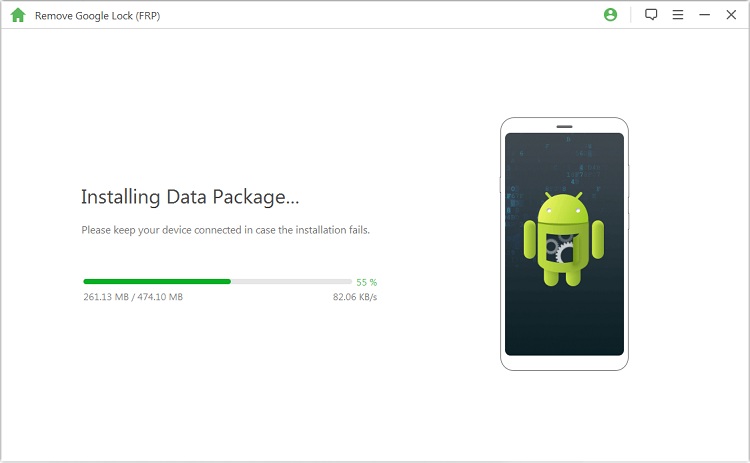
Pēc veiksmīgas instalēšanas izpildiet norādījumus, lai ierīcē iespējotu USB atkļūdošanu un OEM atbloķēšanu. Vēlreiz apstipriniet OEM atbloķēšanu.
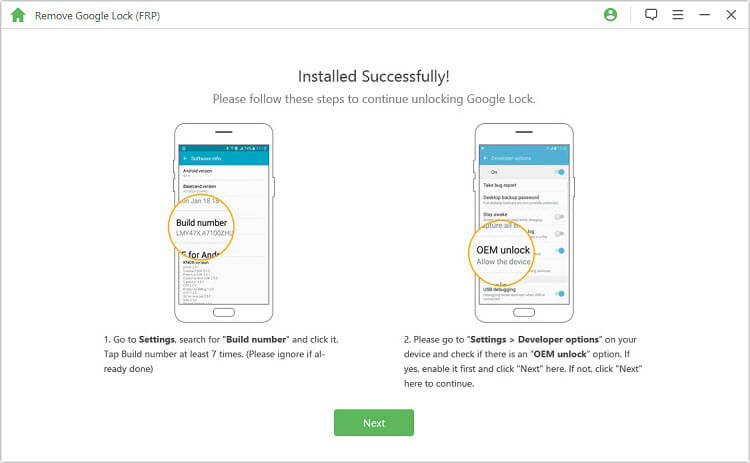
4. darbība. Sagatavojiet ierīces programmaparatūras pakotni
Izpildiet norādījumus, lai atiestatītu ierīci. Pēc atkopšanas iestatiet ierīci atpakaļ lejupielādes režīmā, lai ierīcē lejupielādētu programmaparatūras pakotni.
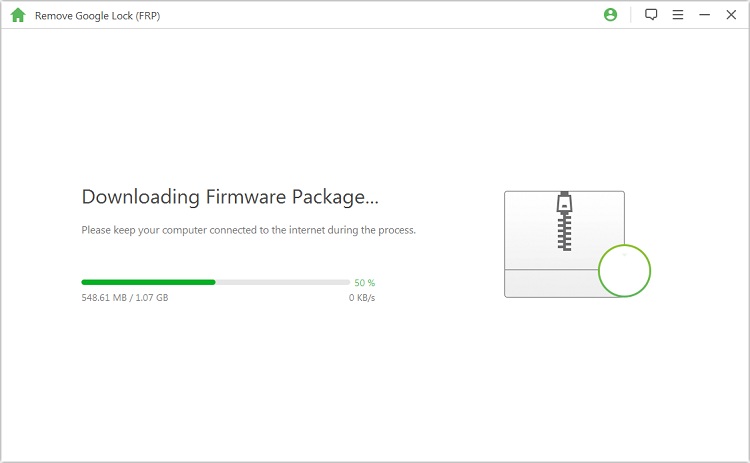
Kad esat veiksmīgi lejupielādējis programmaparatūras pakotni, noklikšķiniet uz Sākt lejupielādi, un tā sagatavos programmaparatūru jūsu ierīcei.
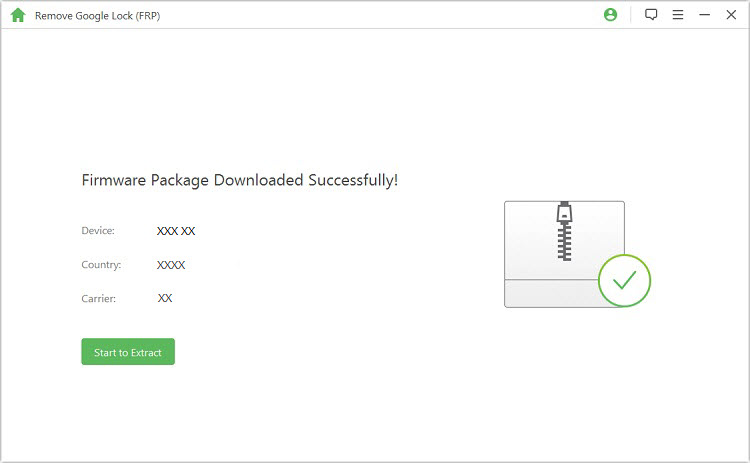
5. darbība. Sāciet Google Lock atbloķēšanu
Pēc tam, kad programmatūra ir veiksmīgi atbloķējusi programmaparatūru, Google sāks atbloķēšanu. Pagaidiet, līdz tas beidzas.
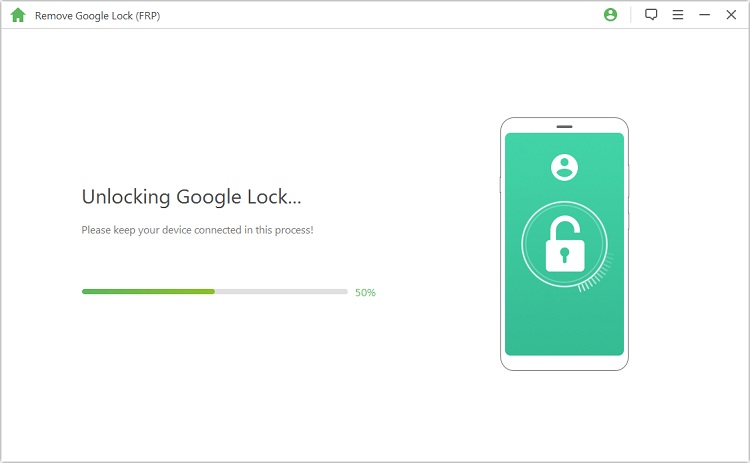
Apsveicam! Google bloķēšana ir veiksmīgi noņemta no jūsu ierīces. Tagad varat pierakstīties savā ierīcē, neverificējot savu Google kontu.
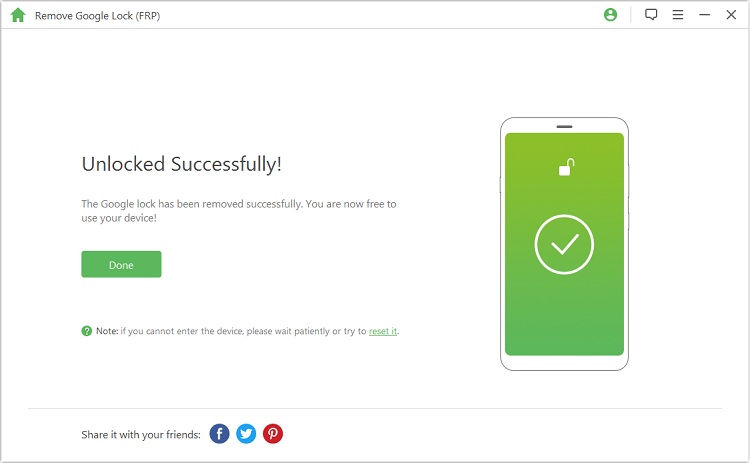
2. daļa. Atbloķējiet Android ekrāna paroli
Programmas galvenajā lapā atlasiet Noņemt ekrāna bloķēšanu. Ir divi veidi, kā noņemt ierīces ekrāna bloķēšanu: Noņemt ekrāna bloķēšanu tikai Samsung ierīcēm un Noņemt ekrāna bloķēšanu visām Android ierīcēm.
1. metode: izdzēsiet, nezaudējot datus
2. metode: noņemiet ekrāna bloķēšanu visām Android ierīcēm
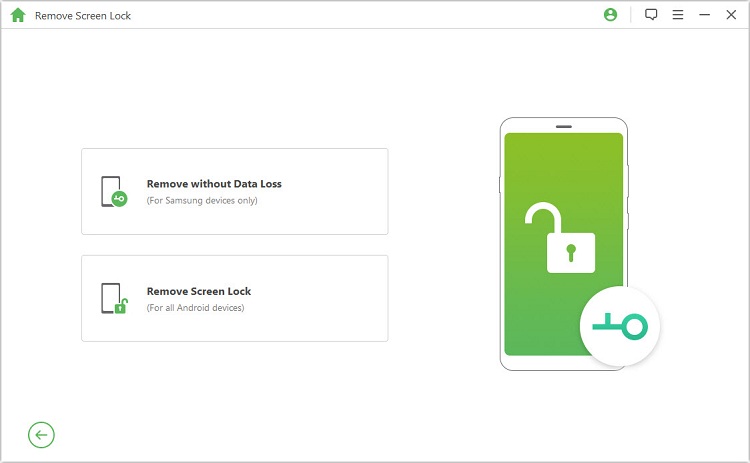
1. metode: izdzēsiet, nezaudējot datus
1. darbība. atlasiet un apstipriniet ierīces informāciju
Saskarnē atlasiet Dzēst, nezaudējot datus un noklikšķiniet uz Sākt , lai sāktu procesu.
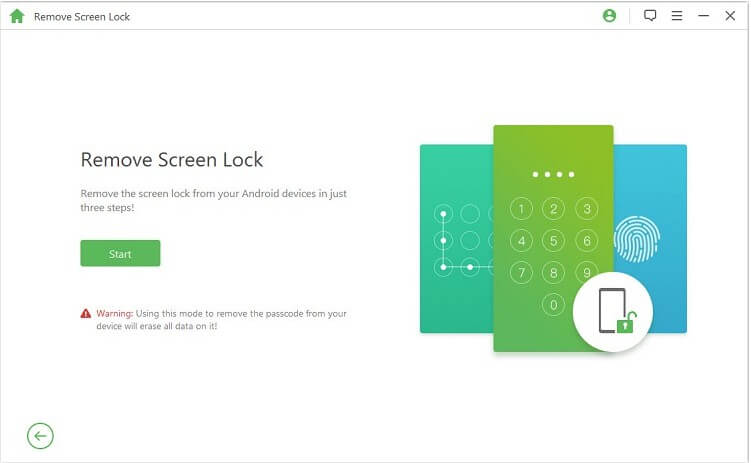
Atlasiet ierīces nosaukumu, modeli, noklikšķiniet uz Sākt, apstipriniet ierīces informāciju un noklikšķiniet uz Apstiprināt, lai turpinātu.
Piezīme: Ja nezināt savas ierīces modeli, noklikšķiniet uz saites šeit, lai atrastu ārā.
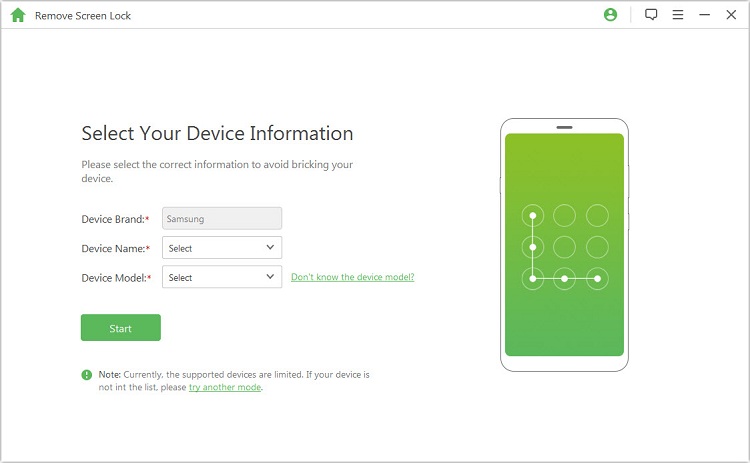
2. darbība. Lejupielādējiet datu pakotni
Programma sāks lejupielādēt datu pakotni jūsu ierīcei.
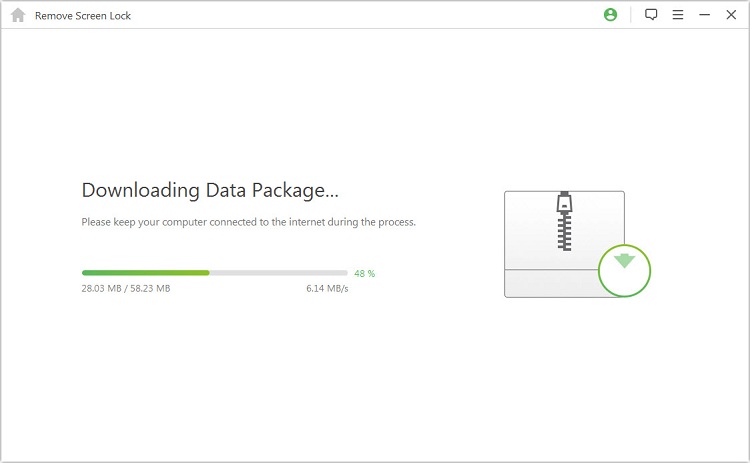
Pēc veiksmīgas lejupielādes noklikšķiniet uz Tālāk.
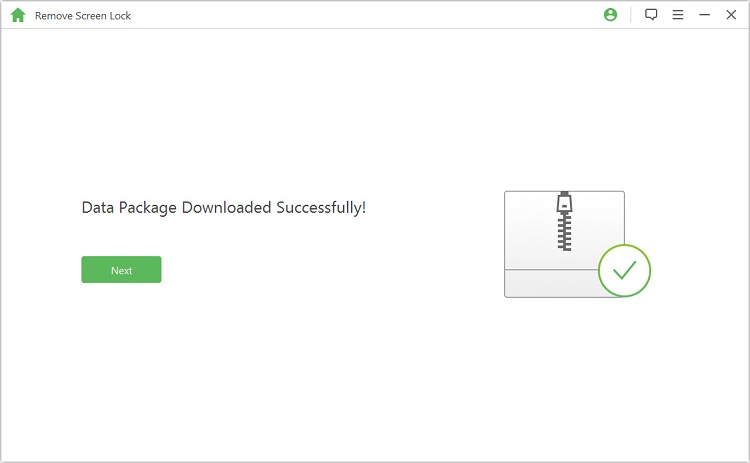
3. darbība. ieslēdziet un konfigurējiet ierīci
Savienojiet ierīci ar datoru, izmantojot USB kabeli.

Pēc tam izpildiet šeit norādītās darbības, lai ieslēgtu ierīci sāknēšanas ielādes režīmā. Kad ierīce ir lejupielādes režīmā, noklikšķiniet uz Sākt atbloķēšanu.
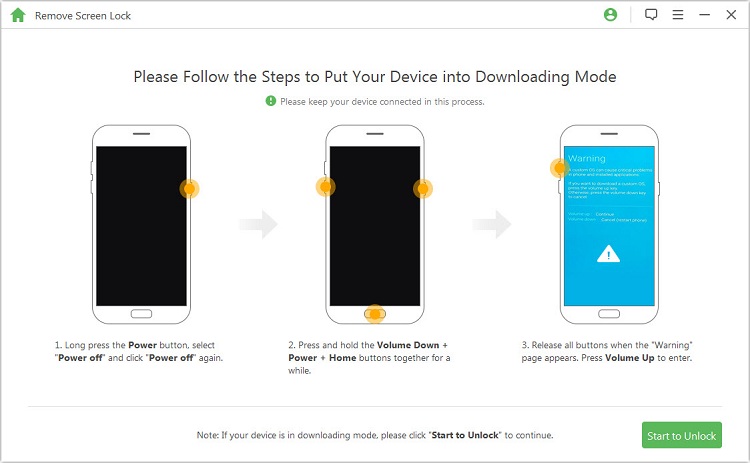
4. darbība. Sāciet dzēst, nezaudējot datus
Programma sāks noņemt ierīces ekrāna bloķēšanu.
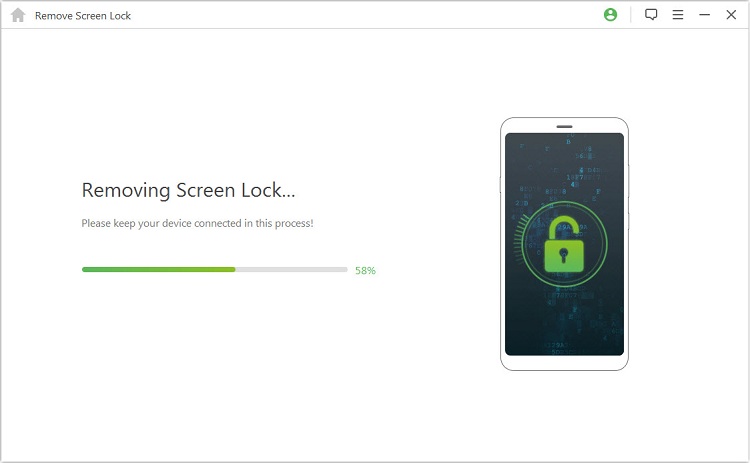
Gatavs! Jūsu ierīces ekrāna bloķēšana ir veiksmīgi noņemta.
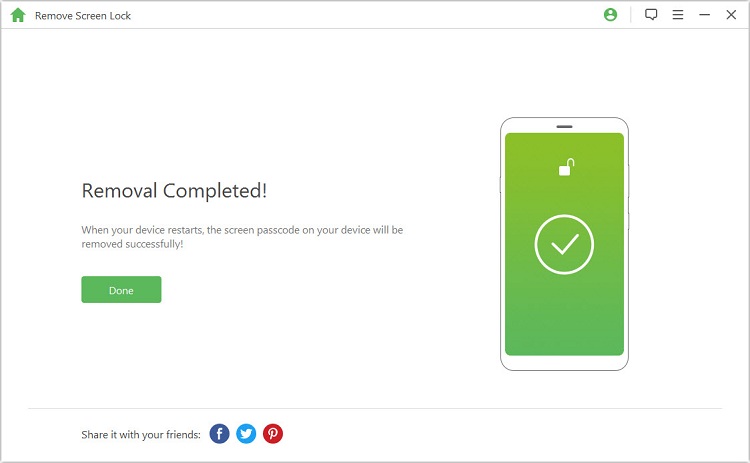
2. metode: noņemiet ekrāna bloķēšanu visām Android ierīcēm
1. darbība. ieslēdziet ierīci
Lejupielādējiet un palaidiet iMyFone LockWiper (Android) savā datorā. Atlasiet "Noņemt ekrāna bloķēšanu" un noklikšķiniet uz "Sākt", lai sāktu procesu.
Piezīme: Šajā režīmā ierīces dati tiks dzēsti pēc Android bloķēšanas ekrāna noņemšanas.
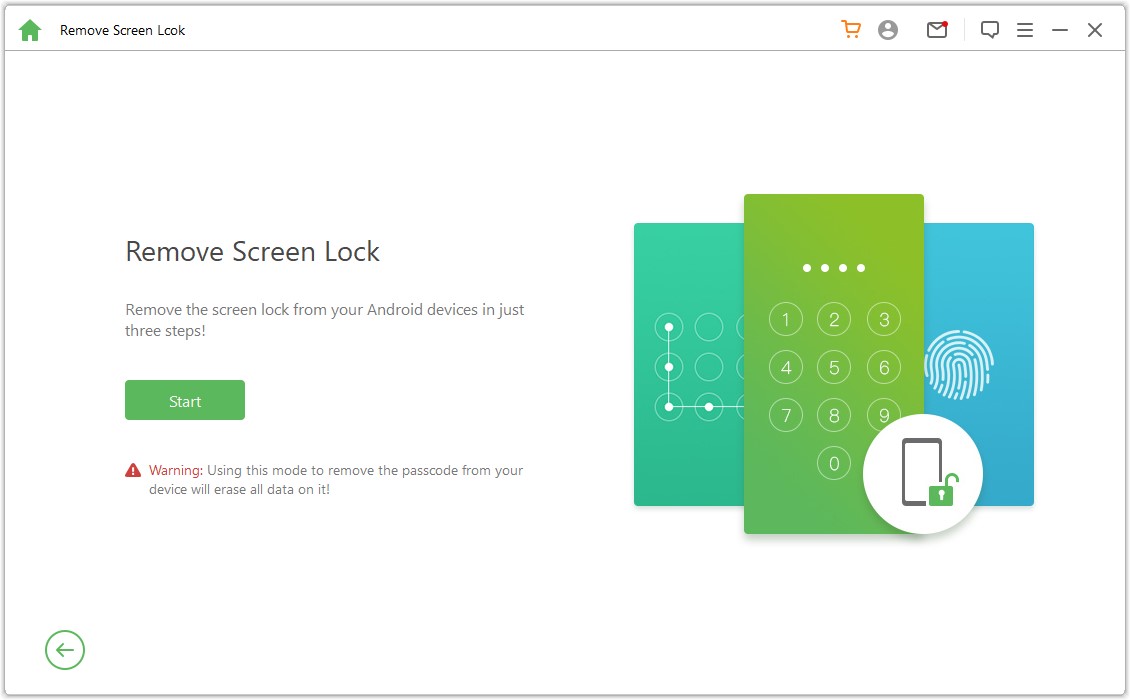
Savienojiet ierīci ar datoru, izmantojot USB kabeli. Pēc tam tas automātiski lejupielādēs informāciju par jūsu ierīci.

2. darbība. Apstipriniet ierīces informāciju
Programma automātiski nosaka informāciju par jūsu ierīci. Apstipriniet, ka šī informācija ir pareiza, un noklikšķiniet uz Sākt atbloķēšanu, lai turpinātu.
Piezīme: Ja informācija ir nepareiza, to var labot manuāli.
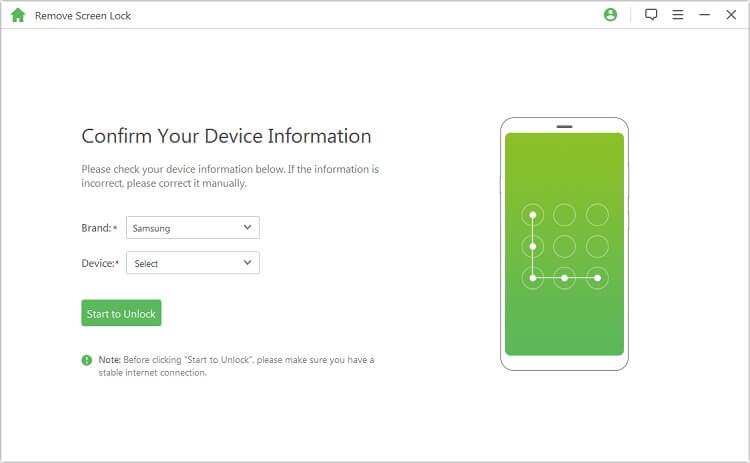
Lūdzu, uzgaidiet dažas minūtes, līdz datu pakotne tiks lejupielādēta un nosūtīta uz jūsu ierīci.
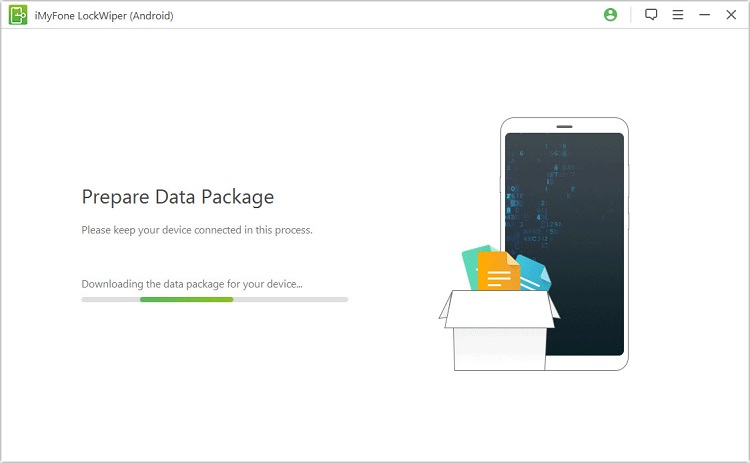
3. darbība. Sāciet paroles noņemšanu
Izpildiet ekrānā redzamos norādījumus, lai atiestatītu ierīci, un pagaidiet, līdz tā noņems ekrāna bloķēšanas paroli no jūsu ierīces.
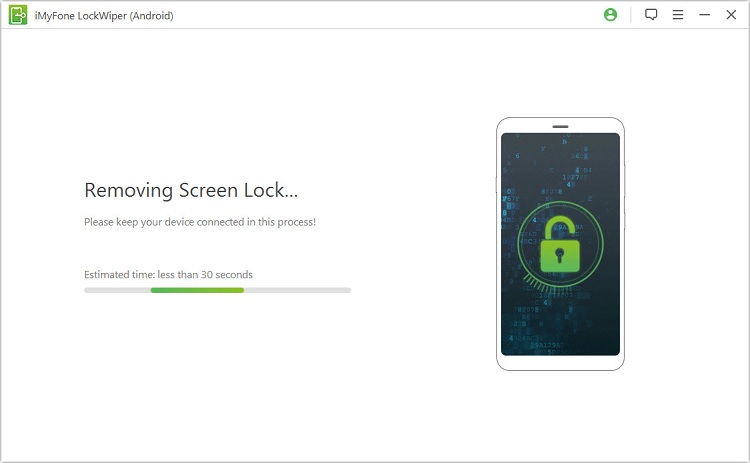
Kad process ir pabeigts, jūs esat veiksmīgi noņēmis paroli no savas ierīces!
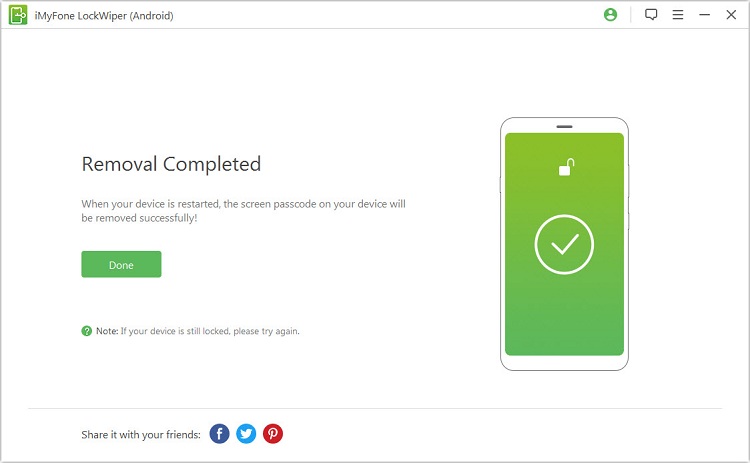
Vai nepieciešama papildu palīdzība?
Atbalsta centrs >



