Ultimate lietotāja rokasgrāmata iMyFone AnyTo
Vai varu mainīt savu atrašanās vietu iOS/Android ierīcēs? Kā es varu pielāgot ceļu, neejot, spēlējot AR spēles? Izmantojot iMyFone AnyTo, varat elastīgi un viegli viltot GPS atrašanās vietu savā iOS/Android ierīcē. Tikmēr varat izmantot divu punktu režīmu un vairāku punktu režīmu, lai simulētu GPS kustību ar pielāgotu maršrutu.
1. daļa: Darba sākšana
1. darbība: palaidiet iMyFone AnyTo datora versiju
Instalējiet un palaidiet iMyFone AnyTo savā datorā. Noklikšķiniet uz Sākt .
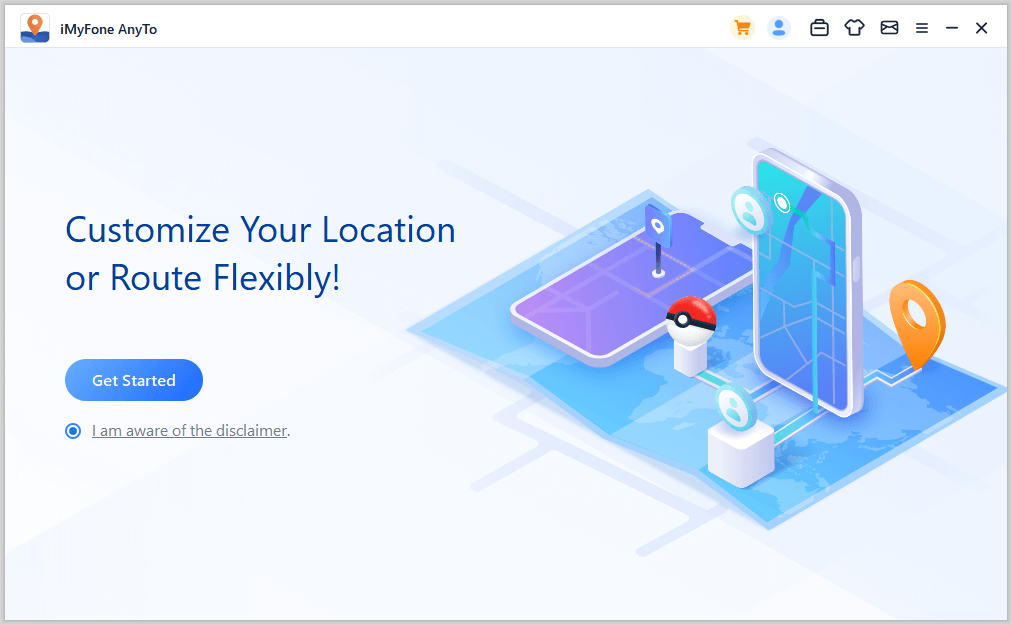
2. darbība. Savienojiet ierīces ar datoru
iMyFone AnyTo piedāvā divus veidus, kā savienot ierīci ar datoru: USB (vadu) vai Wi-Fi (bezvadu). iOS ierīcēm pirmais savienojums ir jāizveido, izmantojot USB, pēc tam varat pārslēgties uz Wi-Fi. Android ierīcēm no sākuma varat izvēlēties USB vai Wi-Fi.
Pievienojiet savu iOS ierīci
Pirmais savienojums : savienojiet iOS ierīci ar datoru, izmantojot USB kabeli. Pēc tam atbloķējiet ierīci. Kad jūsu iPhone piedāvā Trust This Computer (Uzticēties šim datoram) , iPhone tālrunī pieskarieties Trust . Vēlreiz ievadiet ekrāna piekļuves kodu, lai pabeigtu procesu.
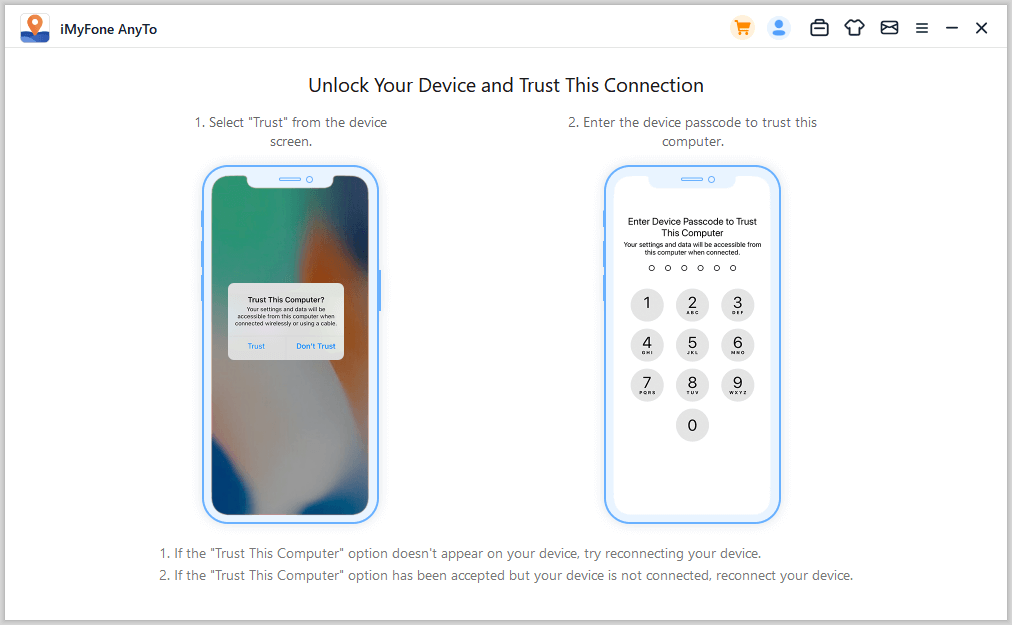
Otrais savienojums : pēc sekmīgas ierīces pievienošanas, izmantojot USB kabeli pirmo reizi, nākamajā reizē varat izvēlēties iOS ierīci un datoru tieši savienot ar to pašu WiFi tīklu.
Piezīme:
- Jūsu iOS ierīcei un datoram jābūt savienotam ar vienu un to pašu WiFi tīklu.
- Vienmēr turiet ieslēgtu sava iPhone/iPad/iPod skārienekrānu, kamēr ir izveidots savienojums ar WiFi.
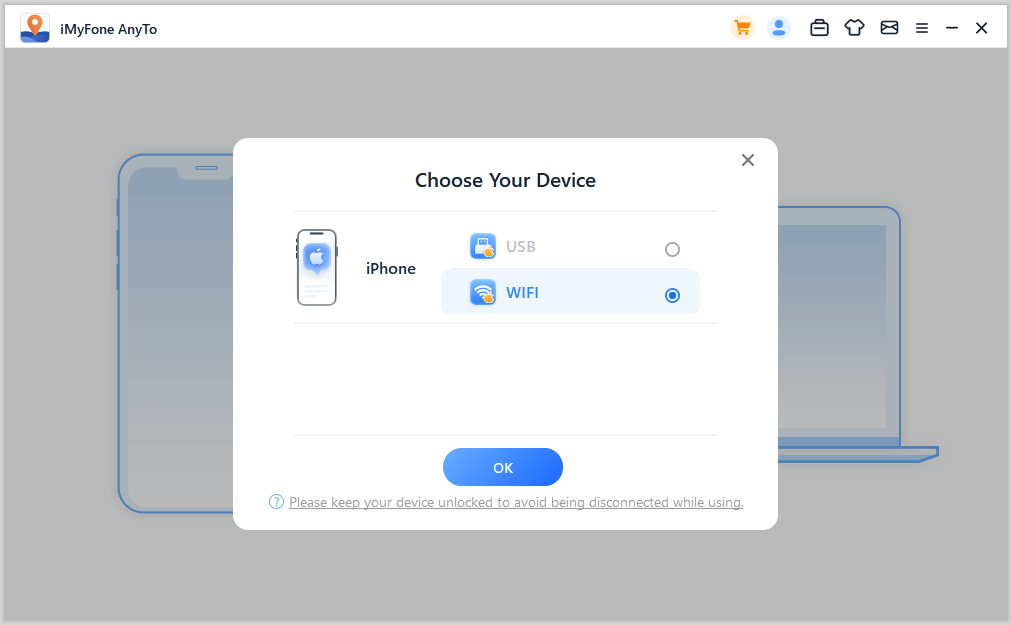
Pievienojiet savu Android ierīci
No sākuma varat izvēlēties USB savienojumu vai Wi-Fi savienojumu. Izmantojot Wi-Fi savienojumu, pārliecinieties, ka gan jūsu Android ierīce, gan dators ir savienoti ar vienu un to pašu Wi-Fi tīklu.
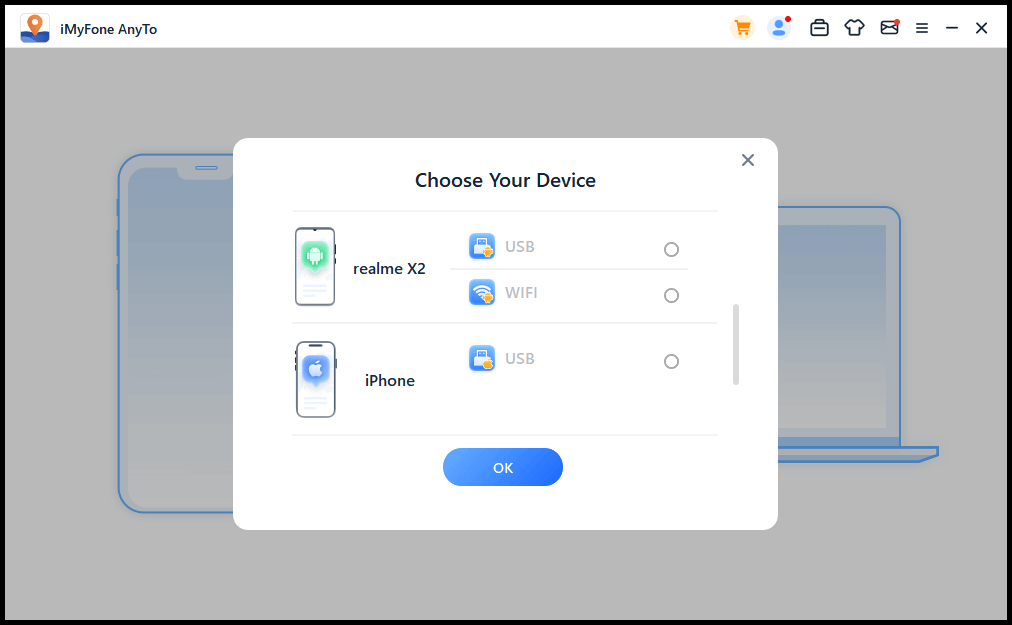
Pēc ierīces izvēles, lūdzu, atveriet USB atkļūdošanu saskaņā ar programmas ceļvedi. Pārliecinieties, vai mobilā tālruņa USB savienojuma režīms ir Media Transfer Protocol (LG mobilajiem tālruņiem tas ir jāiestata kā Picture Transfer Protocol ).
USB savienojuma režīma iestatīšanas darbības dažādiem tālruņu zīmoliem var atšķirties. Vispārīgi runājot, varat izkrist no paziņojumu joslas un pēc tam atrast USB savienojuma režīma opciju.
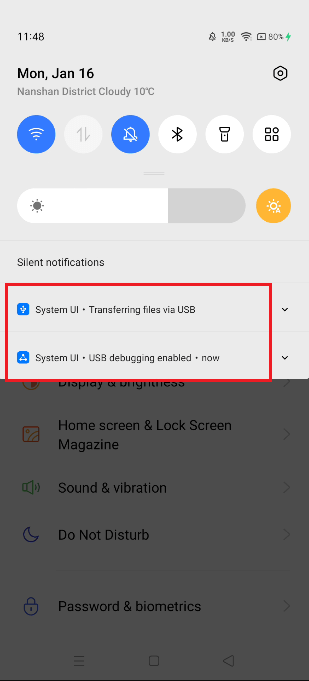
Pēc tam 7 reizes pieskarieties vienumam Build Number (vai "Sistēmas versijas"), lai atvērtu izstrādātāja režīmu, un pēc tam ievadiet opciju Izstrādātājs , atrodiet un atveriet USB atkļūdošanu (dažiem Android tālruņiem būs jāieslēdz arī opcija "Atļaut instalēt lietotnes, izmantojot USB"). .
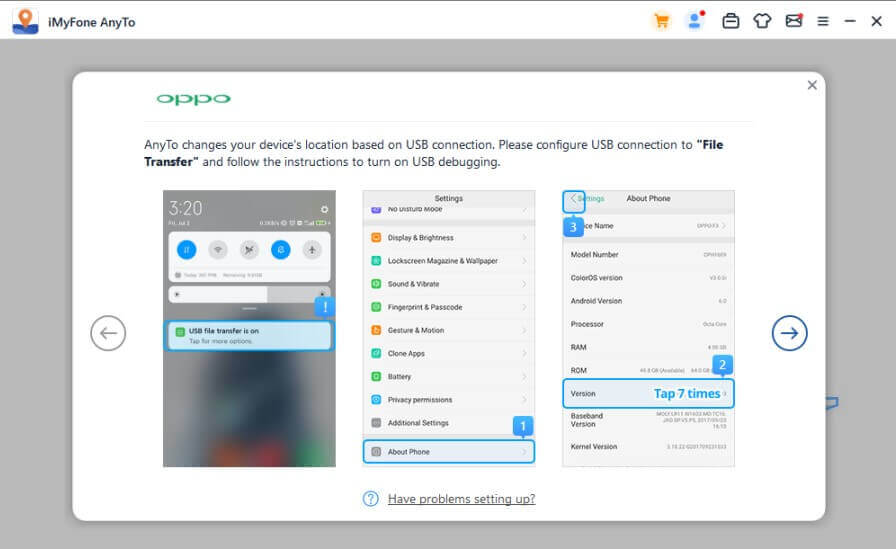
Apstipriniet Atļaut USB atkļūdošanu savā mobilajā tālrunī. Ja uznirstošais logs jūsu ierīcē netiek rādīts, noklikšķiniet uz Rādīt vēlreiz , un jūs to varat redzēt.
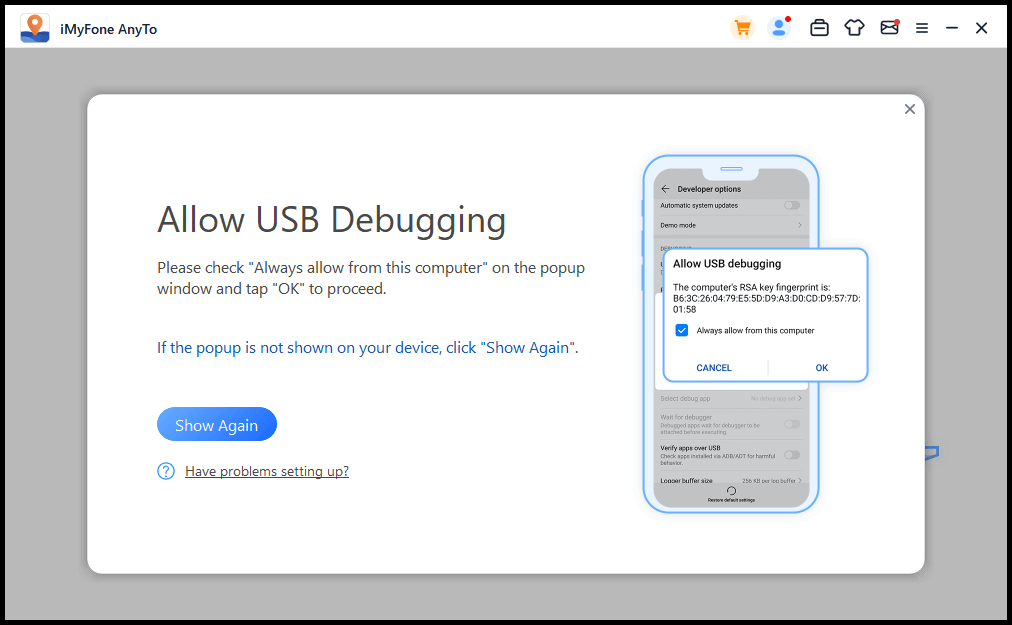
3. darbība: ielādējiet karti
Sāksies kartes ielāde. Kad karte ir veiksmīgi ielādēta, jūs varat atrast savu atrašanās vietu kartē.
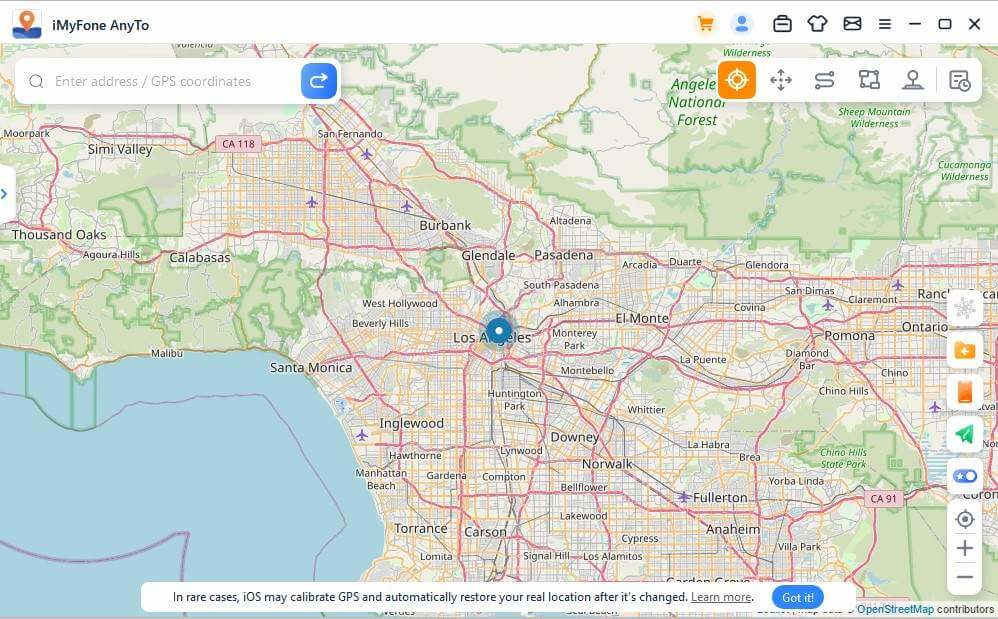
2. daļa: mainiet GPS atrašanās vietu uz jebkuru vietu, veicot tikai vienu klikšķi
1. darbība: atlasiet galamērķi kartē
Augšējā labajā stūrī atlasiet Teleporta režīms . Tagad varat tuvināt un tālināt karti, ritinot un izvēloties galamērķi. Varat arī augšējā kreisajā stūrī ievadīt adresi/GPS koordinātas, lai meklētu galamērķi, piemēram: Vankūvera.
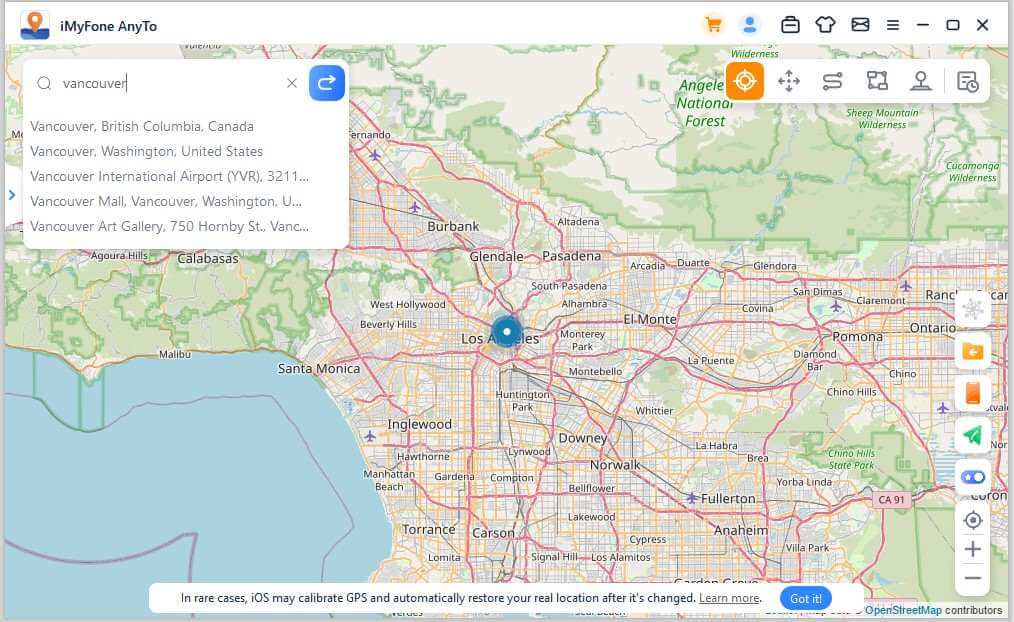
2. darbība. Mainiet GPS atrašanās vietu ar 1 klikšķi
Izvēloties galamērķi, tiks parādīta sānjosla. Tas parāda informāciju par galamērķi, piemēram, vietas nosaukumu, koordinātas un attālumu. Noklikšķiniet uz Pārvietot .
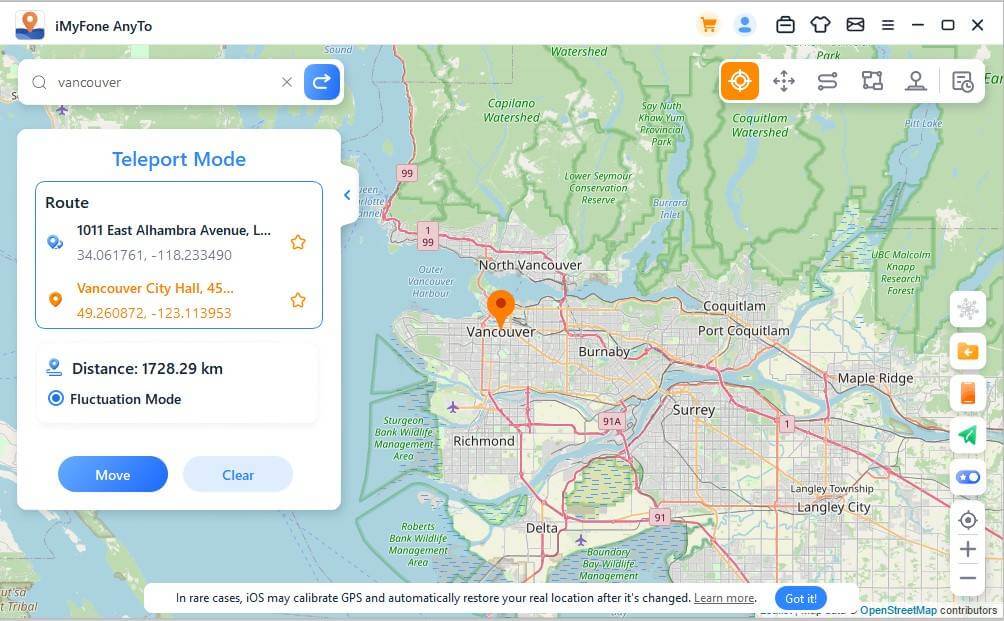
Jūsu atrašanās vieta nekavējoties mainīsies uz Vankūveru. Visas uz atrašanās vietu balstītās lietotnes izmantos atjaunināto atrašanās vietu, tāpēc arī jūsu iPhone tālruņa atrašanās vieta tiks mainīta uz Vankūveru.
Piezīme. Ja vēlaties atiestatīt savu atrašanās vietu, vienkārši restartējiet iOS ierīci, lai iegūtu īsto atrašanās vietu.
3. daļa: GPS kustības simulācija — lēciena teleportēšanas režīms
1. darbība: atlasiet pārlēkšanas teleportēšanas režīmu
Ja vēlaties pielāgot lēciena teleportēšanās maršrutu, varat izvēlēties Jump Teleport Mode.
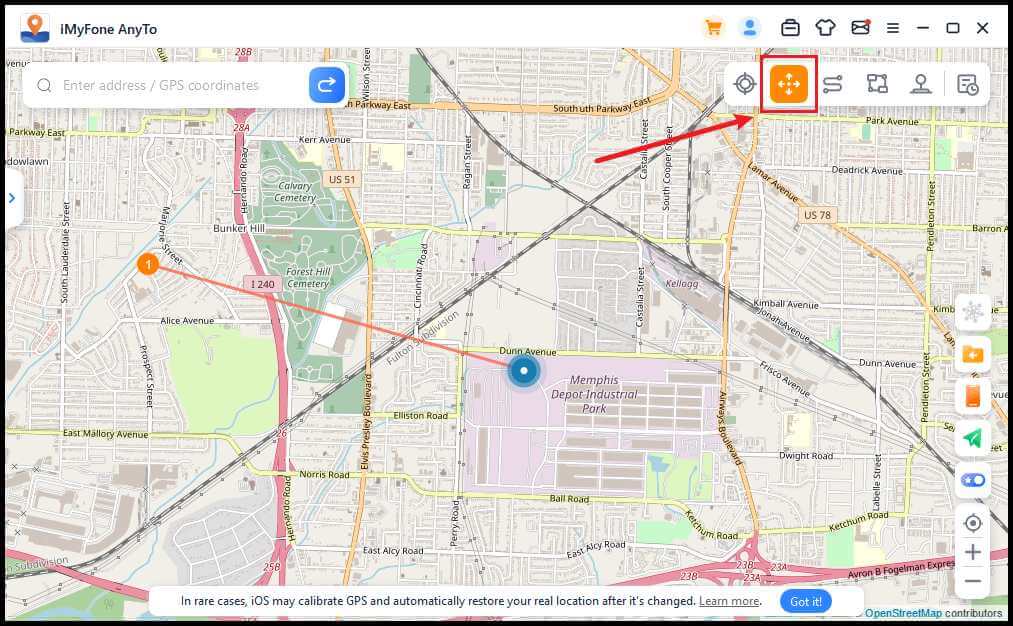
2. darbība. Plānojiet savu lēciena teleportēšanās maršrutu
Kartē atlasiet dažādus teleportācijas punktus, kuriem vēlaties iziet cauri. Vai arī ievadiet adresi/GPS koordinātas, lai iestatītu punktus.
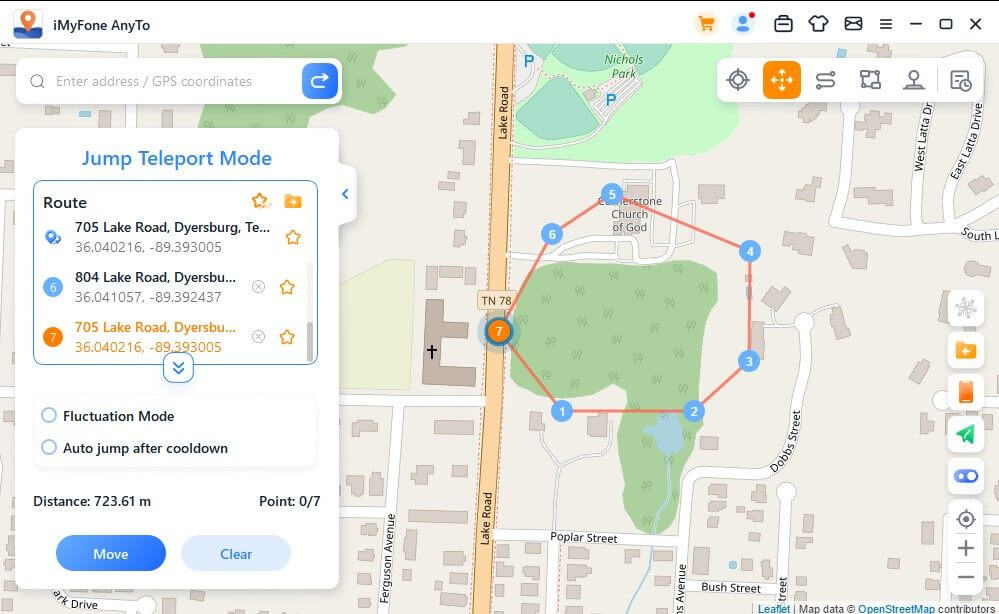
Kad esat izvēlējies maršrutu, noklikšķiniet uz Pārvietot, lai pārietu uz nākamo punktu, un pēc vajadzības varat pārslēgties starp iepriekšējo un nākamo punktu.
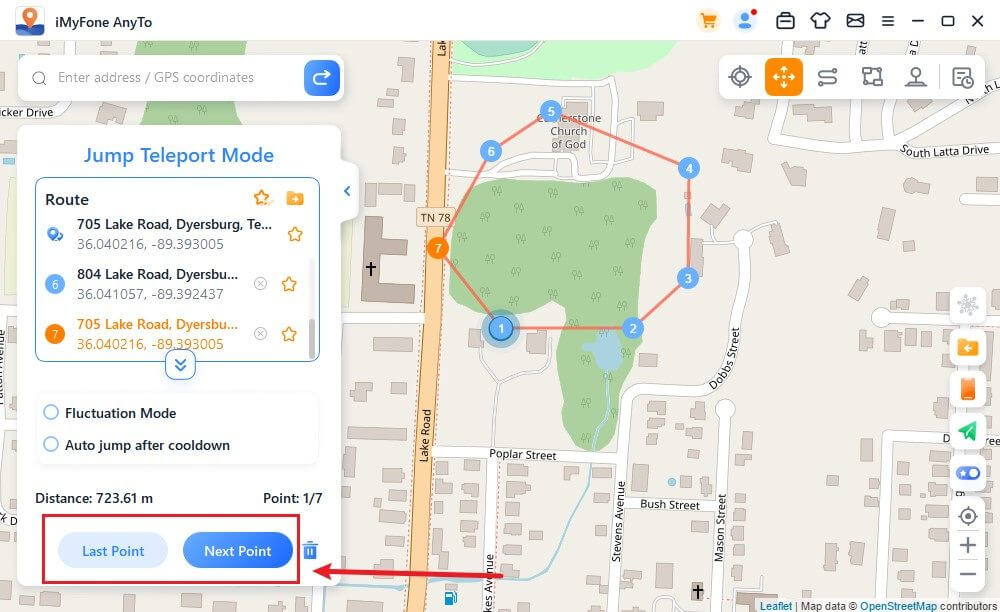
Ja vēlaties pabeigt maršrutu, dodieties uz pēdējo punktu un noklikšķiniet uz Beigt.
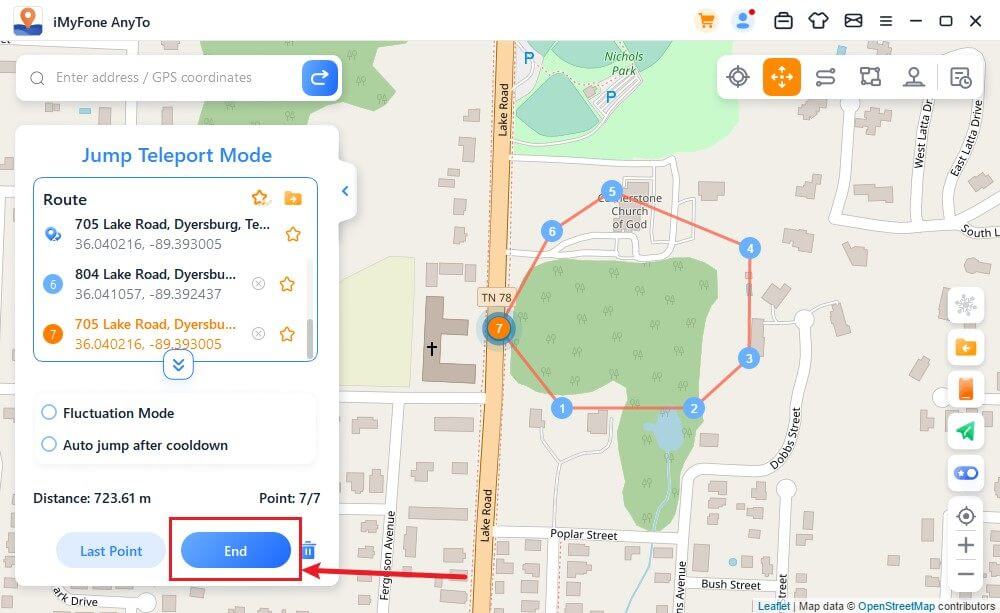
Turklāt pirms maršruta sākšanas varat izvēlēties Automātiskā pārlēkšana pēc atdzišanas, un atlasītais maršruts automātiski tiks pārvietots uz nākamo punktu, pamatojoties uz atdzišanas taimeri, līdz maršruts būs pabeigts.
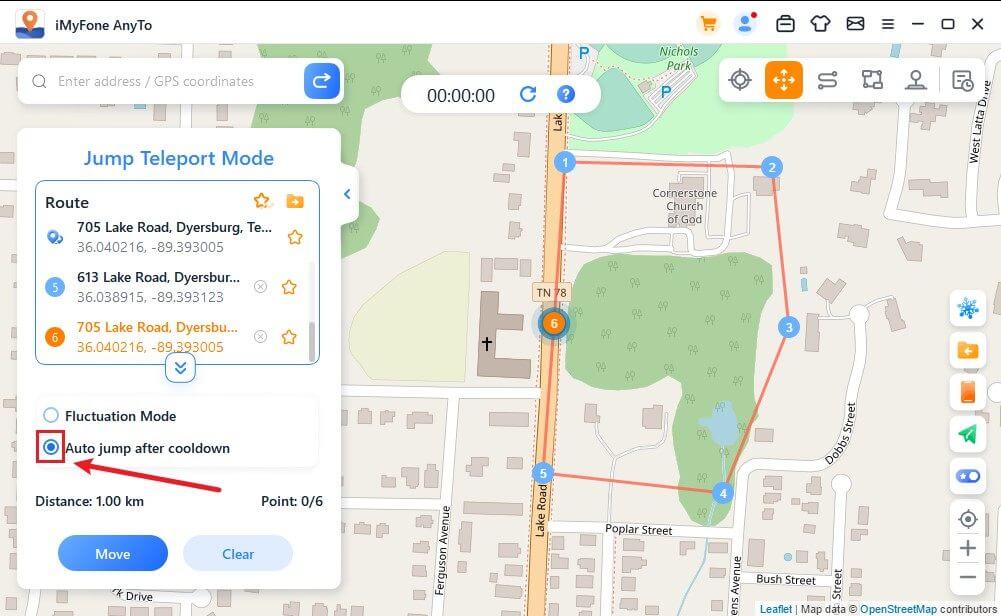
Kad tas pārvietojas kartē, jūsu iOS ierīces GPS tiek atjaunināts reāllaikā bez kavēšanās. Kad tas būs pabeigts, tiks atskaņota skaņa un tiks parādīta uzvedne.
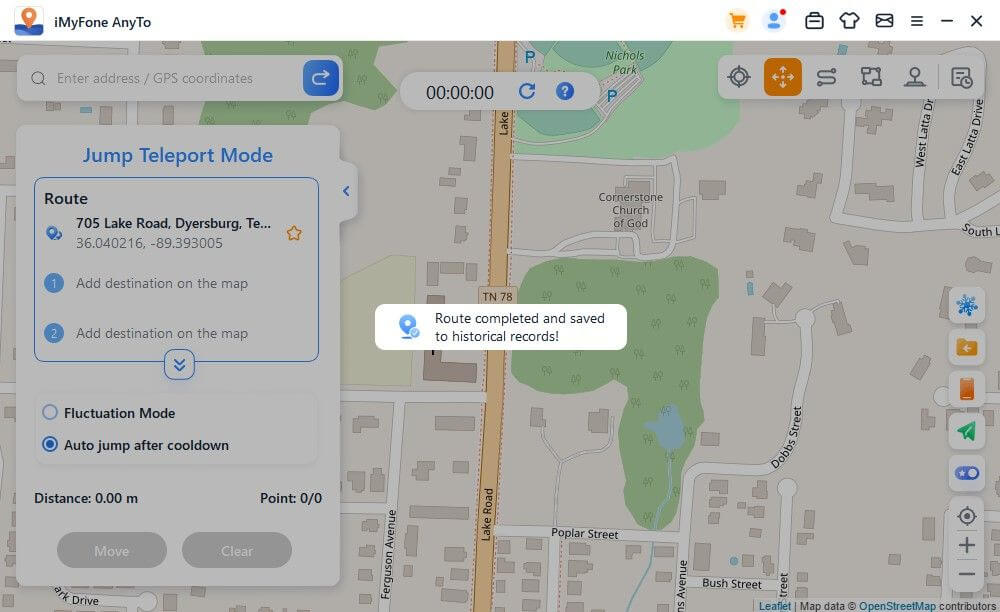
4. daļa: GPS kustības simulēšana ar pielāgotu maršrutu — divu punktu režīms
1. darbība: atlasiet divu punktu režīmu
Ja vēlaties pielāgot maršrutu, augšējā labajā stūrī varat izvēlēties Divpunktu režīmu.
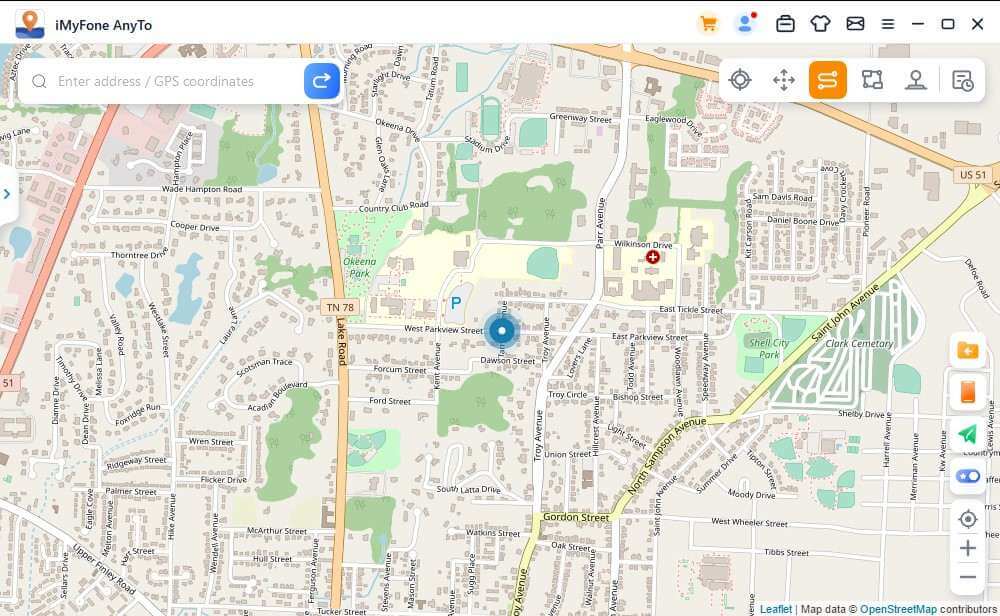
2. darbība: plānojiet savu divu punktu maršrutu
Kā galamērķi atlasiet atrašanās vietu kartē. Varat arī izvēlēties galamērķi, meklēšanas laukā ievadot adresi vai koordinātas. Izvēlētais galamērķis tiks pievienots sānjoslai. Varat skatīt vietu nosaukumus un pašreizējās atrašanās vietas un galamērķa koordinātas.
Tagad varat iestatīt, cik reižu virtuālais ceļš pārvietosies uz priekšu un atpakaļ starp abām pozīcijām. Bīdiet ātruma joslu, lai pielāgotu kustības ātrumu.
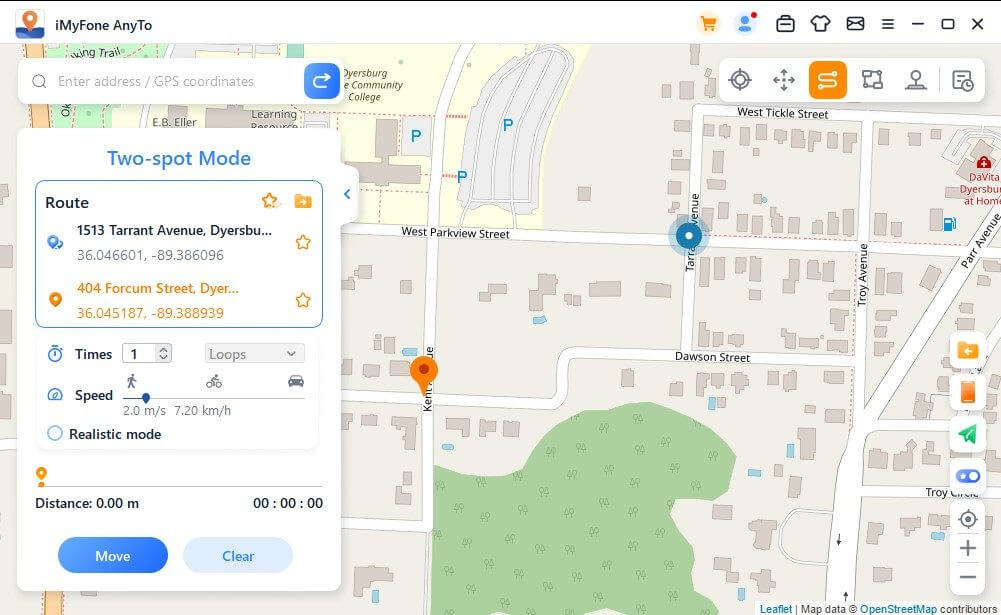
Kad viss ir iestatīts, noklikšķiniet uz Pārvietot, lai sāktu kustības simulāciju. Jūs varat redzēt, kā attālums un laiks mainās, tam pārvietojoties.
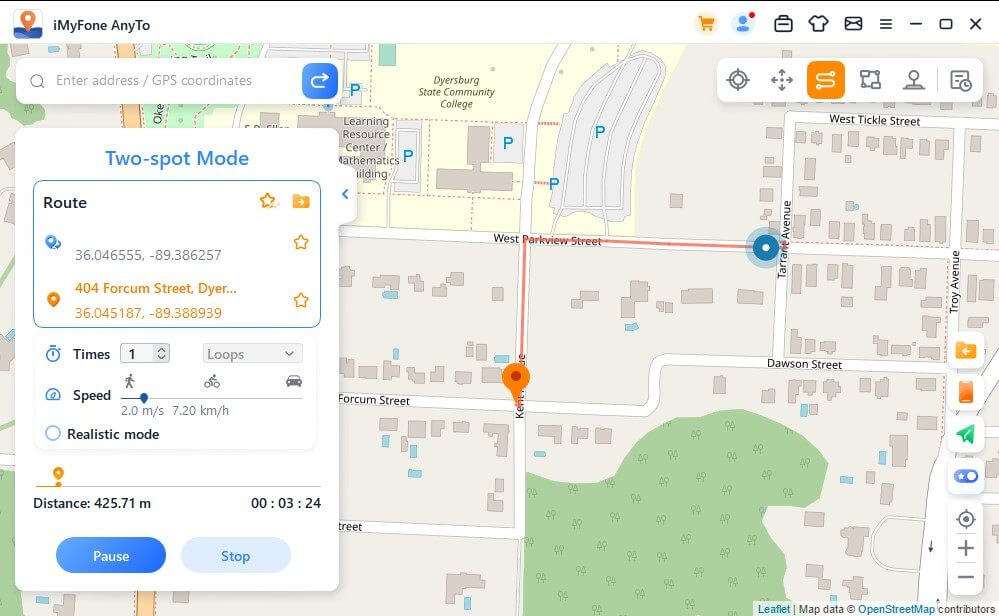
Kad tas pārvietojas kartē, jūsu iOS ierīces GPS tiek atjaunināts reāllaikā bez kavēšanās. Kad tas būs pabeigts, tiks atskaņota skaņa un tiks parādīta uzvedne.
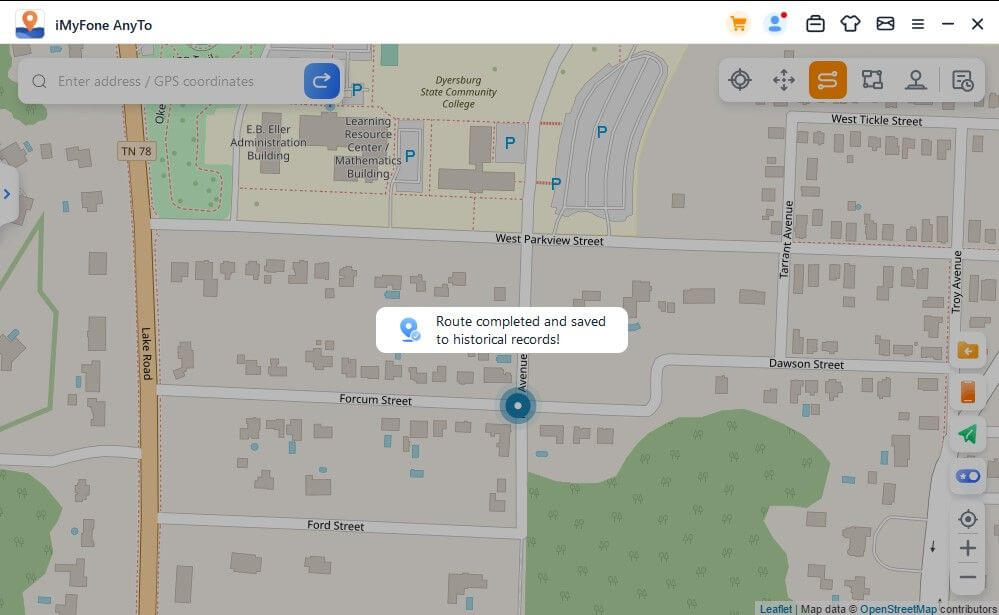
5. daļa: GPS satiksmes simulēšana ar pielāgotu maršrutu — vairāku punktu režīms
1. darbība: atlasiet vairāku punktu režīmu
Ja vēlaties zīmēt maršrutu ar vairākiem galamērķiem, augšējā labajā stūrī varat izvēlēties Multi-spot Mode.
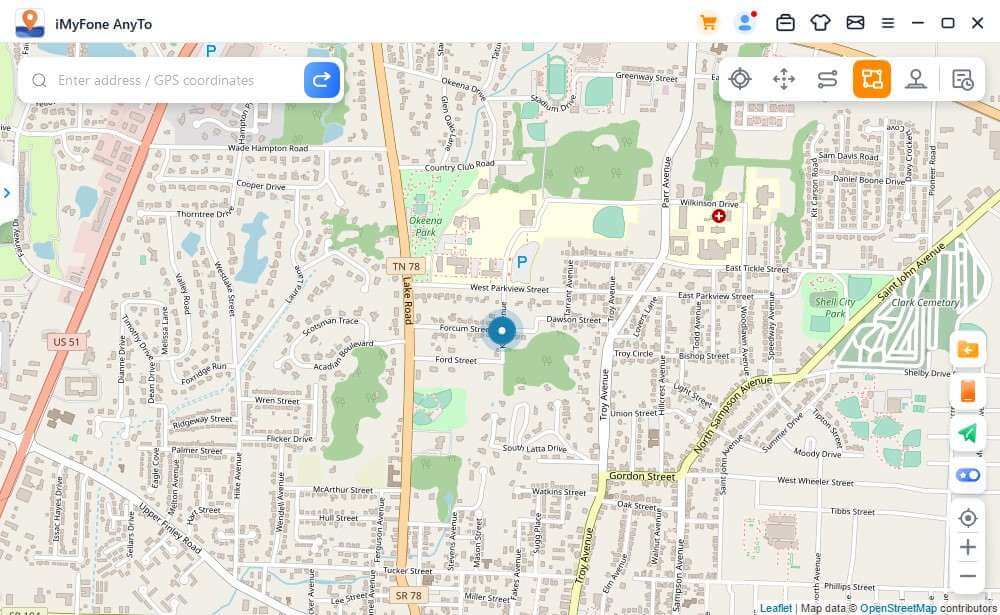
2. darbība. Plānojiet savu vairāku punktu maršrutu
Kartē pa vienam atlasiet dažādus galamērķus, kuriem vēlaties izbraukt. Varat arī ievadīt adresi vai koordinātas meklēšanas laukā, lai izvēlētos galamērķi. Izvēlētais galamērķis tiks pievienots sānjoslai.
Iestatiet turp un atpakaļ braucienu skaitu, ievadot numuru. Pēc tam iestatiet ātrumu, pielāgojot ātruma slīdni. Kad laiki un ātrums ir iestatīti, noklikšķiniet uz Pārvietot, lai sāktu braucienu.
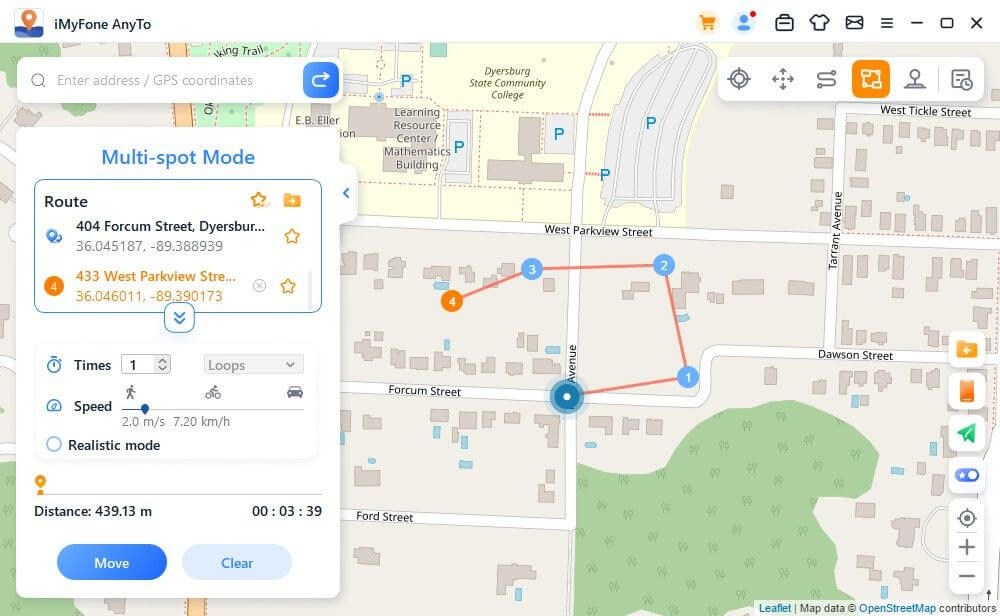
iMyFone AnyTo simulēs satiksmi jūsu iestatītajā ātrumā. Jūs varat baudīt visas uz atrašanās vietu balstītas AR spēles, nestaigājot!
Kad tas pārvietojas kartē, jūsu iOS ierīces GPS tiek atjaunināts reāllaikā bez kavēšanās. Kad tas būs pabeigts, tiks atskaņota skaņa un tiks parādīta uzvedne.
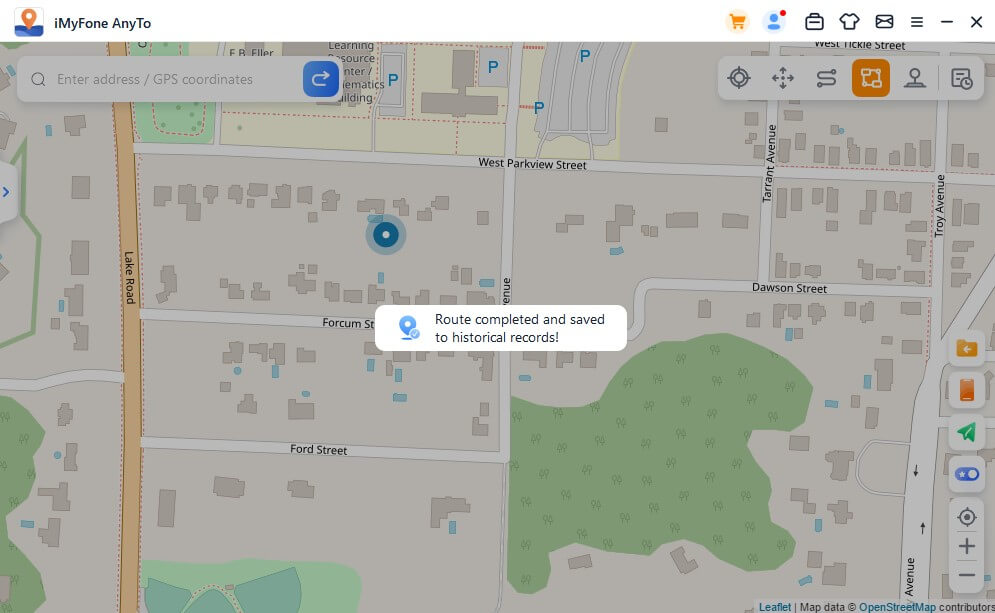
Piezīme: lai spēļu izstrādātāji nedomātu, ka jūs maldināt atrašanās vietu, labāk izvēlēties galamērķus pa konkrētiem ceļiem.
6. daļa: viltota GPS atrašanās vieta — kursorsviras režīms
1. darbība: atlasiet kursorsviras režīmu
Ja vēlaties viltot savu GPS pozīciju, izmantojot kursorsviru, augšējā labajā stūrī varat atlasīt Kursorsviras režīmu. Viens klikšķis automātiskai kustībai.
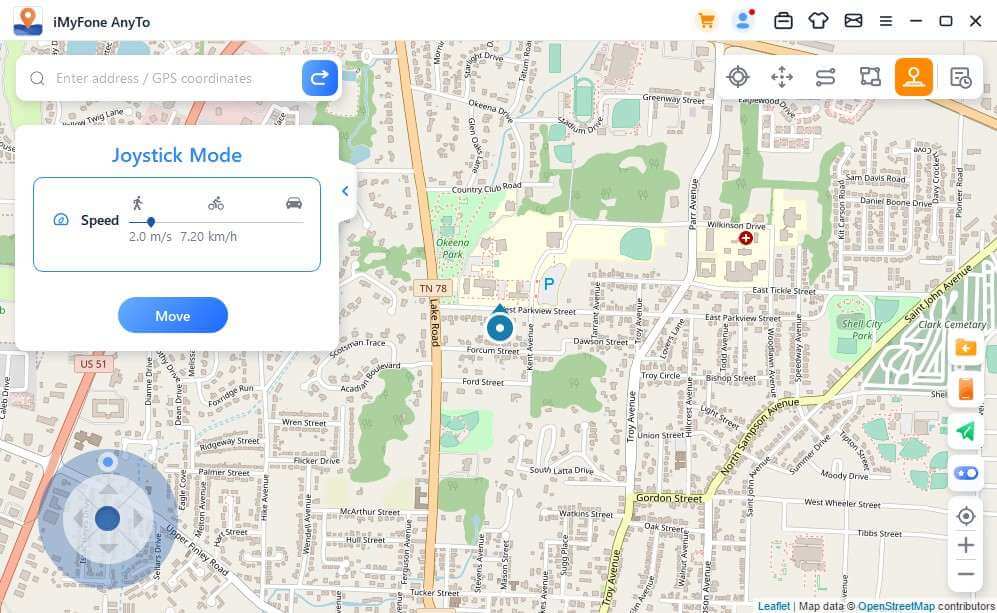
2. darbība: iestatiet virzienu
Iestatiet 360 grādu virzienus. Pārvietojieties uz priekšu vai atpakaļ, noklikšķinot uz virziena pogas. Pa ceļam varat mainīt norādes reāllaikā. Varat arī izmantot taustiņus W, A, S, D vai augšup, lejup, kreiso un labo bultiņas, lai kontrolētu GPS punkta kustību.
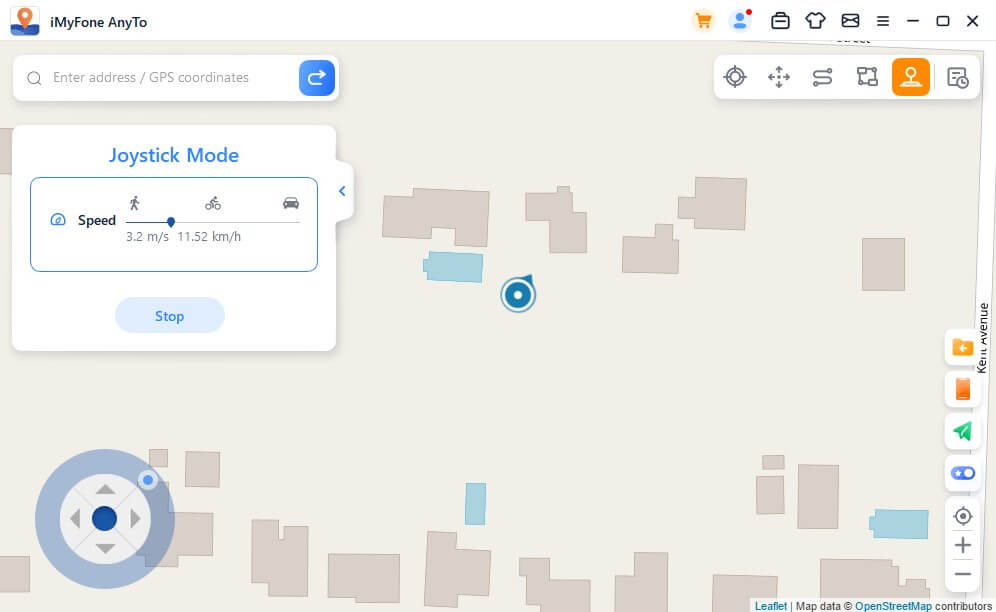
7. daļa: iMyFone AnyTo īpašās funkcijas
1. funkcija: apļa maršruts
Vairāku punktu režīmā, kad sākuma punkts un beigu punkts atrodas tuvumā, programma automātiski jautās, vai ir jāizveido apļa maršruts. Noklikšķiniet uz Jā, tas izlīdzinās sākuma un beigu punktu; noklikšķiniet uz Nē, beigu punkts saglabās precīzas koordinātas.
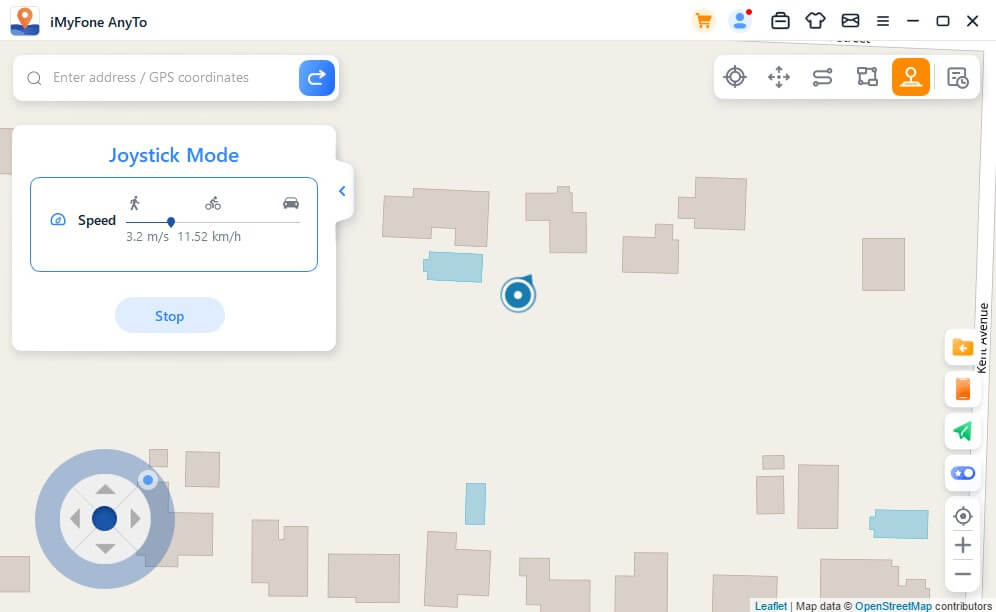
2. funkcija: reālistiskais režīms
Atzīmējiet Reālistiskais režīms, un pēc tam kustības ātrums nejauši mainīsies augšējā vai apakšējā 30% no atlasītā ātruma diapazona. Ātrums mainās ik pēc 5 sekundēm.
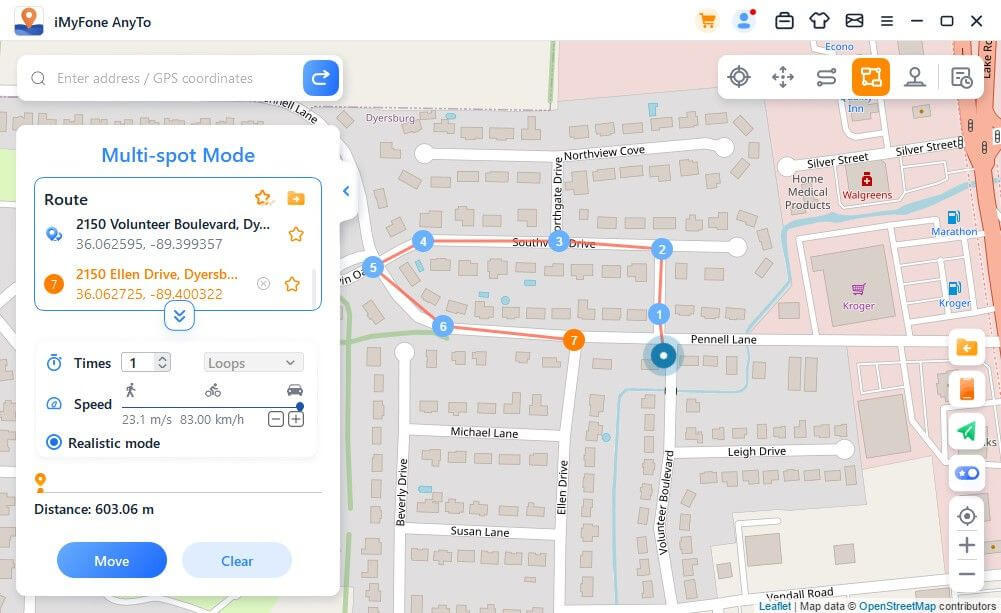
3. funkcija: atgriešanas vai cilpas
Ja laiki ir lielāki par 1, lietotājs var izvēlēties atgriezties sākotnējā ceļā (no sākuma līdz beigām un pēc tam atgriezties) vai cilpu (no sākuma līdz beigām, no sākuma līdz beigām vēlreiz) šī maršruta atkārtošanas veidā.
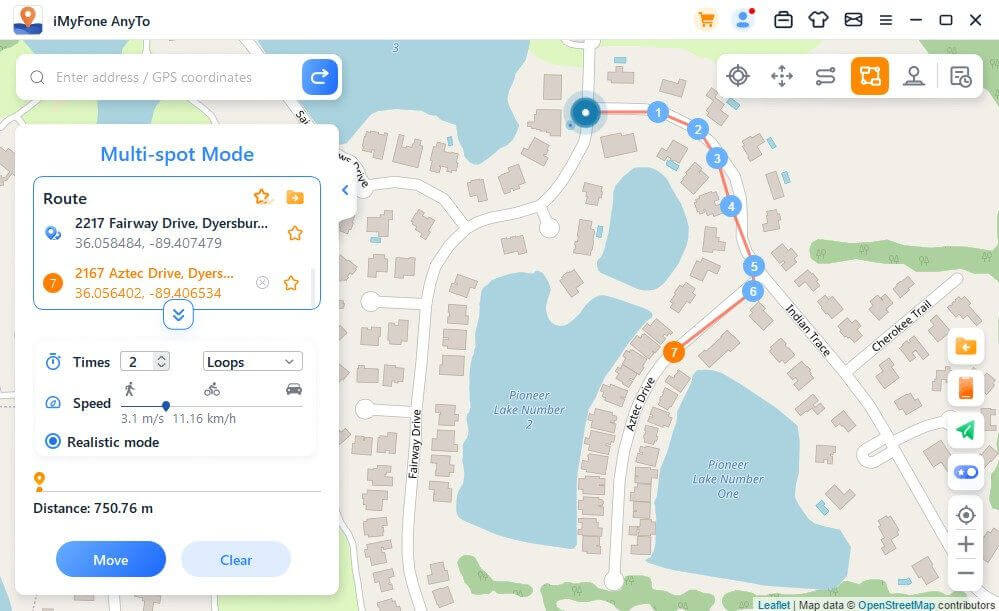
4. funkcija: vāciet vietas un maršrutus
Izmantojot teleportēšanas režīmu un meklējot jaunu vietu, varat noklikšķināt uz zvaigznītes ikonas, lai savāktu šo vietu. Apakšējā labajā stūrī ieslēdziet pogu Zvaigzne, lai kartē parādītu iecienītākās vietas.
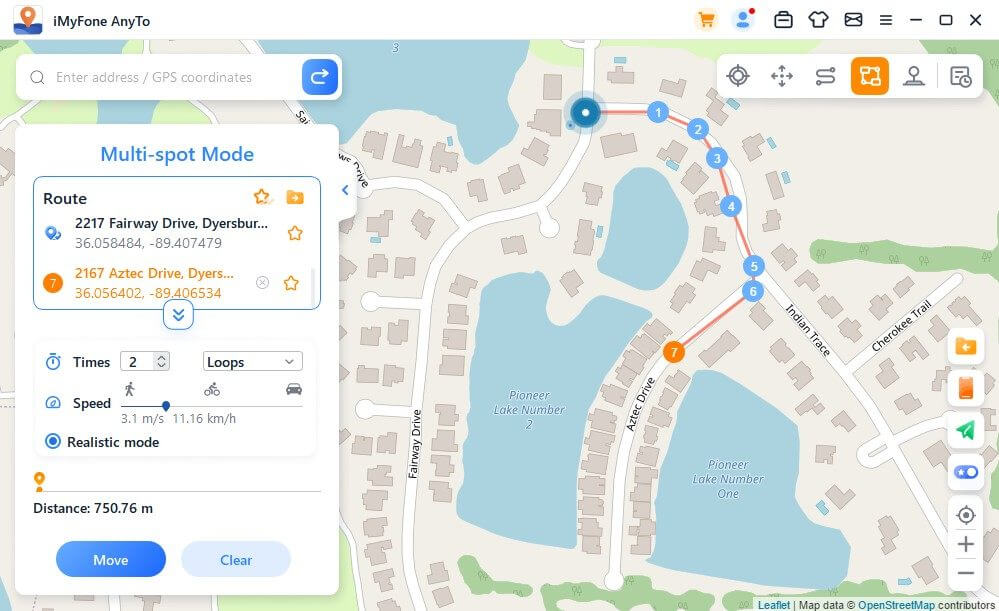
Veidojot vairāku punktu maršrutu vai divu punktu maršrutu, varat arī noklikšķināt uz zvaigznītes ikonas, lai apkopotu šo maršrutu.
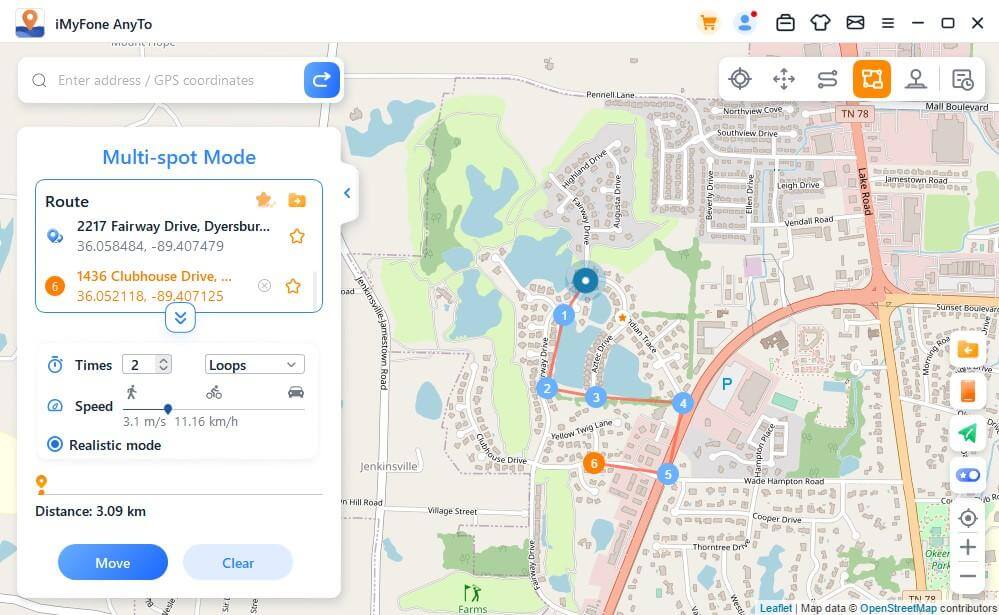
Savāktās vietas un maršruti tiks parādīti panelī Saglabātās vietas un Saglabātie maršruti.
Pieskarieties ikonai Augšpuse pa kreisi no zvaigznītes ikonas, lai augšpusē novietotu savus izlasi.
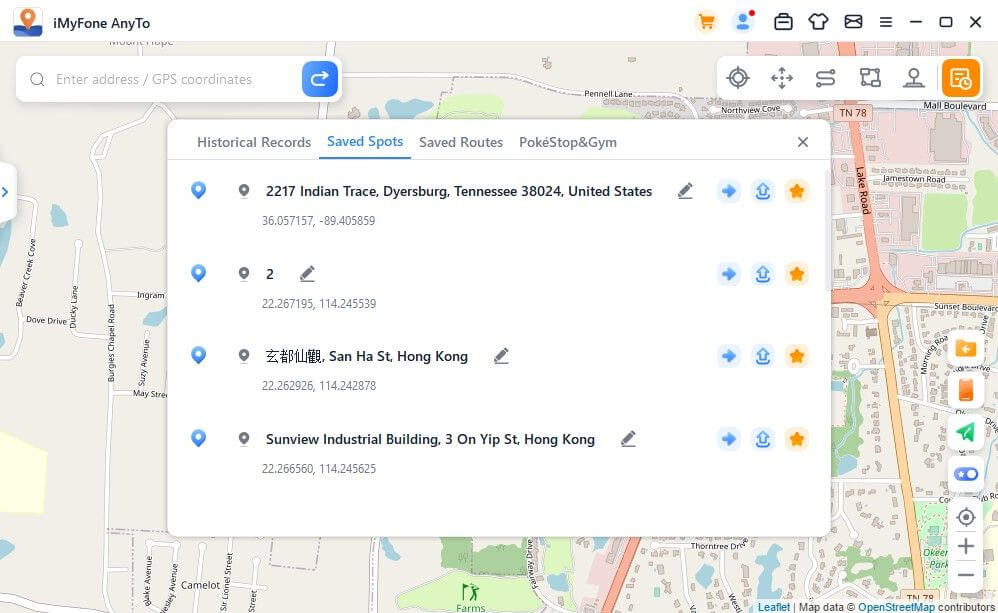
5. funkcija: vairāku ierīču vadība (iekļauts iOS un Android)
iMyFone AnyTo atbalsta 10 ierīces datora versijā un 1 ierīci iOS versijā, Android versijai nav ierīču ierobežojumu.
Noklikšķiniet uz paneļa ikonas labajā pusē, un tiks parādīta pievienotā ierīce. Pēc tam noklikšķiniet uz pluszīmes augšējā labajā stūrī.
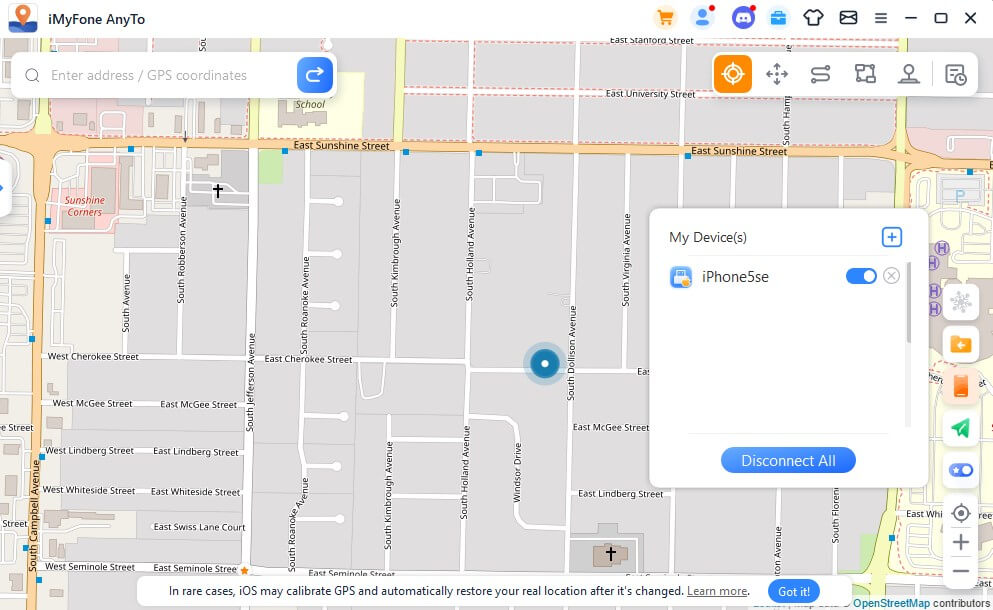
Izvēlieties iOS ierīci, kurai vēlaties vienlaikus mainīt GPS atrašanās vietu.

Pēc uzticēšanās datoram varat skatīt visas ierīces ierīču panelī, jebkurā laikā noklikšķināt uz slēdža pogas jebkuras ierīces vadīšanai/nekontrolēšanai vai noklikšķiniet uz pogas X, lai atvienotu jebkuru ierīci atsevišķi. Vai arī varat tieši atvienot visu, lai atgrieztos sākumlapā.
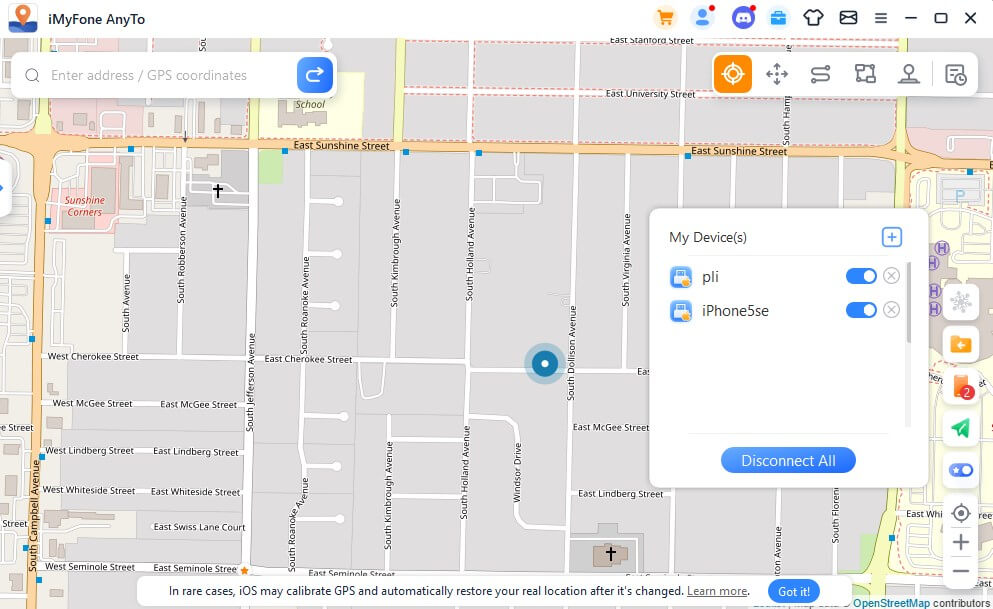
Piezīme. Iegādājoties VIP pamata priekšrocības, datora versijā varat izmantot līdz 5 ierīcēm. SVIP pamattiesību iegāde atbalsta līdz 10 ierīcēm datora versijā un 1 ierīci iOS versijā, Android versijai nav ierīču ierobežojumu. Ja jums ir jāpievieno vairāk ierīču, varat noklikšķināt uz pogas Pievienot zem iegādāto priekšrocību saraksta dalībnieku centrā, lai iegūtu vairāk ierīču.
6. līdzeklis: GPX faila importēšana/eksportēšana
iMyFone AnyTo var importēt/eksportēt viena un vairāku ceļu GPX failu, lai tagad saglabātu iecienītos maršrutus.
Noklikšķiniet uz ikonas Importēt labajā pusē, un jūs varat importēt GPX failu.
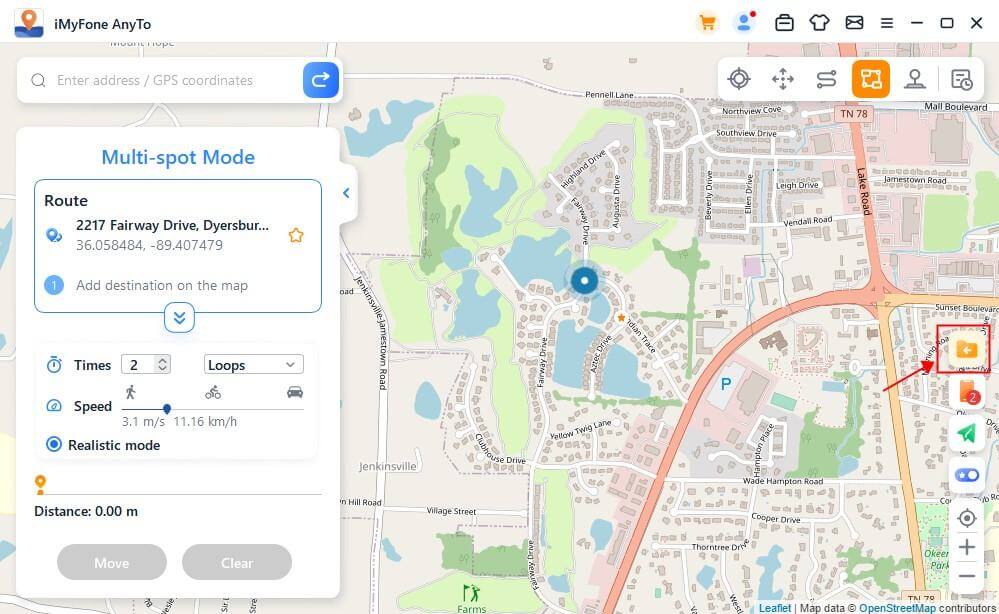
Kreisajā maršruta panelī noklikšķiniet uz ikonas Eksportēt, un varat eksportēt GPX failu.
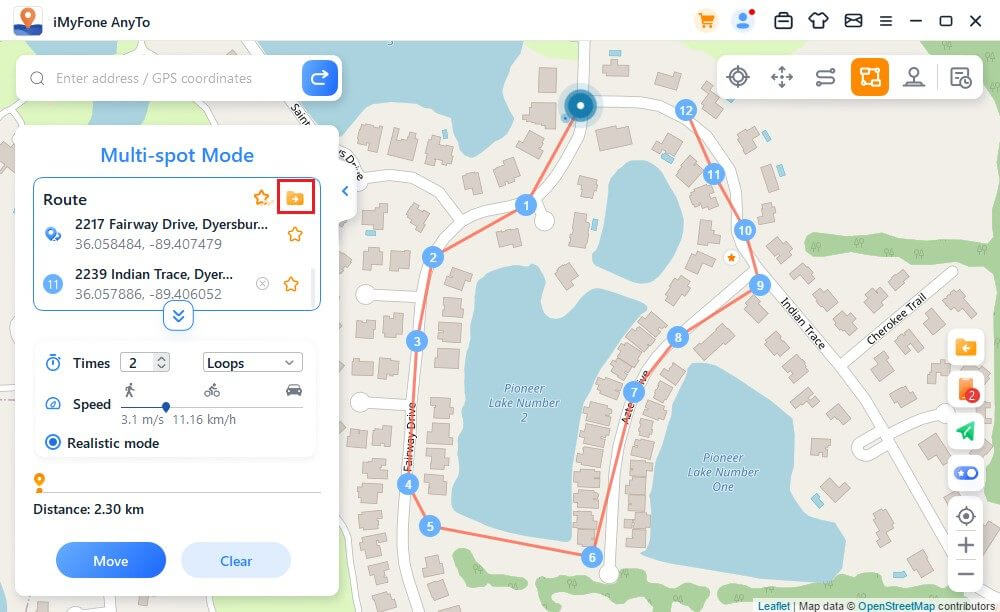
7. funkcija: svārstību režīms
Teleportēšanas režīmā varat pārbaudīt viļņu režīmu. Pēc pārbaudes virtuālais pozicionēšanas punkts svārstīsies uz priekšu un atpakaļ dažu metru robežās no izvēlētās pozīcijas centra.
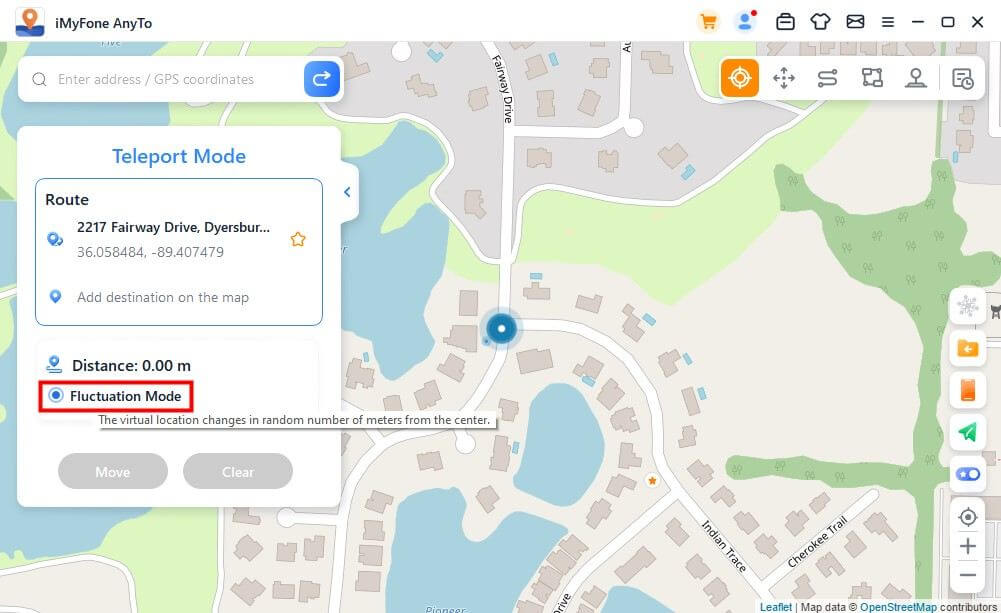
8. līdzeklis: dzesēšanas taimera funkcija
Ja vēlaties izmantot teleportēšanas režīmu vai teleportēšanas režīmu, lai mainītu pozīciju ar vienu taustiņu, varat ieslēgt dzesēšanas pogu izstrādājuma saskarnes apakšējā labajā stūrī, un šajā laikā parādīsies dzesēšanas taimeris.
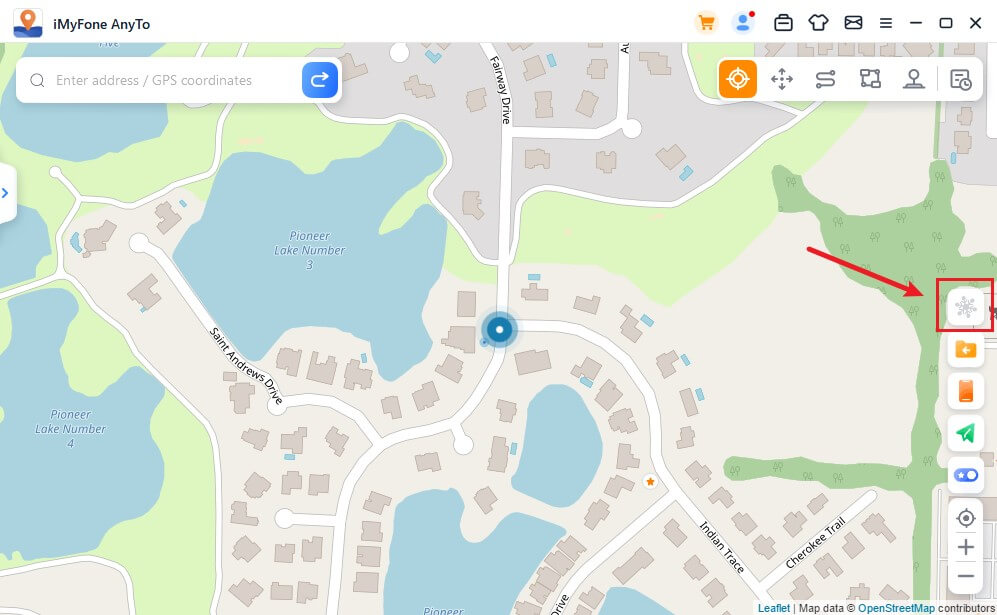
Izvēloties vajadzīgo vietu un noklikšķinot, lai pārvietotos, taimeris aprēķinās atbilstošo dzesēšanas laiku atbilstoši attālumam. Pirms laika atskaites beigām nav ieteicams veikt citas darbības, lai izvairītos no spēles mājas aresta.
Turklāt lēciena teleportācijas režīms var izvēlēties automātiski lēkt pēc atdzišanas.
Kad esat pabeidzis punktu atlasi un izvēlaties automātiski pārlēkt pēc atdzišanas, noklikšķiniet uz pārvietošanas pogas, un tas automātiski pāries uz nākamo punktu atbilstoši atdzišanas atpakaļskaitīšanas laikam, līdz maršruts ir pabeigts.
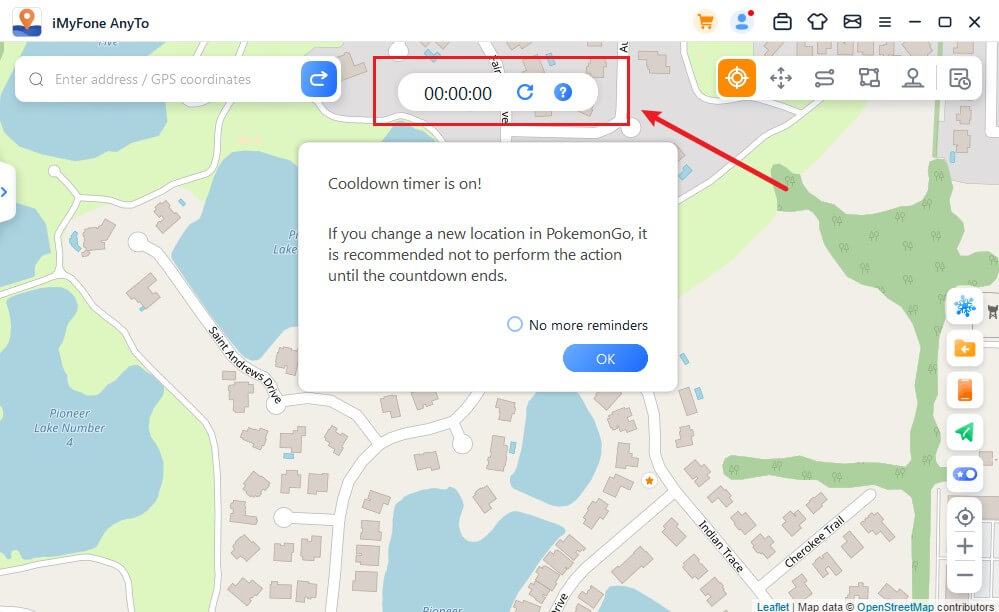
Noklikšķiniet uz Atiestatīt, atpakaļskaitīšana tiks notīrīta, un atpakaļskaitīšana pārrēķinās laiku, kad nākamreiz mainīsit pozicionēšanu.
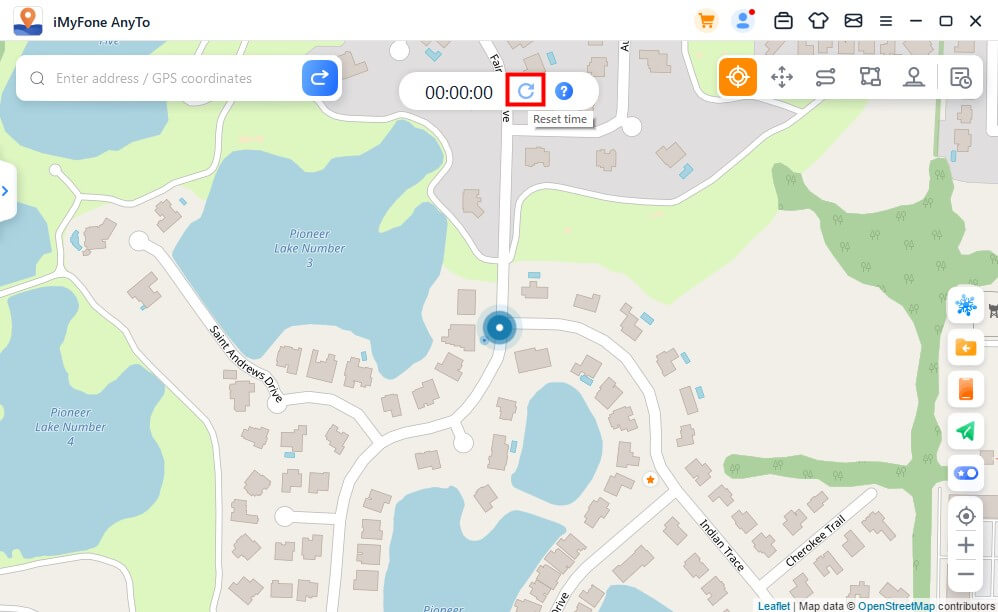
Ja nevēlaties izmantot dzesēšanas taimeri, vēlreiz pieskarieties pogai Atdzesēšana, lai to izslēgtu.
9. funkcija: karšu kolekcija — PokéStop & Gym
PokémonGo lietotāju sadaļā Vēsture un izlase ir pievienota PokéStop & Gym funkcija. Varat izvēlēties savu iecienītāko reģionu un noklikšķināt, lai pārietu uz reģionu.
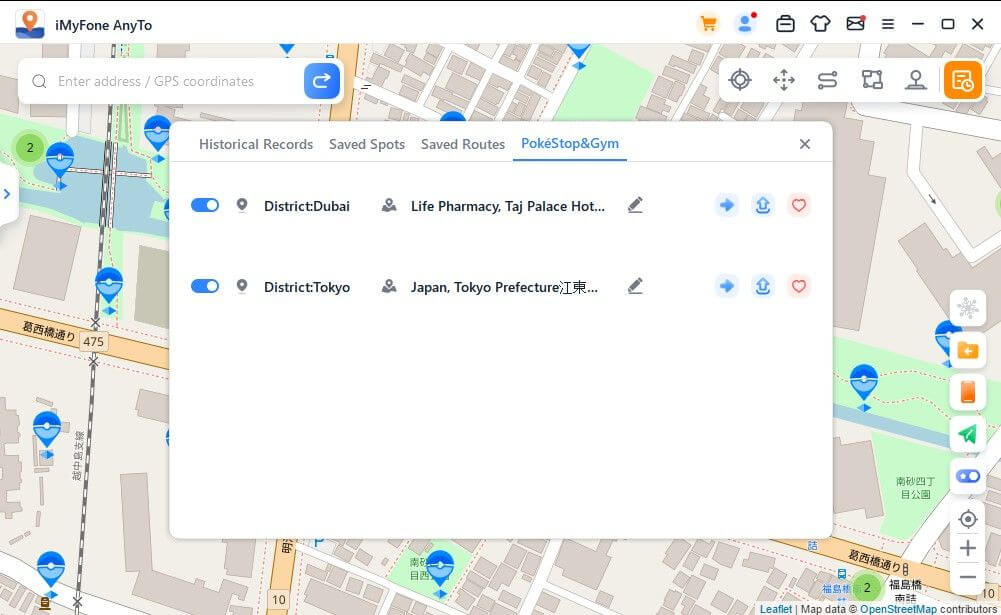
Apkārtnē varat redzēt visas PokéStops un sporta zāles. Varat simulēt kustību vai mainīt virtuālo atrašanās vietu, lai savāktu priekšmetus PokéStops vai cīnītos sporta zālē atbilstoši savām vajadzībām.
Ja šī funkcija jums nav noderīga, varat noklikšķināt uz aizvēršanas pogas, un ikona kartē netiks rādīta. Ja jums patīk konkrēts reģions, varat nospiest Patīk.
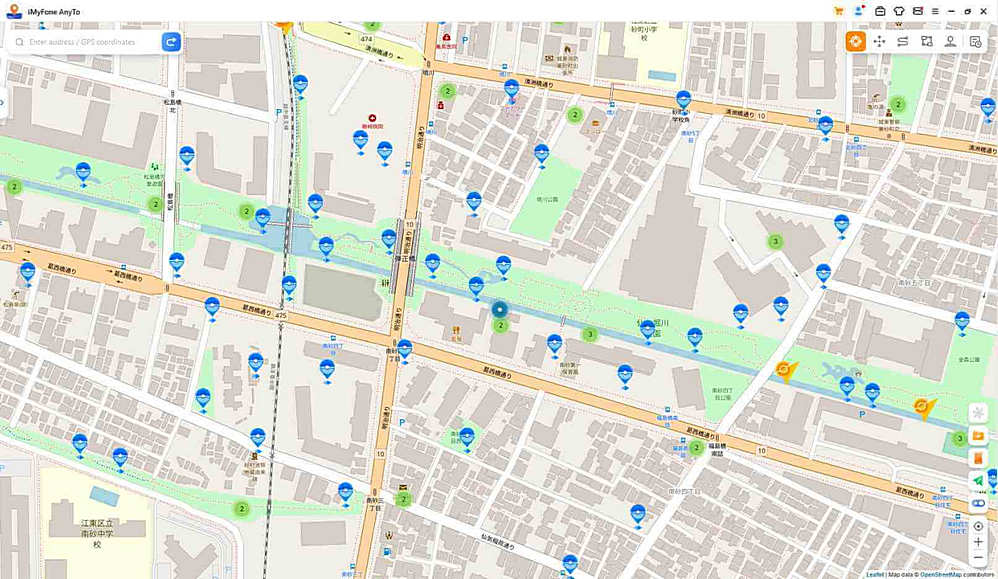
10. funkcija: Pokémon informācijas meklēšana
Noklikšķiniet, lai skatītu visu apmācības rakstu par Pokemon Go informācijas funkcijas izmantošanu .
Noklikšķiniet uz informācijas meklēšanas pogas labajā sānjoslā, lai atvērtu informācijas meklēšanas funkciju.
Šeit varat meklēt konkrētu informāciju par Pokémon atrašanās vietu, reidiem un misijām reāllaikā un doties uz koordinātām, lai noķertu Pokémonus, piedalītos reidos vai pabeigtu misijas. Ņemiet vērā, ka pašlaik meklēšana tiek atbalstīta tikai angļu valodā.
Izvēlieties Pokémon Search, meklēšanas lodziņā ievadiet Pokémon nosaukumu un varēsiet pievienot vajadzīgo iv vērtību, cp vērtību un lv vērtību.
Noklikšķiniet uz meklēšanas pogas vai nospiediet tastatūras taustiņu Enter, lai meklētu atbilstošu Pokémon atrašanās vietas informāciju. Piemēram, varat meklēt "pikachu iv60 cp600 lv26". Ja informācija netiek atrasta, tā vietā ieteicams meklēt ar atslēgvārdiem.
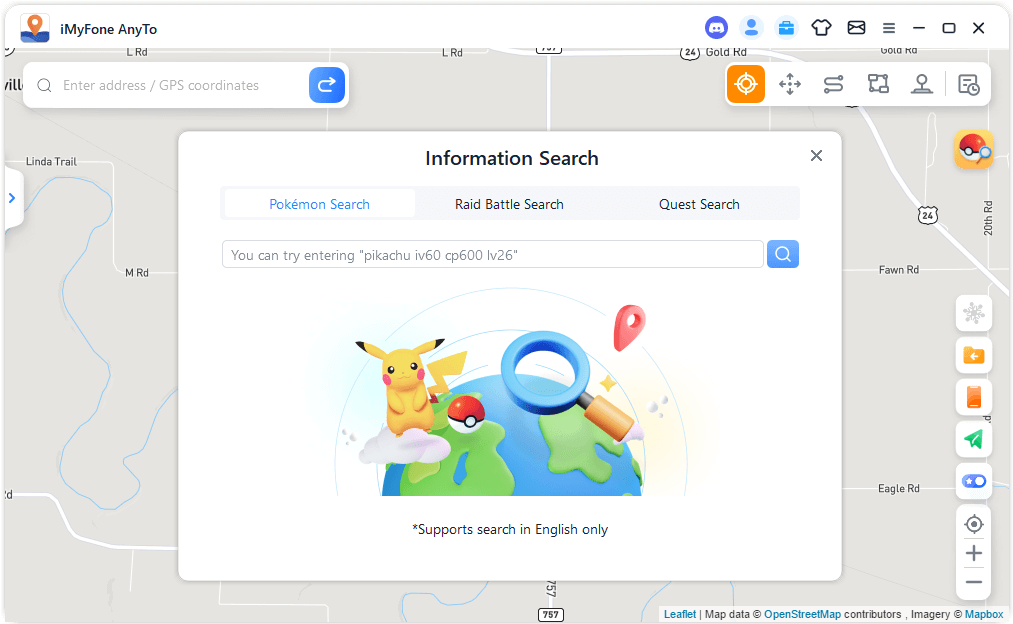
Turklāt, atlasot Raid Battle Search, meklēšanas lodziņā ievadiet boss Pokémon vārdu vai reida līmeni, un jūs varat meklēt atbilstošu informāciju par reida atrašanās vietu. Piemēram, varat ievadīt "pikachu" vai "T1".
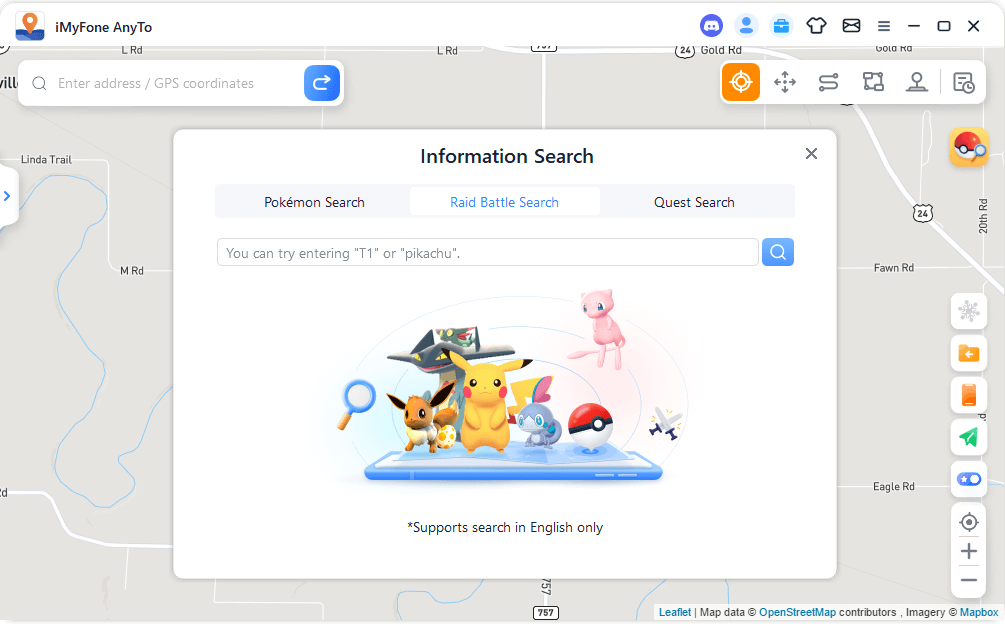
Kad izvēlaties Quest Search, meklēšanas lodziņā ievadiet Pokémon, mega misijas vai vēlamā vienuma nosaukumu, un jūs varat meklēt atbilstošu atrašanās vietas informāciju reāllaikā. Piemēram, varat ievadīt "pikachu", "mega" vai "pokeball".
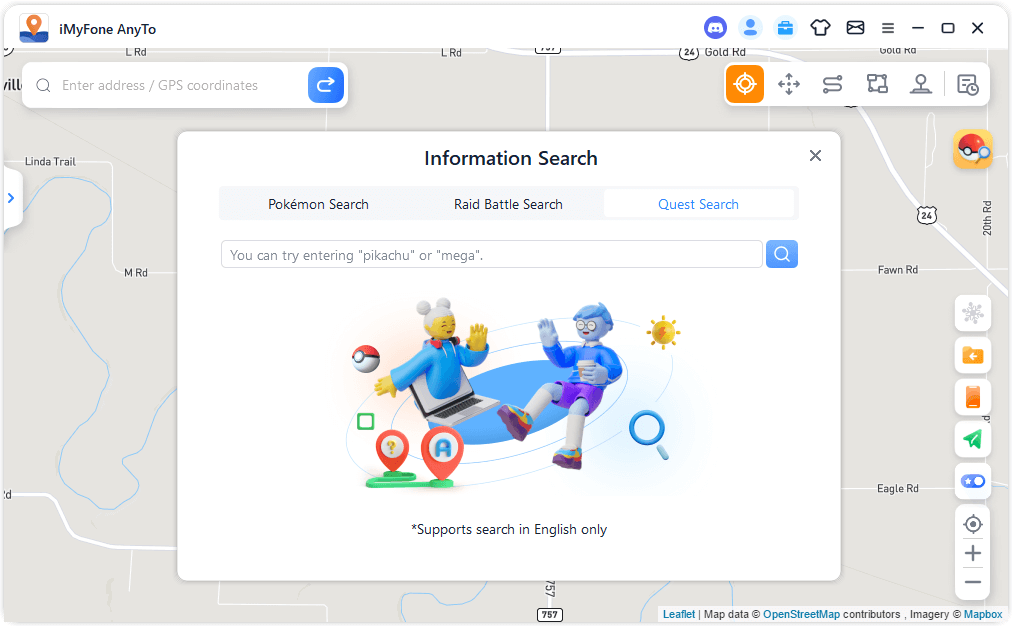
Pēc meklēšanas pabeigšanas informācija tiks parādīta sarakstā. Varat noklikšķināt uz pogas Kopēt, lai kopētu meklēšanas rezultātus.
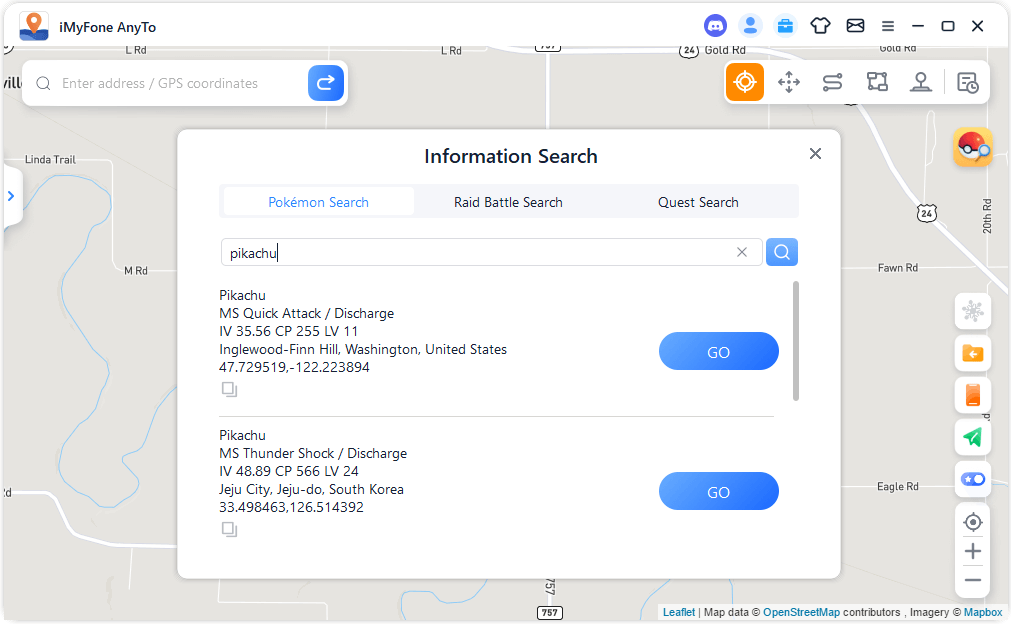
Vai arī rezultātu sarakstā noklikšķiniet uz pogas Iet, lai sasniegtu galamērķi pašreizējā režīmā. Piemēram, ja dodaties uz galamērķi teleportēšanas režīmā, kreisā sānjosla tiks izvērsta, un jūs varat noklikšķināt uz pogas Pārvietot, lai sasniegtu galamērķi.
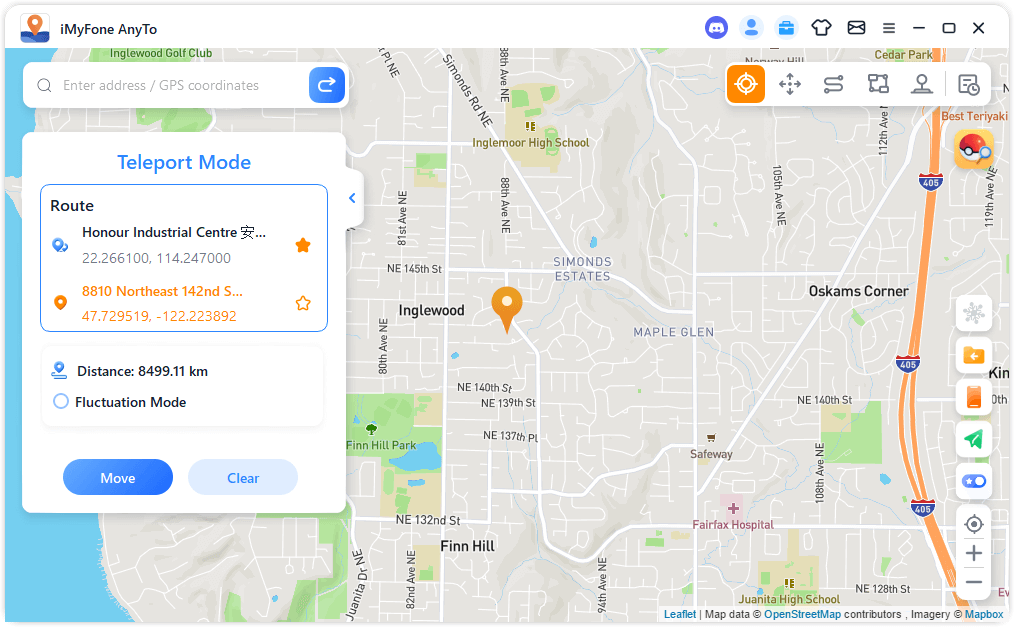
8. daļa: iMyFone AnyTo iOS/Android versijas lietotāja rokasgrāmata
iMyFone AnyTo operētājsistēmai iOS
1. darbība: instalējiet lietotni iMyFone AnyTo iOS
1. Savienojiet savu iPhone ar datoru un uzticieties datoram.
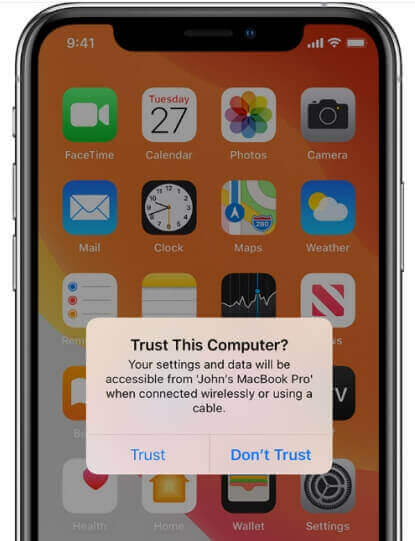
2. AnyTo datora versijā atveriet ToolBox. Atrodiet iOS lietotni un noklikšķiniet uz pogas Saņemt .
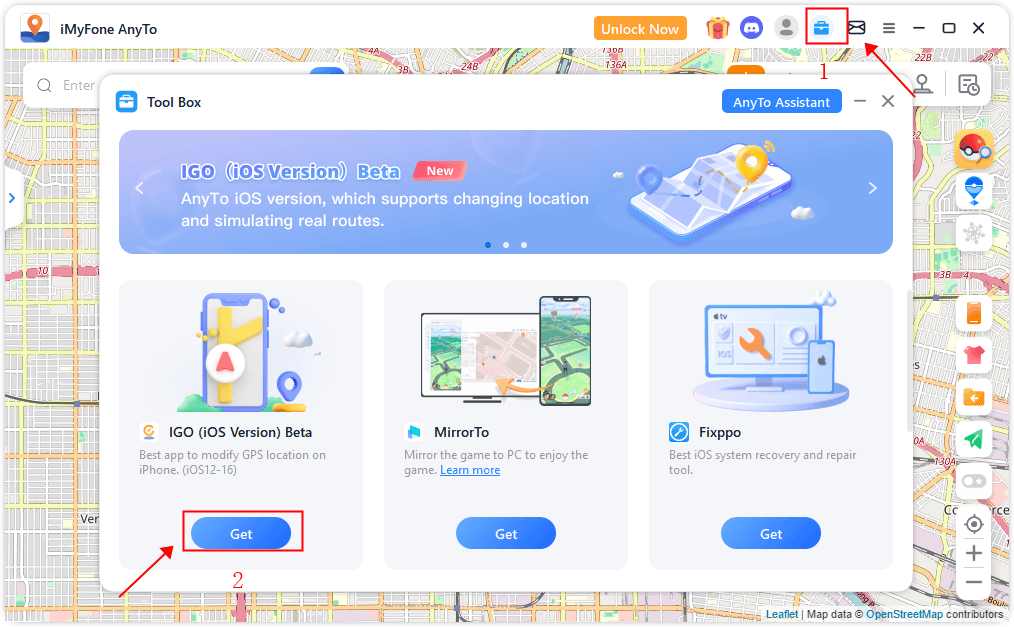
3. Iespējojiet izstrādātāja režīmu savā iPhone tālrunī (nepieciešams iOS 16 un jaunākām versijām). Pabeidziet Apple draivera instalēšanu (nepieciešams iOS 17 un jaunākām versijām).
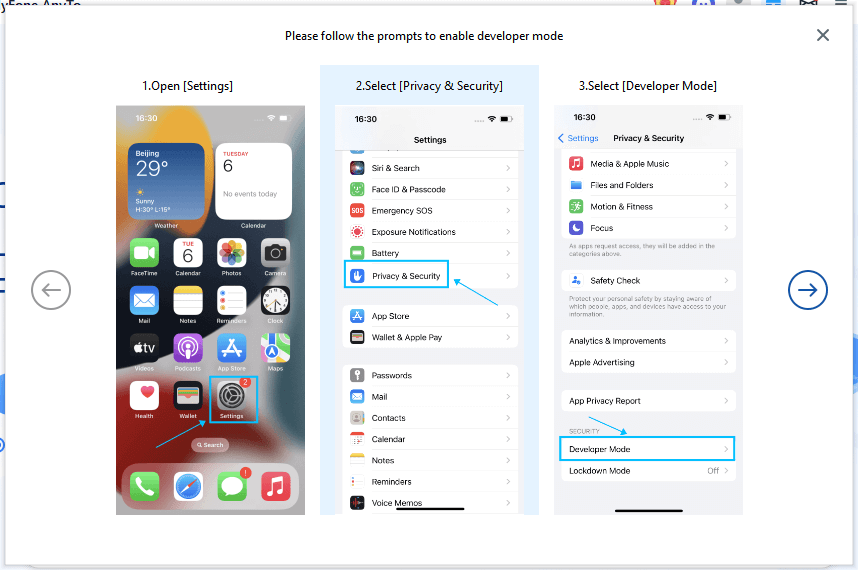
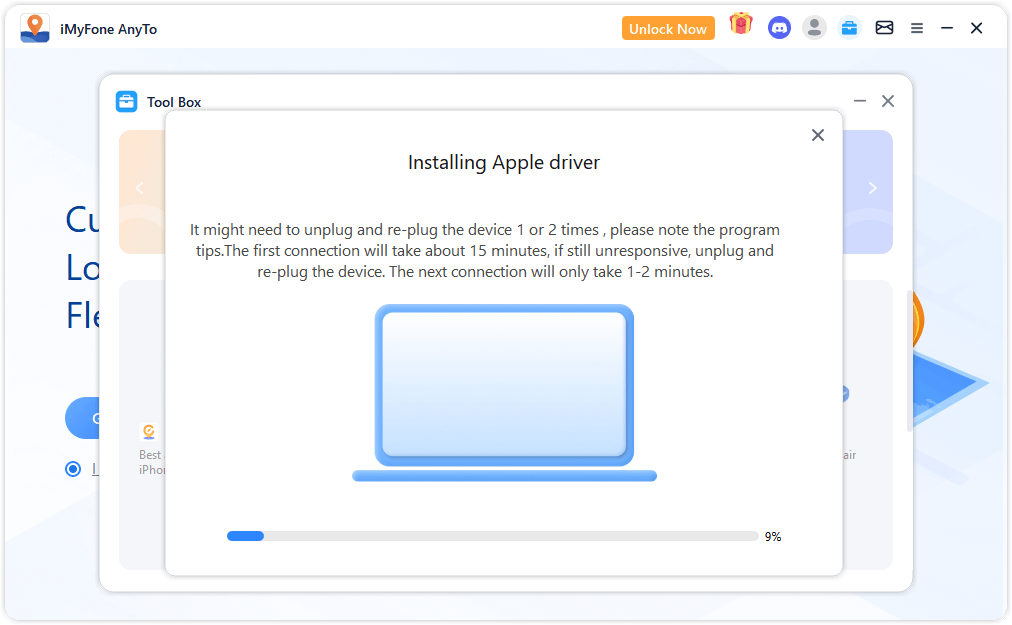
4: Noklikšķiniet uz Instalēt, lai pabeigtu konfigurācijas faila instalēšanu.
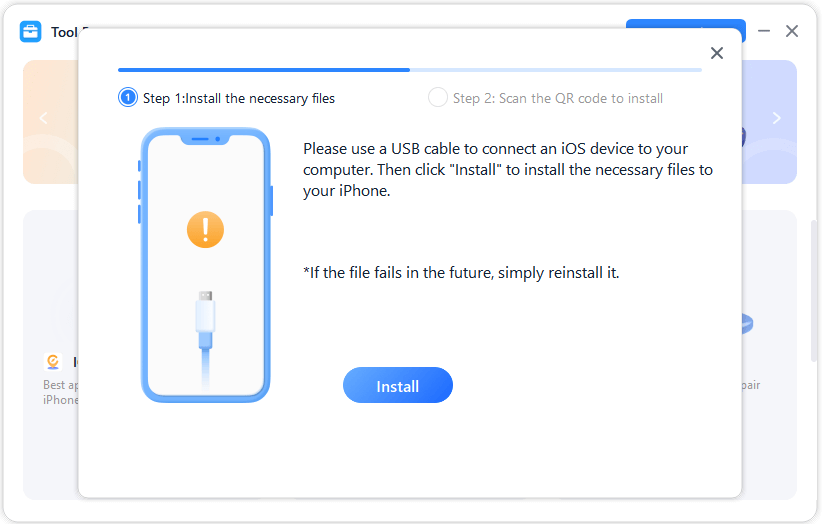
5: skenējiet QR kodu un piesakieties ar sava dalībnieka kontu savā iPhone, lai instalētu iMyFone AnyTo iOS versiju.
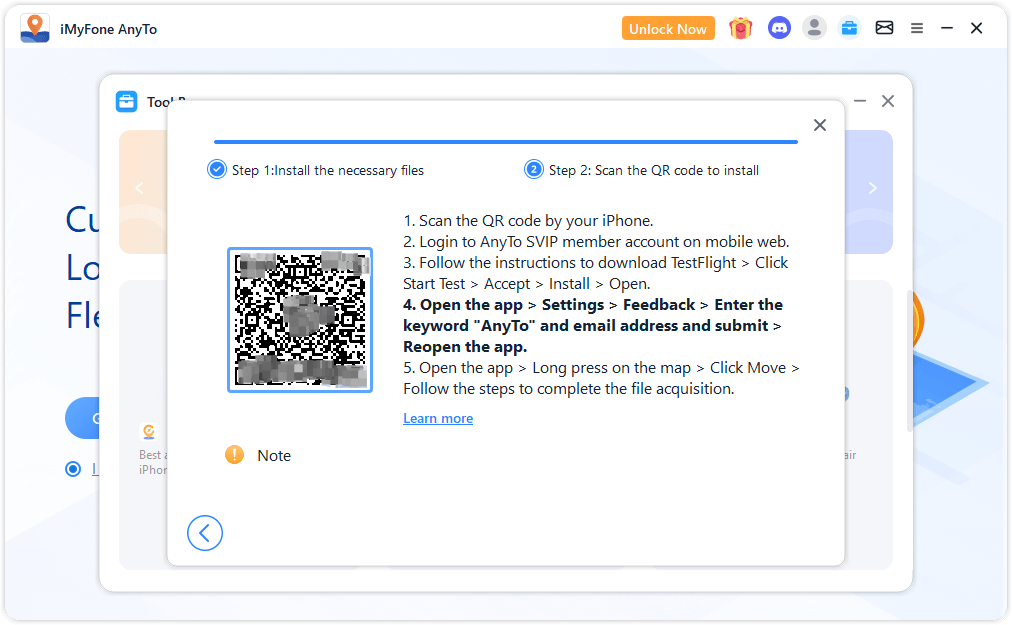
2. darbība: konfigurējiet VPN
1: atveriet iOS lietotni > dodieties uz Iestatījumi > pieskarieties vienumam Atsauksmes
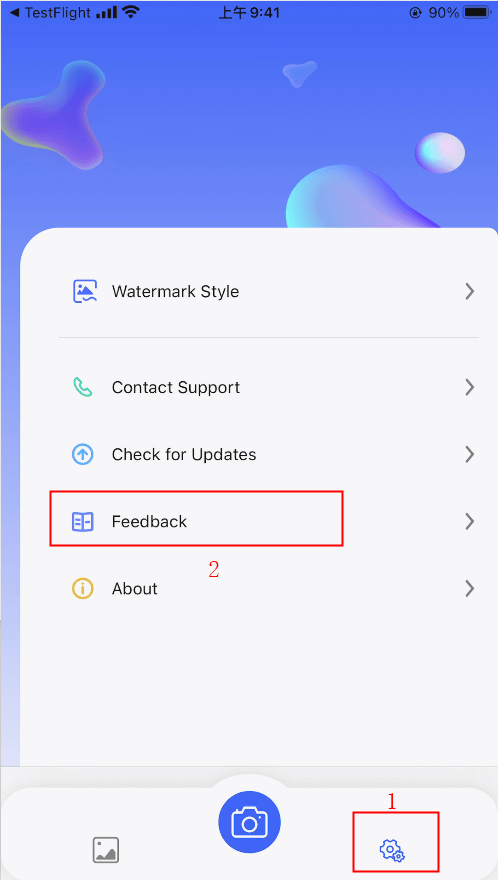
2. Ievadiet atslēgvārdu AnyTo (neatkarīgs no reģistriem) un e-pasta adresi, pēc tam iesniedziet > Atkārtoti atvērt lietotni.
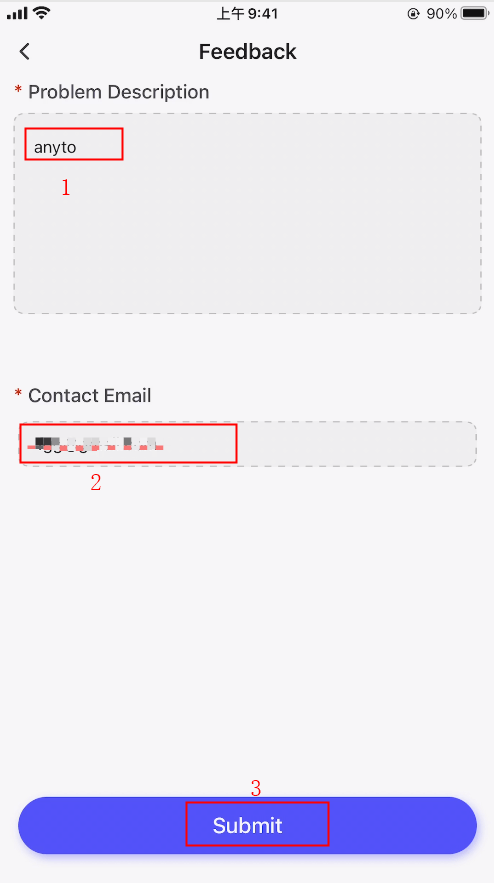
3. Atveriet iOS lietotni > ilgi nospiediet kartes saskarni > pieskarieties pie Pārvietot > izpildiet darbības, lai sāktu VPN konfigurēšanu.
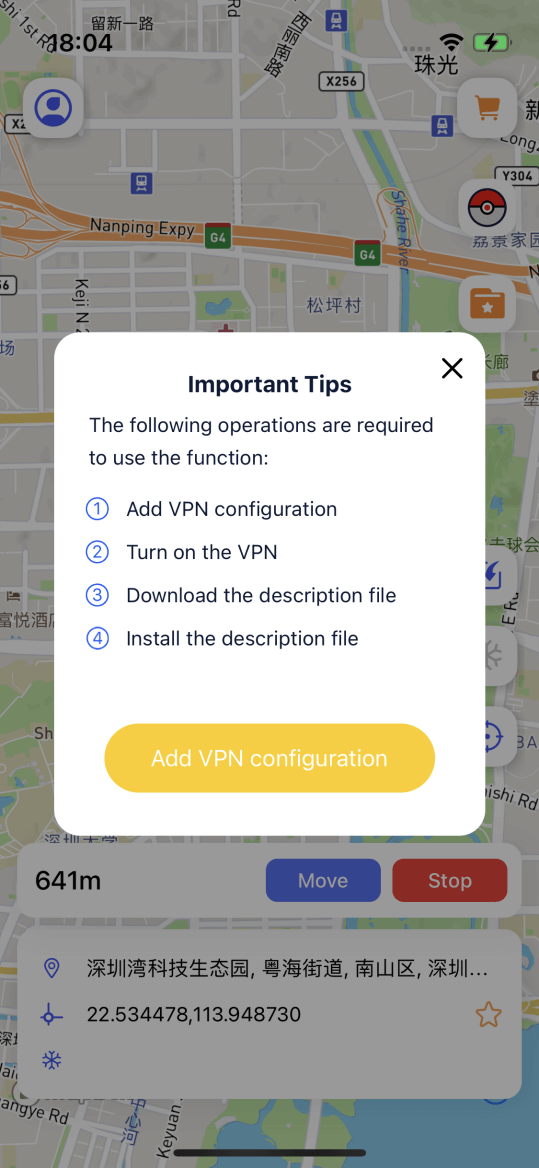
4. Parādītajā uznirstošajā logā pieskarieties Atļaut, lai lejupielādētu apraksta failu un pabeigtu tā instalēšanu.
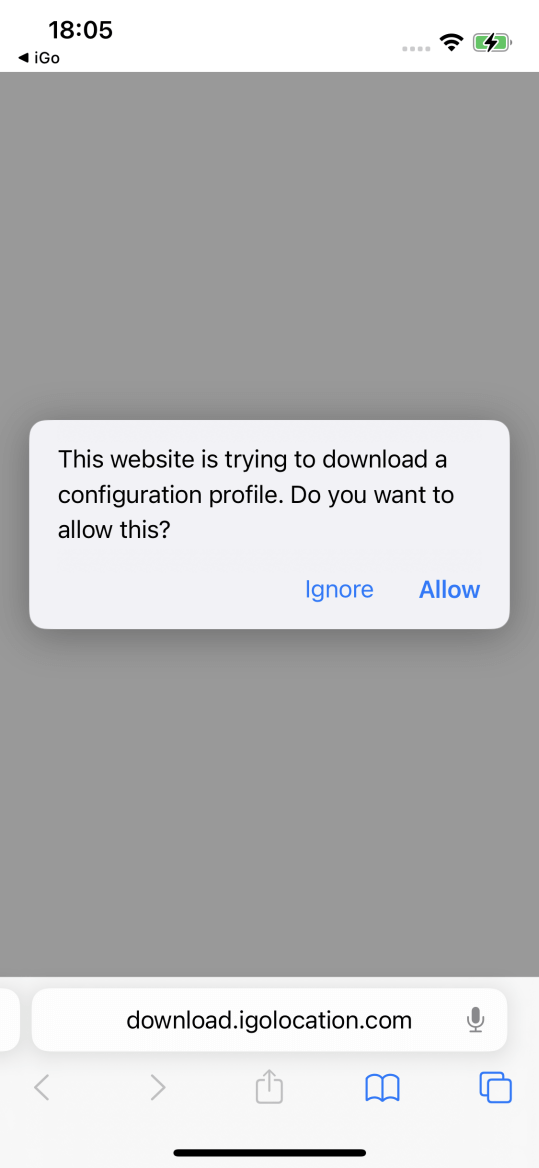
5: dodieties uz Iestatījumi > pieskarieties VPN un ierīču pārvaldība > atlasiet Lejupielādētais profils > pieskarieties Instalēt.
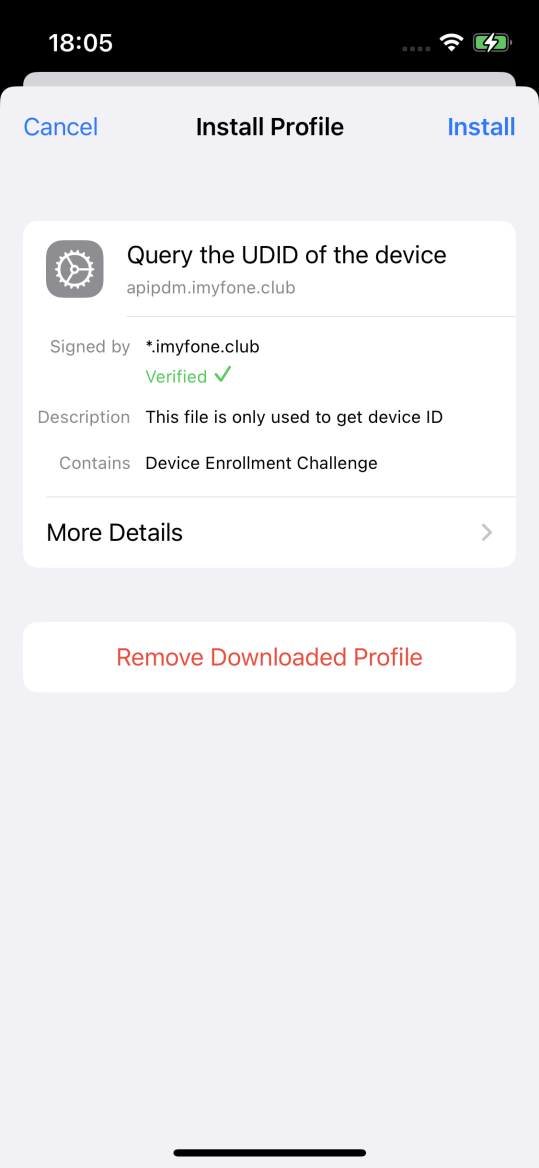
6: pabeidziet konfigurāciju un sāciet mainīt atrašanās vietas.
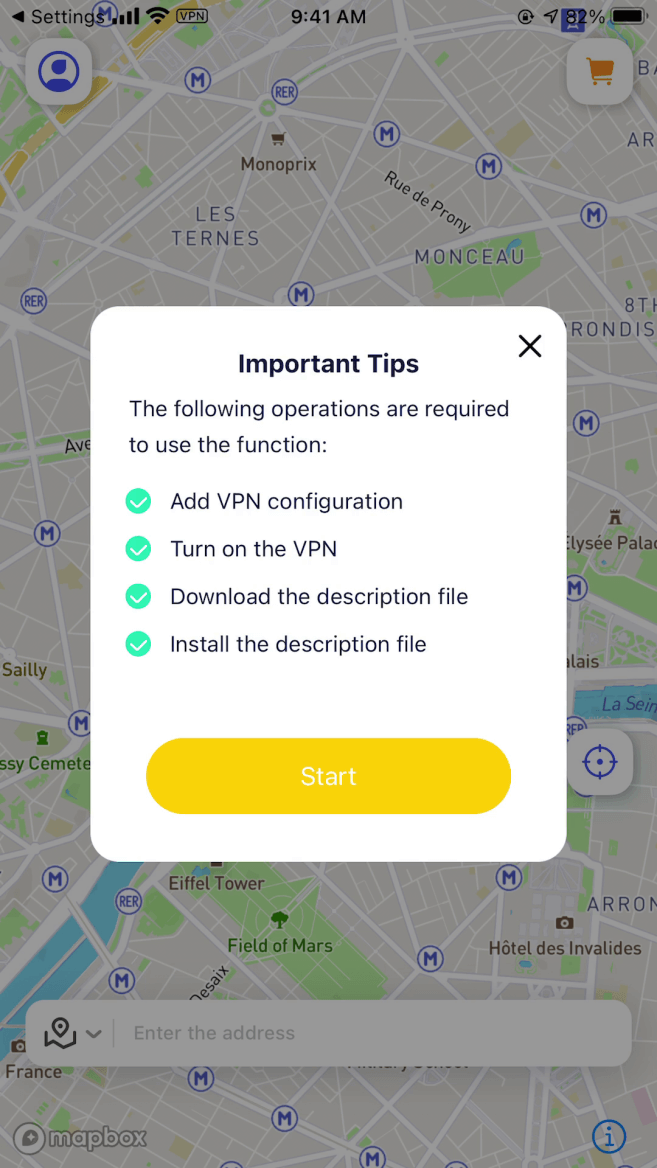
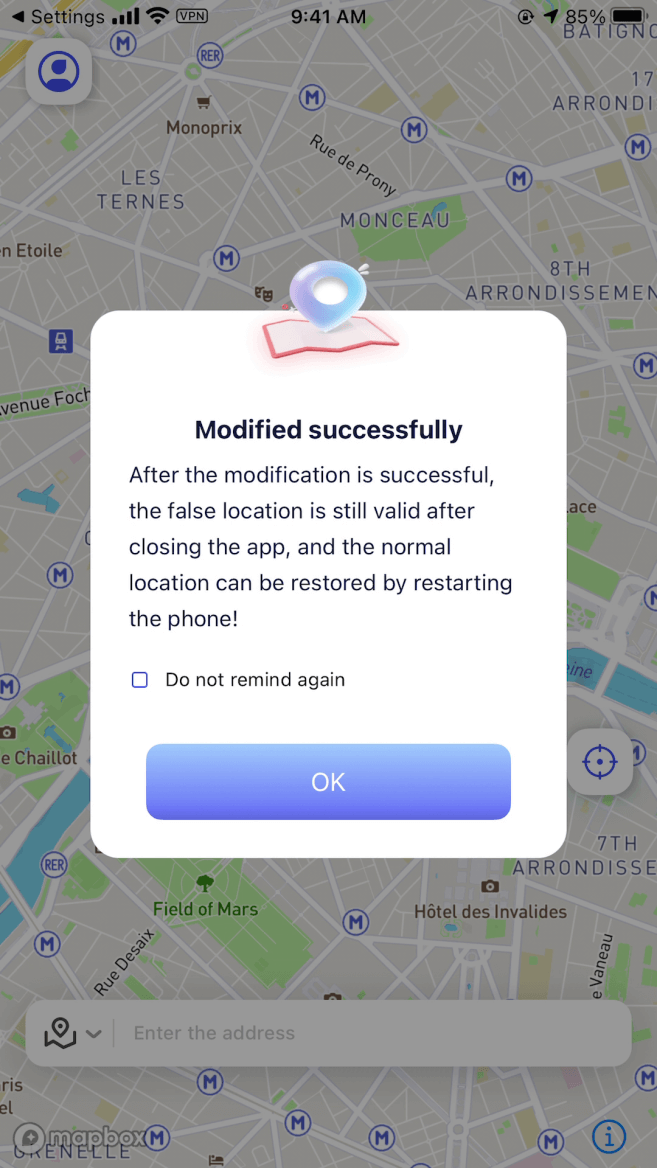
iMyFone AnyTo operētājsistēmai Android
1. darbība. Instalējiet Android lietotni iMyFone AnyTo
2. darbība. Izvēlieties Vispārīgo režīmu vai Spēļu režīmu
Vispārējais režīms: Vispārīgais režīms ir piemērots lielākajai daļai uz atrašanās vietu balstītu lietojumprogrammu, piemēram, Google Maps, Facebook, WhatsApp utt.
- Atveriet sadaļu "Iestatījumi" > "Par tālruni" > "Informācija par programmatūru" un 7 reizes pieskarieties vienumam "Būvējuma numurs".
- Atveriet sadaļu "Izstrādātāja opcijas" > "Atlasīt viltus atrašanās vietas lietotni" un izvēlieties "AnyTo". Pēc šo darbību veikšanas varat sākt mainīt savu atrašanās vietu.
Spēles režīms: īpaši izstrādāts, lai mainītu vietu AR spēlēs, piemēram, Pokémon Go, Monster Hunter Now, Dragon Quest Walk utt.
- Pārslēdziet pogu galvenās saskarnes labajā sānjoslā, lai atvērtu spēles režīmu, vai sānu atvilktnē atlasiet Spēles režīms.
- Atveriet spēles atlases lapu, izvēlieties spēli, kuru vēlaties spēlēt, un pieskarieties "OK".
- Izpildiet norādījumus, lai instalētu pielāgoto lietotni. Pirms spēles atvēršanas mainiet atrašanās vietu uz vēlamo galamērķi, lai izvairītos no atklāšanas.
9. daļa: iPhone/Android atrašanās vietas maiņa bez datora
1. režīms: teleportēšanas režīms
Teleportējiet savu atrašanās vietu uz jebkuru vietu, kuru esat izvēlējies. Ir 3 veidi, kā mainīt atrašanās vietu teleportēšanas režīmā.
1. metode: turiet nospiestu karti, lai atlasītu atrašanās vietu, kuru vēlaties mainīt > atlasiet vajadzīgo režīmu un pieskarieties tam > Modifikācija pabeigta.
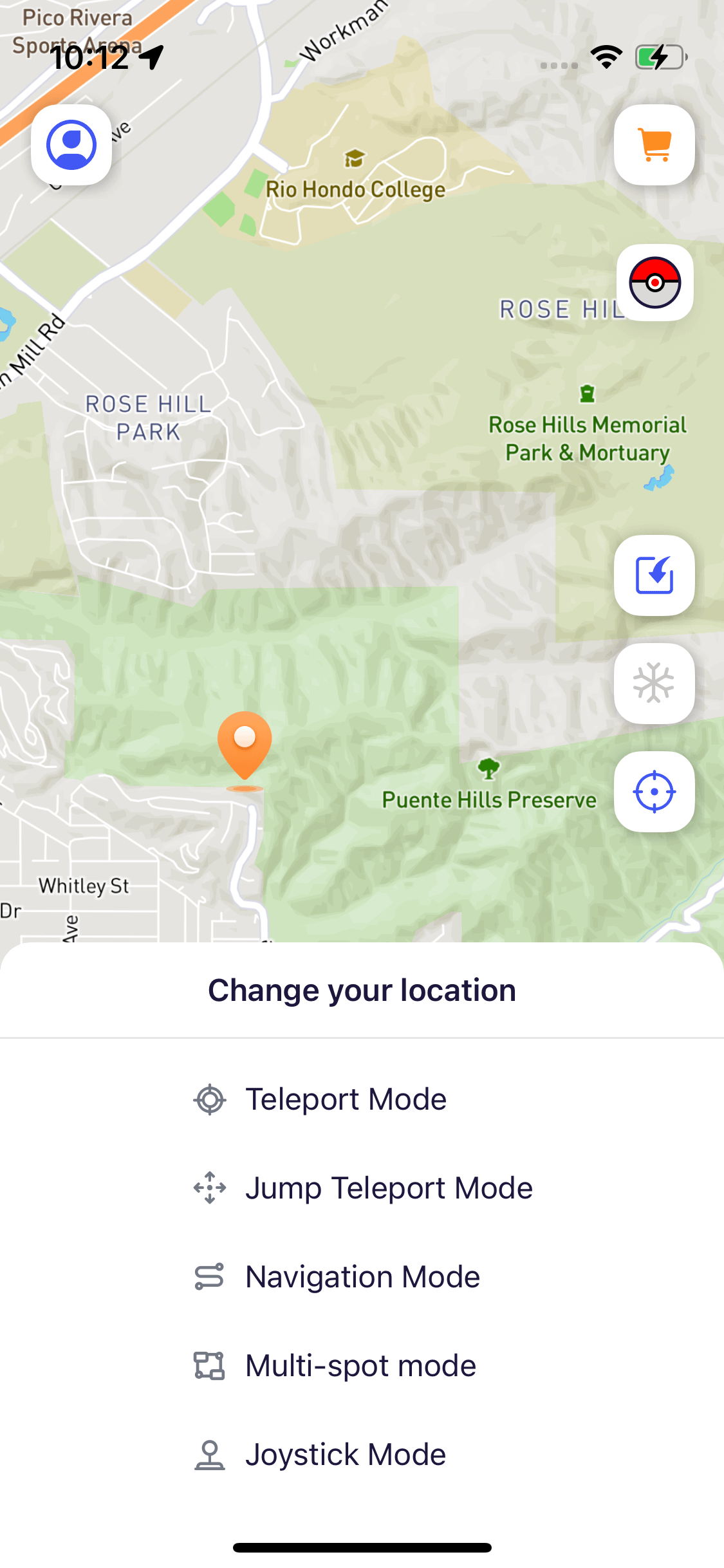
2. metode: ievadiet meklējamo adresi > atlasiet vietu, kuru vēlaties mainīt > atlasiet vajadzīgo režīmu un pieskarieties tam > Modifikācija pabeigta.
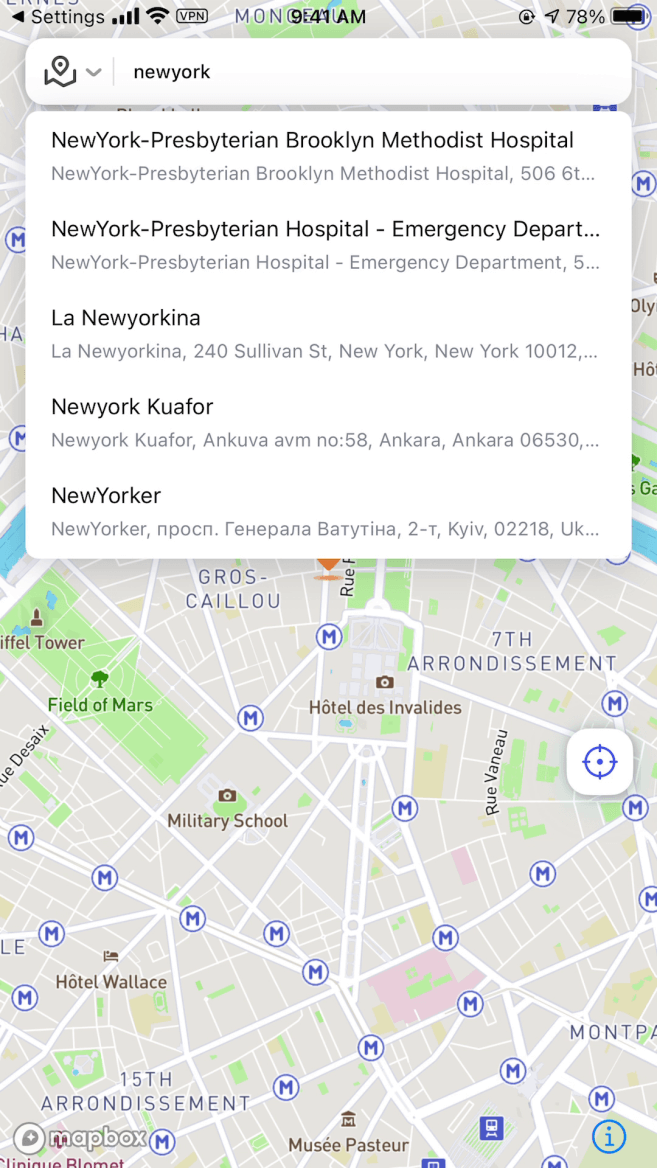
3. metode: ievadiet koordinātas, lai meklētu > Atlasiet atrašanās vietu, kuru vēlaties mainīt > Atlasiet vajadzīgo režīmu un pieskarieties tam > Modifikācija pabeigta.
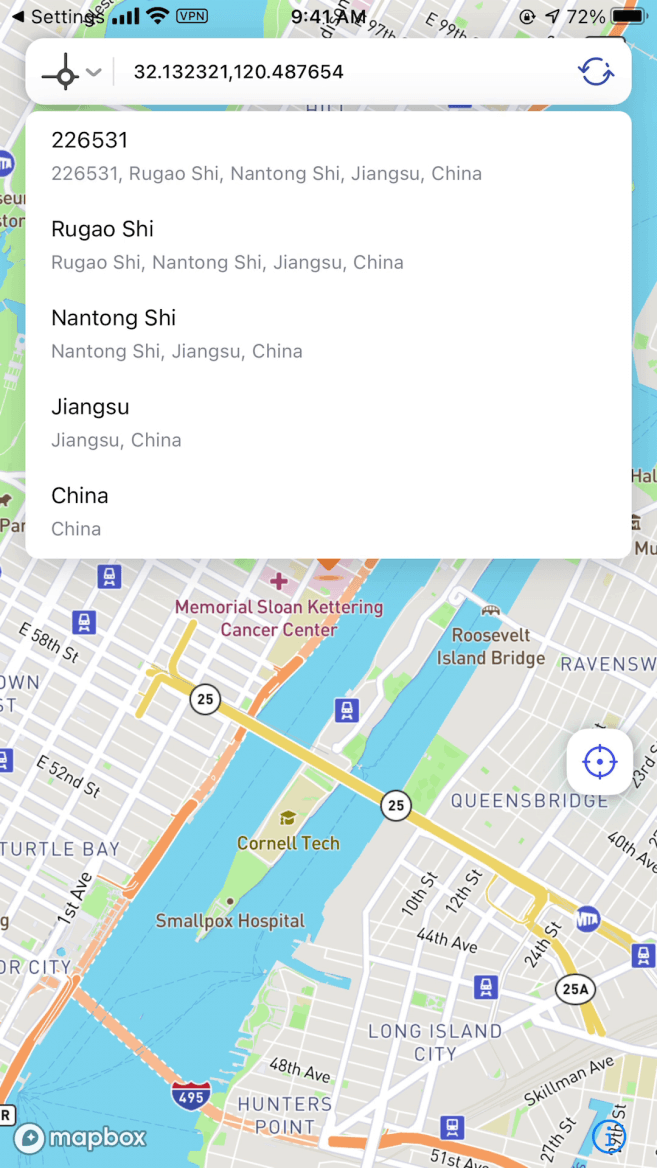
2. režīms: pārlēkšanas teleportēšanas režīms
Teleportējieties jūsu izvēlēto vietu secībā. Atlasiet atrašanās vietu, kuru vēlaties modificēt, un turiet nospiestu karti, lai atlasītu Teleportēšanas režīmu. Turiet nospiestu karti, lai secīgi atlasītu atrašanās vietas informāciju, kuru vēlaties teleportēt.
Piezīme. Varat ilgi nospiest, lai atlasītu vairākus atrašanās vietas punktus. Varat atsaukt vai notīrīt atlasīto atrašanās vietas punkta informāciju, izmantojot pogu kreisajā pusē.
Manuāls lēciens: pieskaroties Pārvietot, jūsu atrašanās vieta tiks teleportēta uz nākamo vietu. Pieskarieties Next, lai pārietu uz nākamo vietu. Varat arī pieskarties Iepriekšējais , lai atgrieztos iepriekšējā atrašanās vietā.
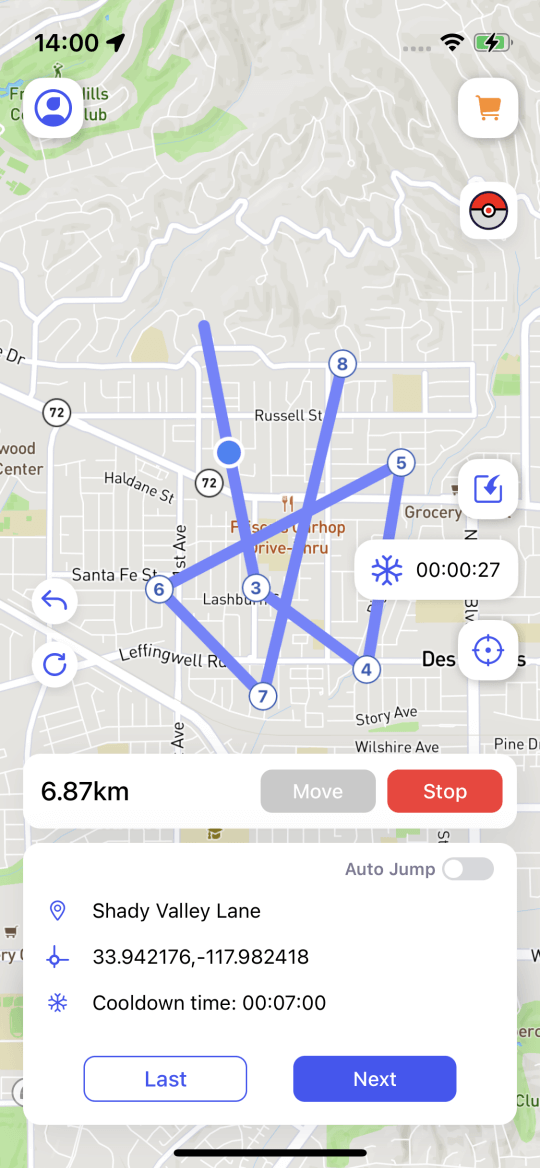
Automātiskā lēkšana: pieskarieties Auto Jump , lai to ieslēgtu. Kad tas ir ieslēgts, tas automātiski pāries uz nākamo atrašanās vietu, pamatojoties uz dzesēšanas laika atpakaļskaitīšanu. (Vispirms jāieslēdz dzesēšanas režīms)
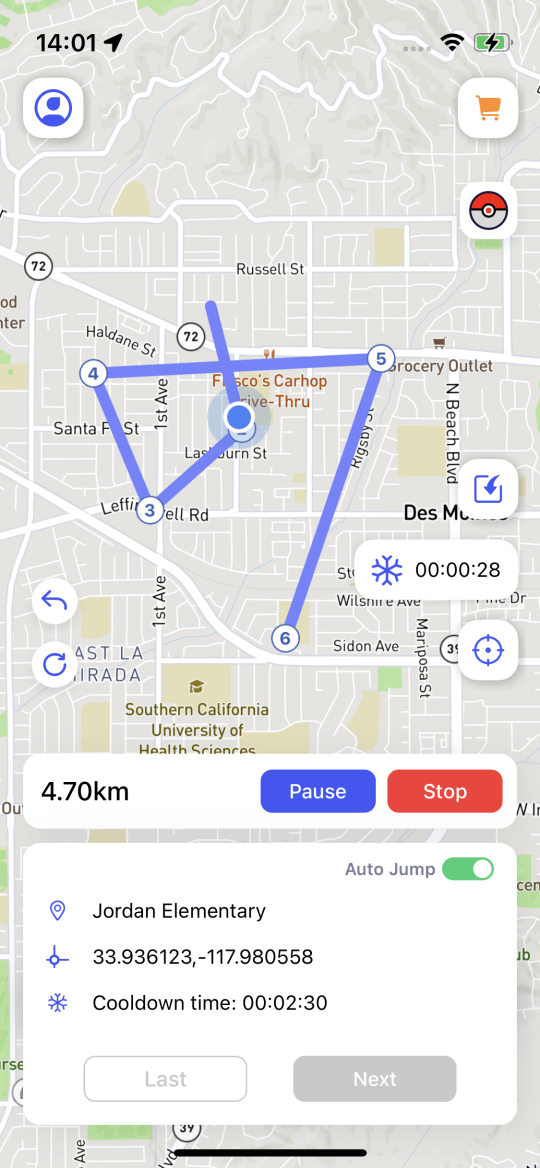
3. režīms: Navigācijas režīms
Imitējiet izvēlēto ceļošanas režīmu, lai mainītu atrašanās vietu. Izvēlieties vietu, kuru vēlaties mainīt, un turiet nospiestu karti, lai atlasītu navigācijas režīmu.
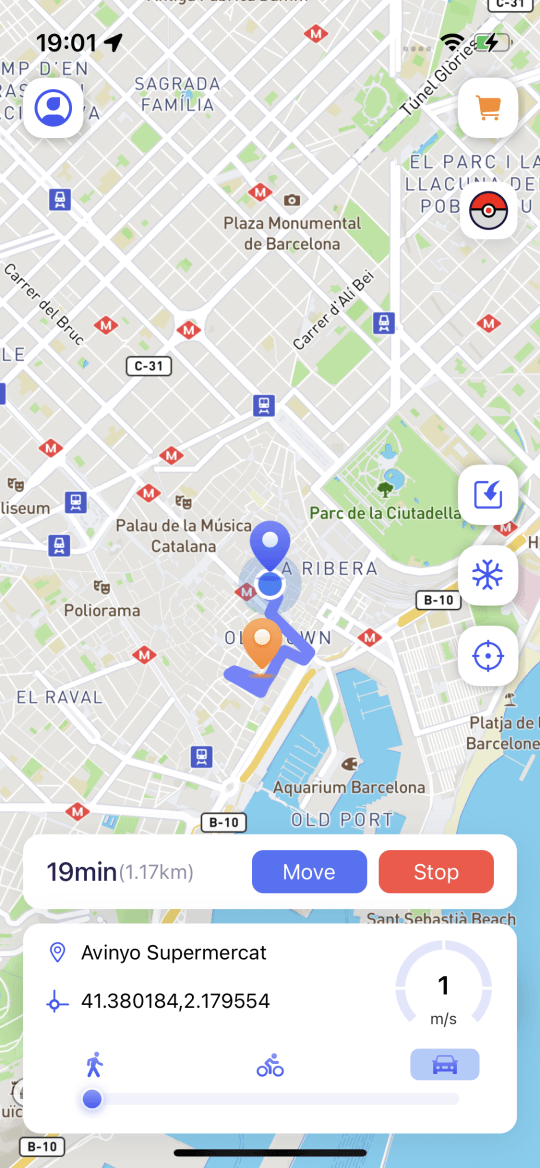
4. režīms: vairāku punktu režīms
Mainiet mērķauditorijas atlasi, pamatojoties uz izvēlēto atrašanās vietu secību un izvēlēto ceļošanas veidu. Izvēlieties vietu, kuru vēlaties mainīt, un turiet nospiestu karti, lai izvēlētos vairāku punktu režīmu. Turiet nospiestu karti, lai secīgi atlasītu atrašanās vietas punkta informāciju, kurā vēlaties pārvietoties (varat nospiest, lai atlasītu vairākus atrašanās vietas punktus).
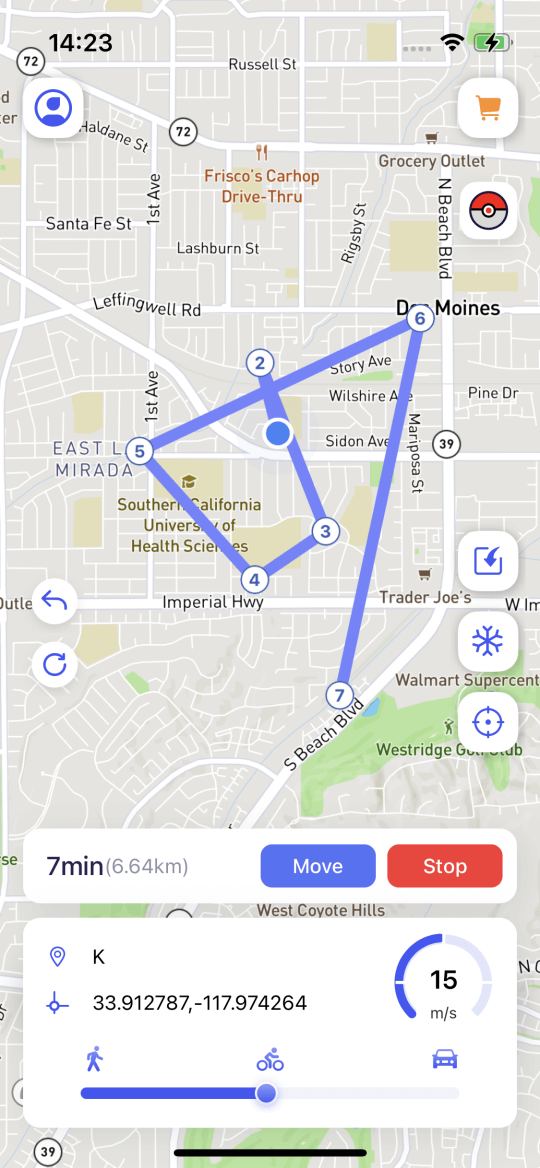
5. režīms: kursorsviras režīms
Viltojiet virtuālo atrašanās vietu, darbinot kursorsviras virzienu un mainot kustības ātrumu. Atlasiet vietu, kuru vēlaties mainīt, un ilgi nospiediet karti, lai izvēlētos kursorsviras režīmu. Velciet riteņa centrālo apli, lai atlasītu virzienu, kuru vēlaties pārvietot, un bloķējiet to (varat vilkt apli zem braukšanas režīma, lai pārslēgtu kustības ātrumu).
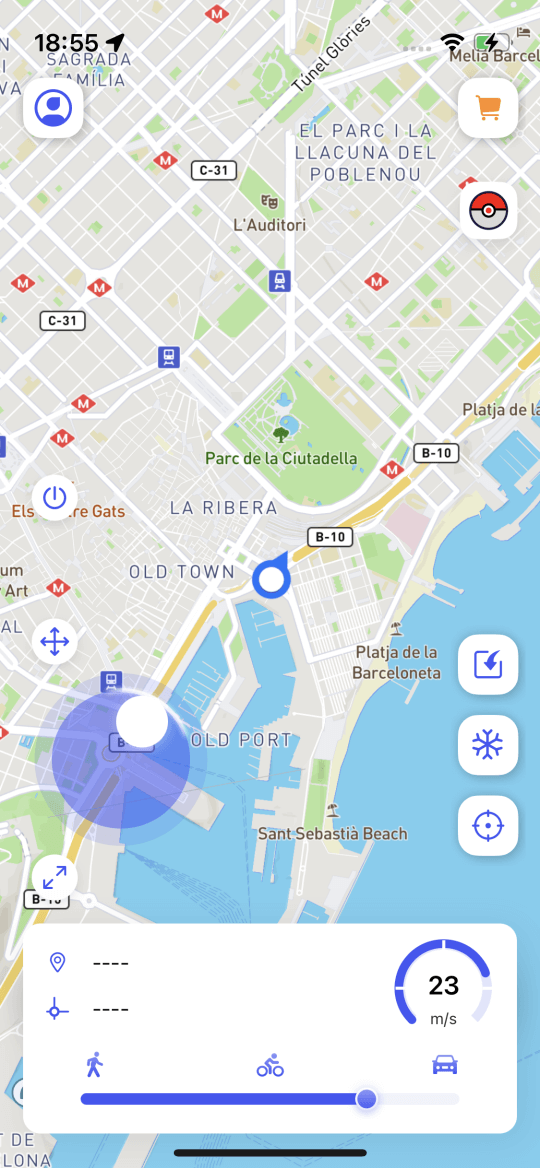
10. daļa: iMyFone AnyTo iOS/Android versijas īpašās funkcijas
1. līdzeklis: importējiet GPX failus
Varat importēt savus vietējos GPX failus, un mēs tos automātiski identificēsim un saskaņosim ar atbilstošo modeli.
Pieskarieties Importēt GPX failu un atlasiet vietējo failu > Automātiski identificēt maršrutus un saskaņot un modificēt pozicionēšanas metodes.
Piezīme. Varat atsaukt vai notīrīt atlasīto atrašanās vietas informāciju, izmantojot pogas kreisajā pusē. Varat vilkt apli zem ceļojuma režīma, lai mainītu kustības ātrumu.
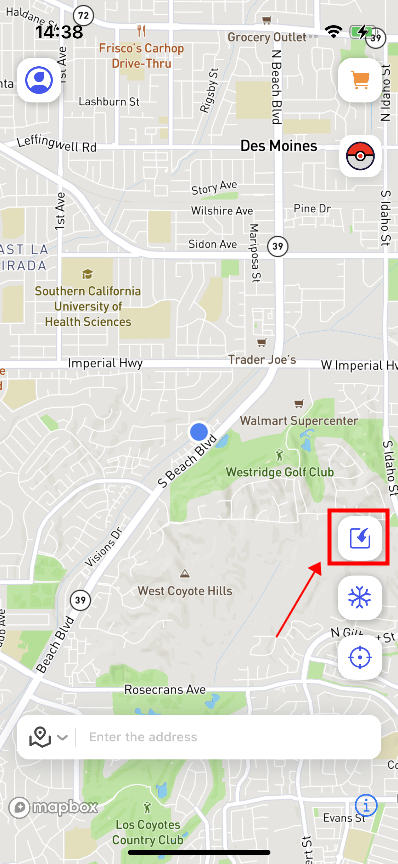
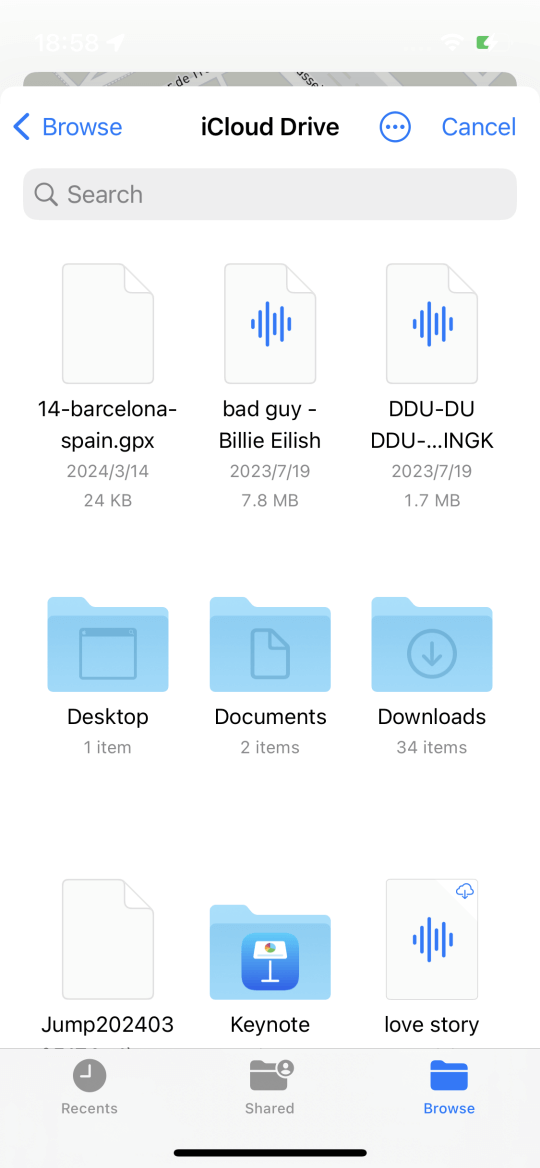
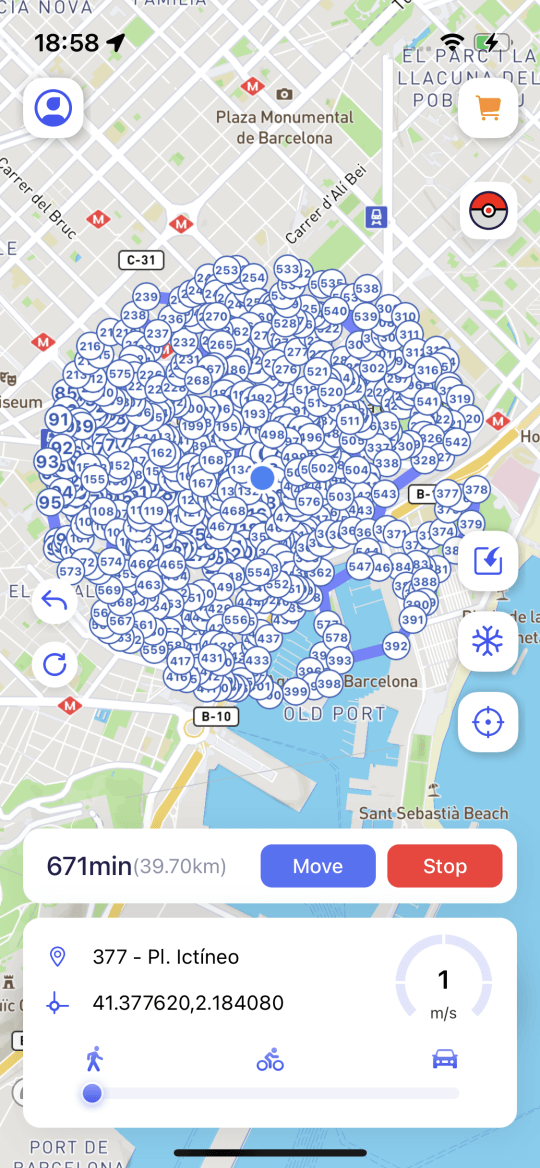
2. funkcija: dzesēšanas taimeris
Parāda nepieciešamo dzesēšanas laiku, pamatojoties uz attālumu no jūsu modificētās atrašanās vietas (spēļu lietotāji var izvairīties no platformas atklāšanas, ievērojot dzesēšanas noteikumus).
Sākumlapā pieskarieties pogai Atdzesēšanas taimeris, lai to ieslēgtu. Pēc tā ieslēgšanas tiks parādīts dinamiskais dzesēšanas laiks. Ja nevēlaties rādīt šo režīmu, varat to izslēgt savā personīgajā centrā.
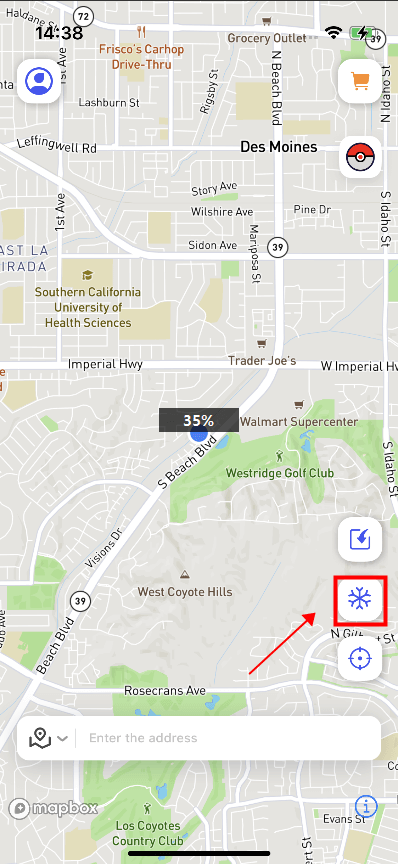
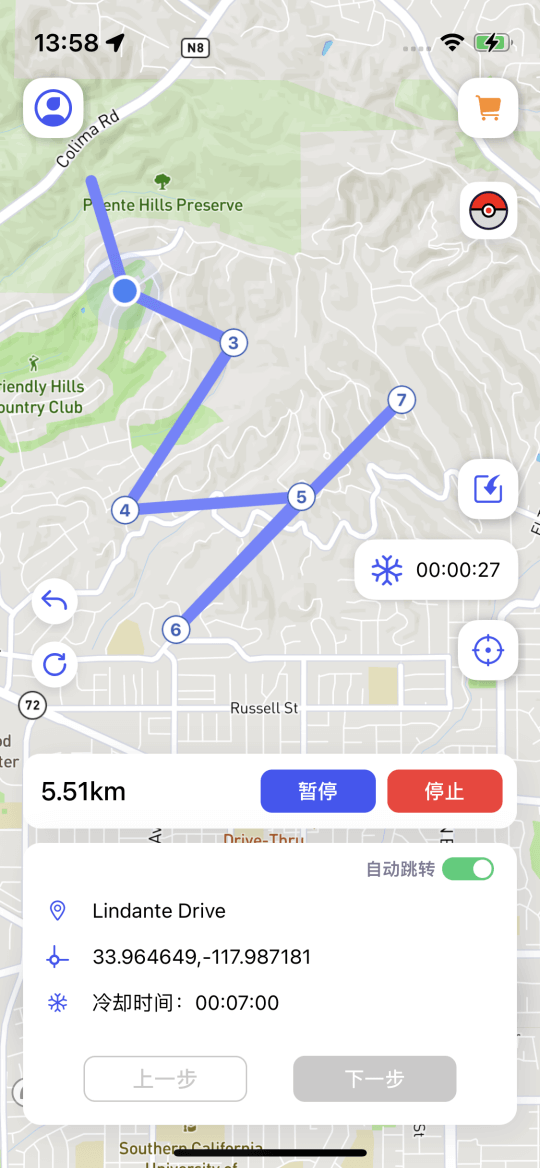
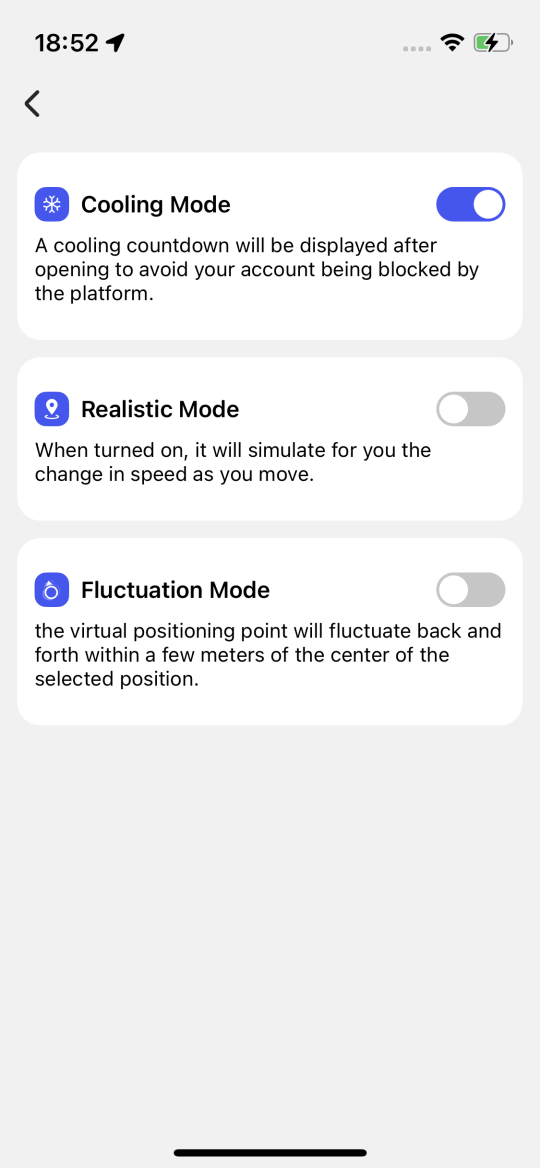
3. funkcija: manuāli atiestatīt atrašanās vietu
Manuālu patiesās atrašanās vietas atjaunošanu varat ieslēgt sadaļā Personiskais centrs — Iestatījumi. Pēc tā ieslēgšanas sākumlapā varat redzēt atjaunošanas pogu.
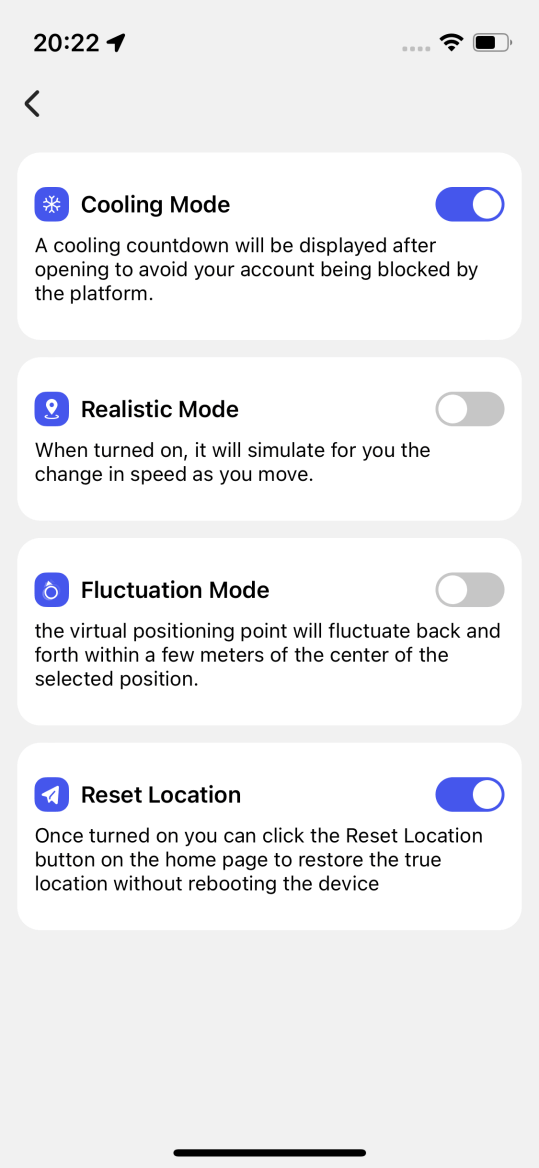
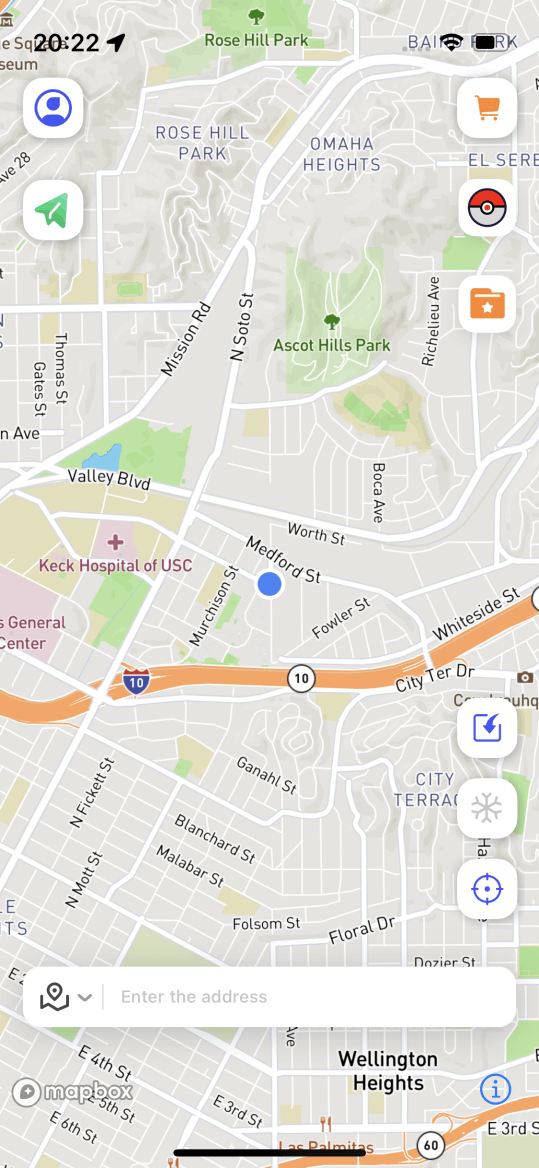
4. funkcija: Pokédex
Varat skatīt informāciju par Pokémon un reida kaujām un meklēt konkrētas Pokémon/reida cīņas.
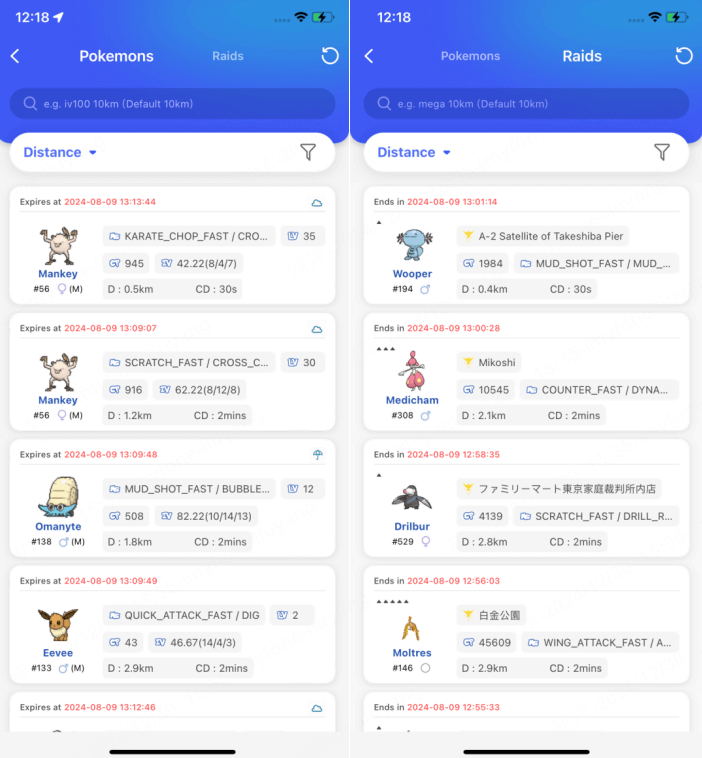
5. līdzeklis: automātiska maršruta ģenerēšana
Pieskarieties, lai automātiski ģenerētu maršrutu, lai apmeklētu visu tuvumā esošo PokeStop.
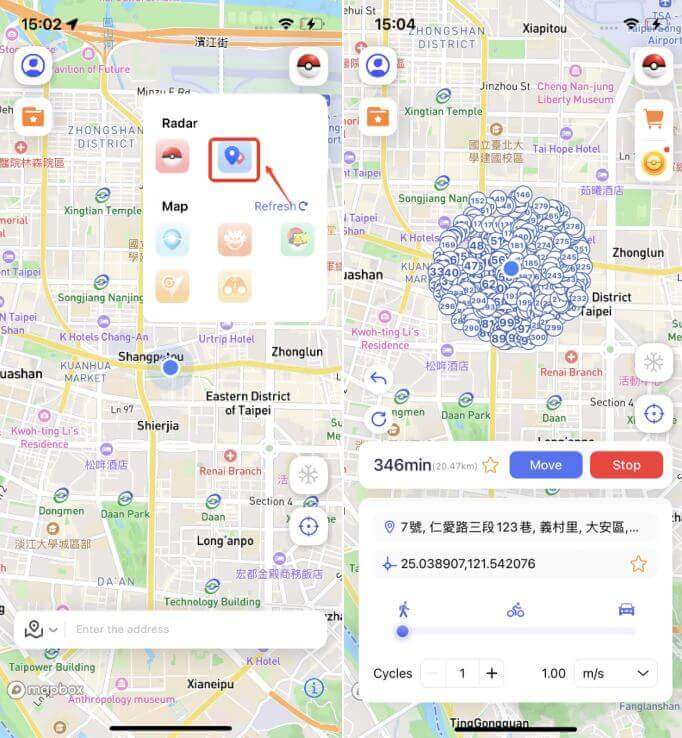
6. līdzeklis: Pokémon informācijas meklēšana
Varat pieskarties Track, lai skatītu visas konkrēta Pokémon atrašanās vietas.
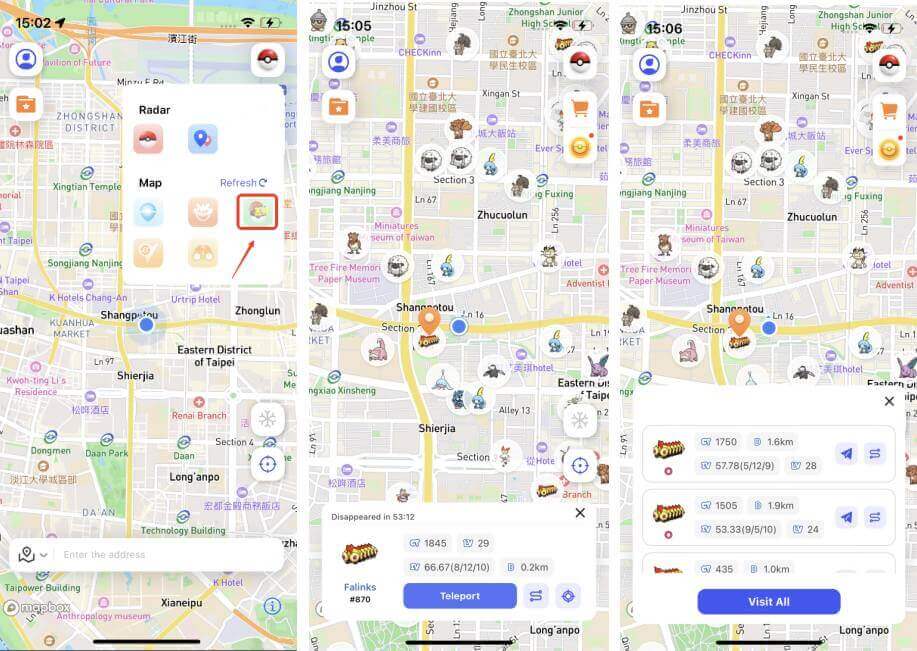
7. līdzeklis: Raid Battles informācijas meklēšana
Varat pieskarties Track , lai skatītu visas Pokemon GO reidu vietas.
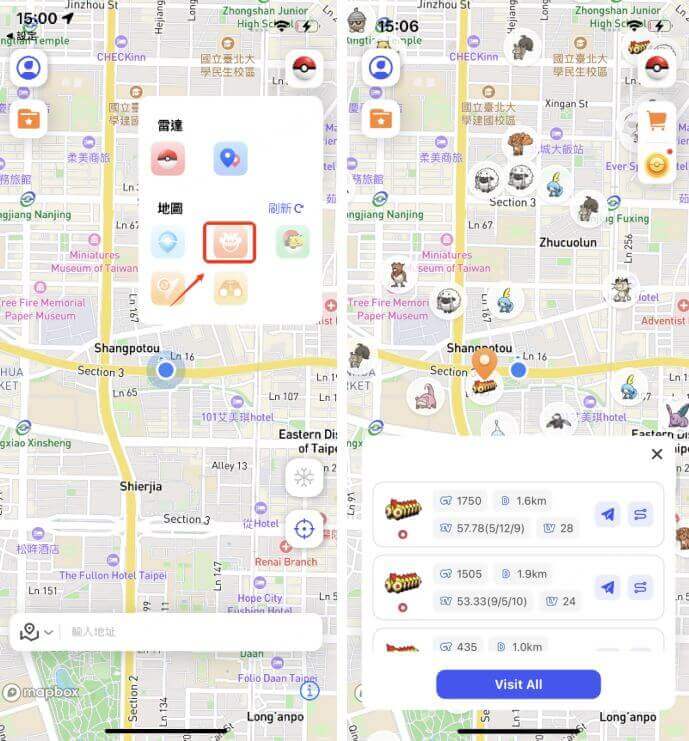
8. līdzeklis: PokéStops informācijas meklēšana
Pēc tā ieslēgšanas jūs varēsiet redzēt informāciju par PokéStops 5 km rādiusā no jums.
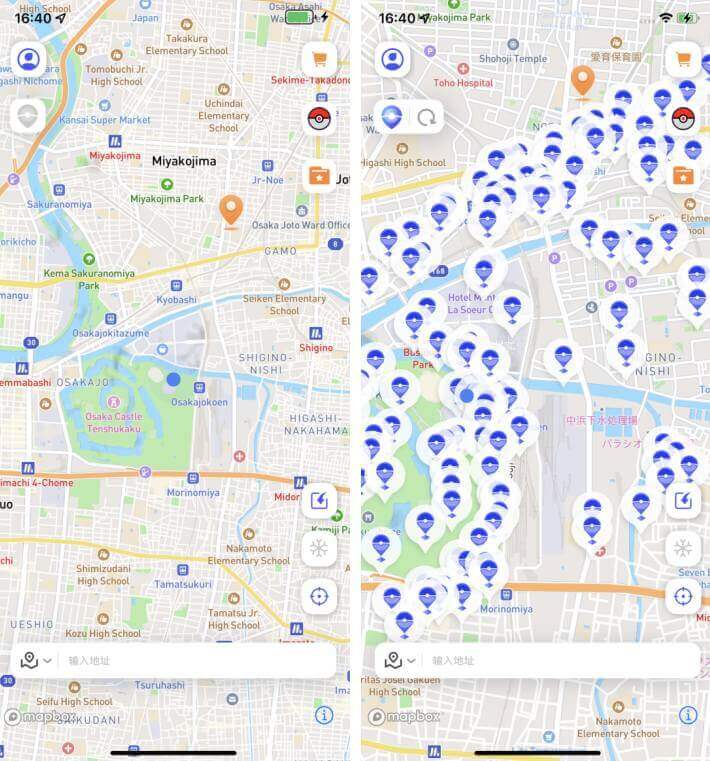
9. līdzeklis: Pokemon GO Gyms informācijas meklēšana
Varat pieskarties sporta zālei, lai skatītu informāciju par Pokémon sporta zālē.
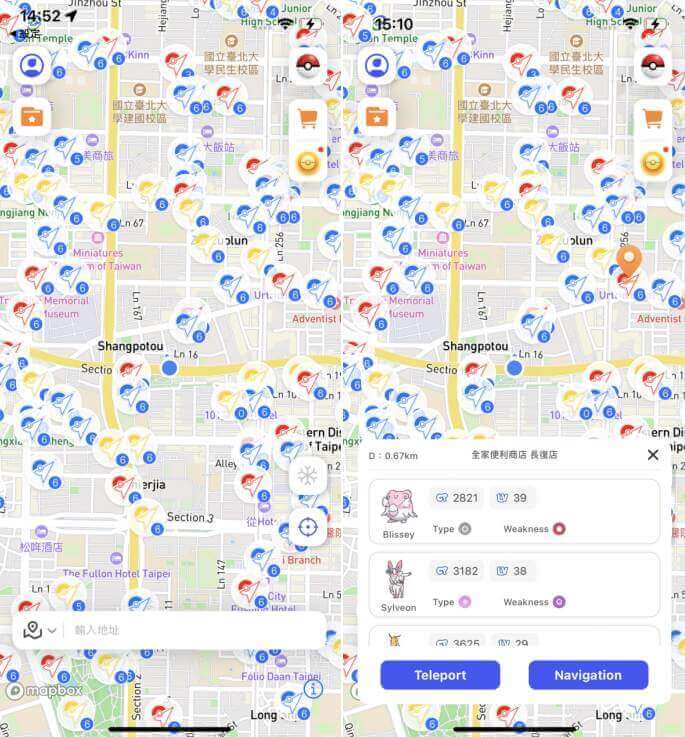
10. līdzeklis: Pokemon GO izpētes informācijas meklēšana
Varat pieskarties Pokemon GO Research, lai skatītu informāciju un atlīdzības.
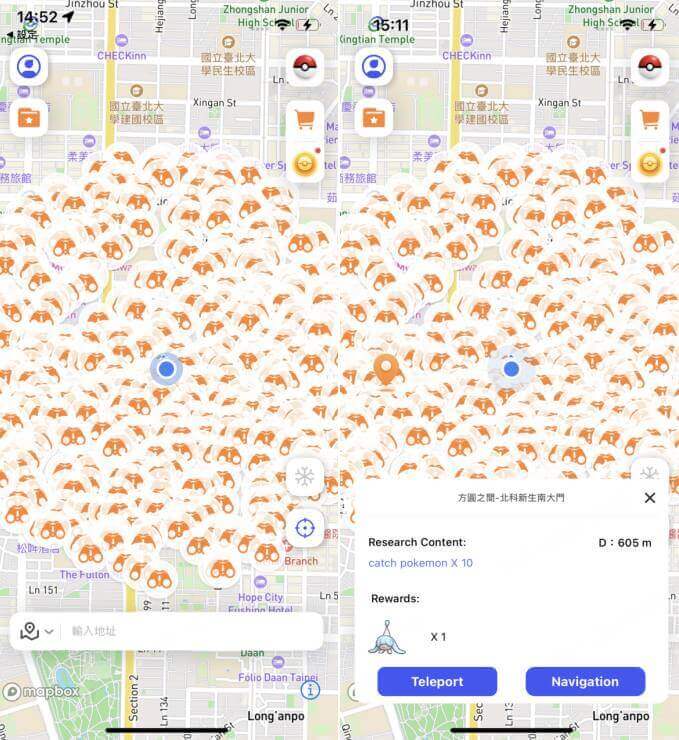
- Sāciet darbu
- Mainīt GPS atrašanās vietu
- GPS kustības simulācija — teleportēšanas režīms
- GPS kustības simulēšana — divu punktu režīms
- GPS kustības simulācija — vairāku punktu režīms
- Viltus GPS atrašanās vieta — kursorsviras režīms
- Īpašas funkcijas
- Lietotāja rokasgrāmata iMyFone AnyTo iOS/Android versijai
Vai nepieciešama papildu palīdzība?
Atbalsta centrs >



