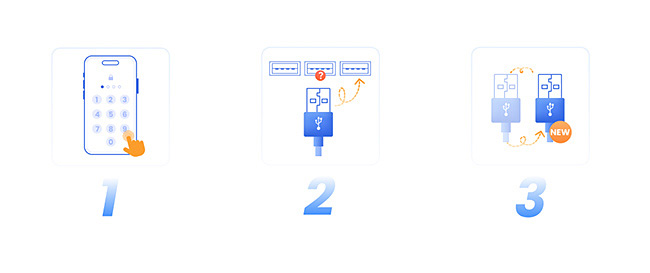iMyFone Fixppo lietotāja rokasgrāmata
Vai jūsu iPhone/iPad/iPod touch/Apple TV ir neizskaidrojamas izplatītas Apple problēmas? Ja jums ir problēmas ar iOS/iPadOS/tvOS, iMyFone Fixppo var jums palīdzēt.
iMyFone Fixppo ir darbvirsmas programmatūra, kas nodrošina trīs galvenās funkcijas: Apple sistēmas remonts, ierīces atiestatīšana, un iOS jaunināšana/pazemināšana. Turklāt tā piedāvā bezmaksas pieteikšanās/atteikšanās atkopšanas režīma funkciju.
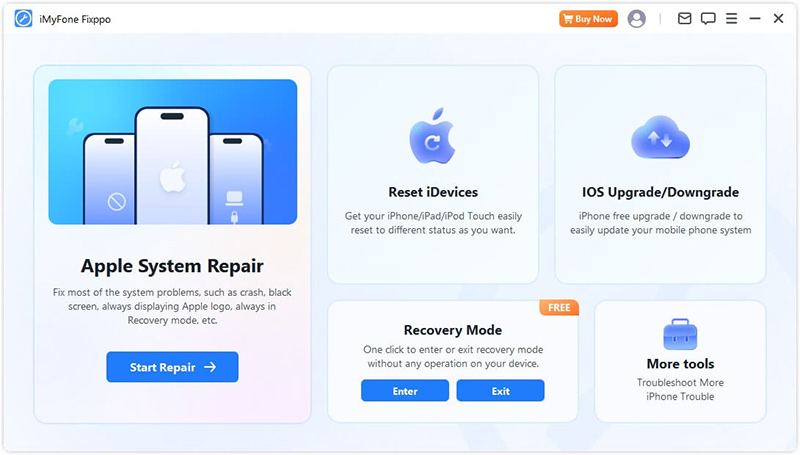
Izpildiet tālāk norādītās vienkāršās, bet detalizētās darbības, lai uzzinātu, kā izmantot katru funkciju un maksimāli izmantot šīs programmas potenciālu.
1. daļa: Apple sistēmas remonts
Ja vēlaties saglabāt savus datus, kamēr ierīce tiek remontēta, sākumlapā izvēlieties Apple System Repair Standarta režīms. Šī funkcija efektīvi atrisina izplatītākās problēmas iOS/iPad.
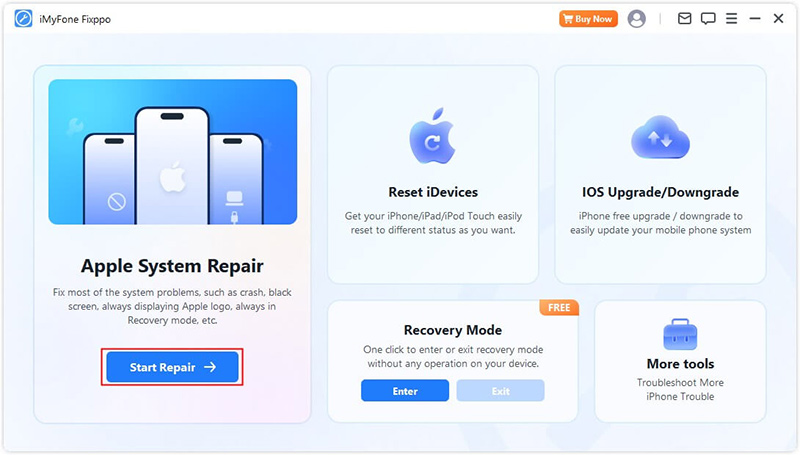
Izvēlieties standarta režīmu drošai datu labošanai bez datu zuduma
1. darbība. Palaidiet programmu iMyFone Fixppo un atlasiet standarta režīmu
Palaidiet programmatūru un sākumlapā atlasiet "Standarta režīms".
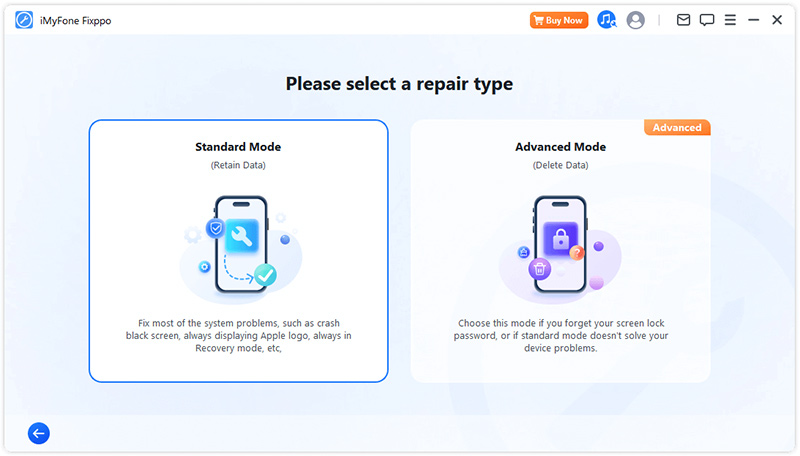
2. darbība. Savienojiet ierīci ar datoru<
Pēc standarta režīma izvēles pievienojiet iOS ierīci datoram. Ja jūsu ierīce netiek atklāta, Fixppo palīdzēs jums pāriet atkopšanas režīmā. Izpildiet ekrānā redzamos norādījumus, lai manuāli ievadītu atkopšanas režīmu vai DFU režīmu
Piezīme. lai nodrošinātu veiksmīgu iOS remontu, iOS ierīces savienošanai ar ierīces mērītāju ir jāizmanto oriģināls Apple Lightning USB kabelis.
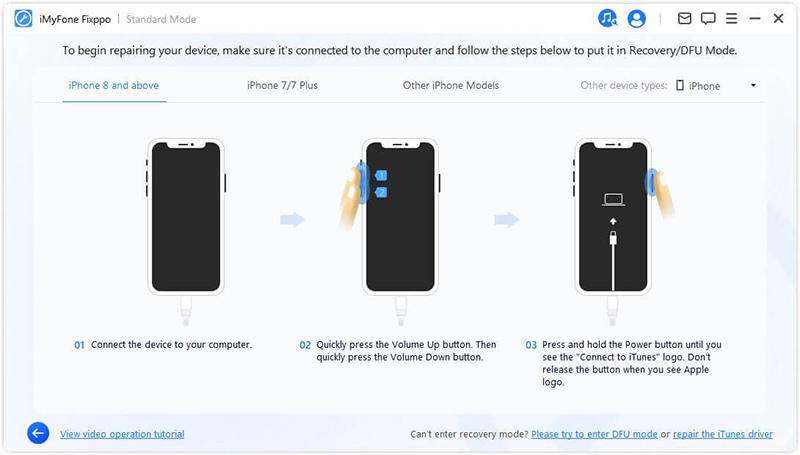
Ja jūsu ierīce neparādās atkopšanas režīmā, apakšā noklikšķiniet uz "Izmēģināt DFU režīmu".
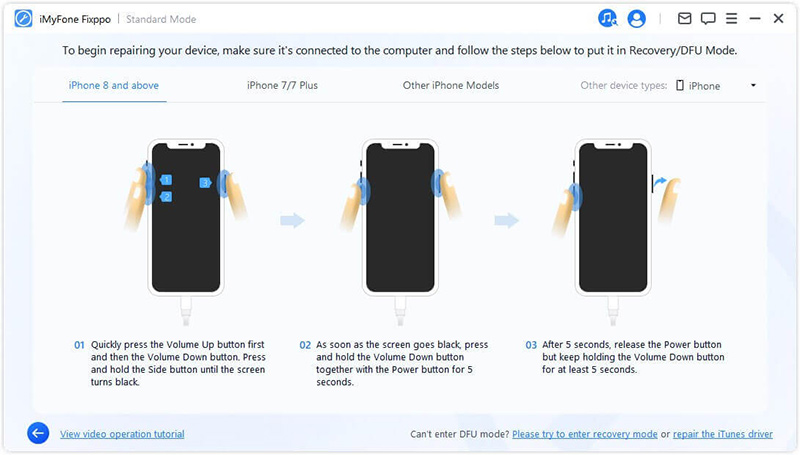
3. darbība. Lejupielādējiet programmaparatūru
Tagad jums ir jālejupielādē programmaparatūra, lai labotu ierīci. Programma automātiski noteiks jūsu ierīces modeli un parādīs visas pieejamās programmaparatūras versijas. Izvēlieties vajadzīgo versiju un noklikšķiniet uz Lejupielādēt.
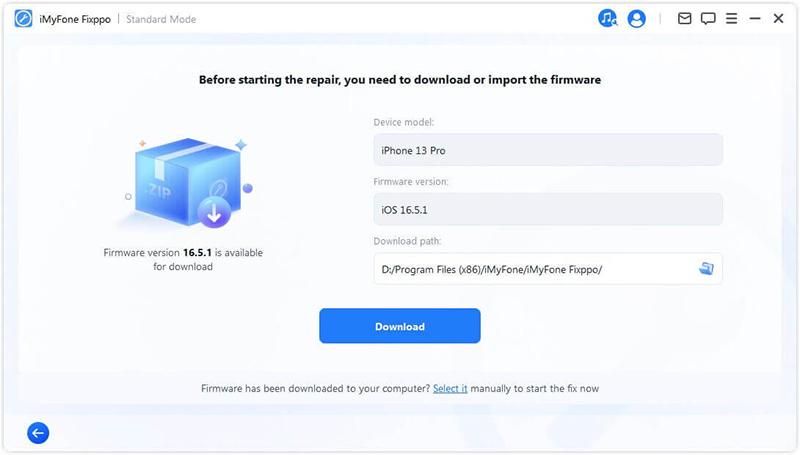
Kad esat gatavs, noklikšķiniet uz Lejupielādēt, lai sāktu jaunākās programmaparatūras pakotnes lejupielādi. Ņemiet vērā, ka tas var aizņemt kādu laiku lielā izmēra, aptuveni 5 GB, dēļ.
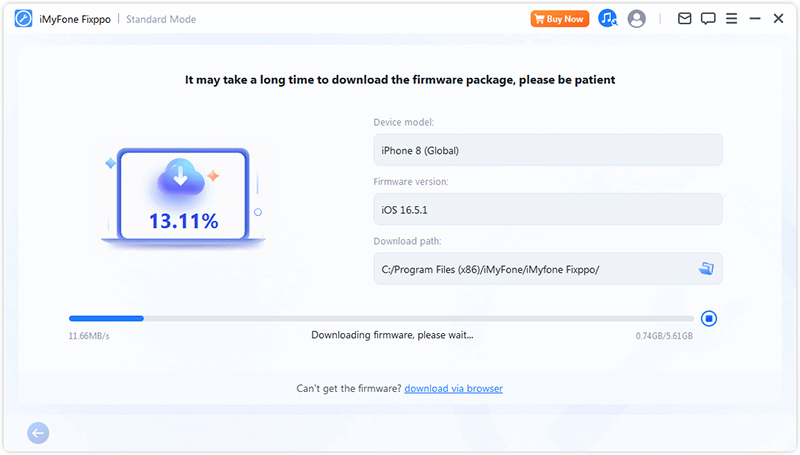
Priekšlikums:
● Ja nevarat lejupielādēt programmaparatūras pakotni, varat izmantot "Pārlūkprogrammas lejupielāde", lai lejupielādētu programmaparatūras pakotni, izmantojot pārlūkprogrammu.
● Ja datorā jau esat lejupielādējis programmaparatūras pakotni, vienkārši noklikšķiniet uz "Atlasīt", lai manuāli importētu programmaparatūru.
4. darbība. iOS/iPadOS/tvOS problēmu novēršana
Pēc programmaparatūras iegūšanas noklikšķiniet uz "Sākt standarta labošanu", lai sāktu ierīces remonta procesu.
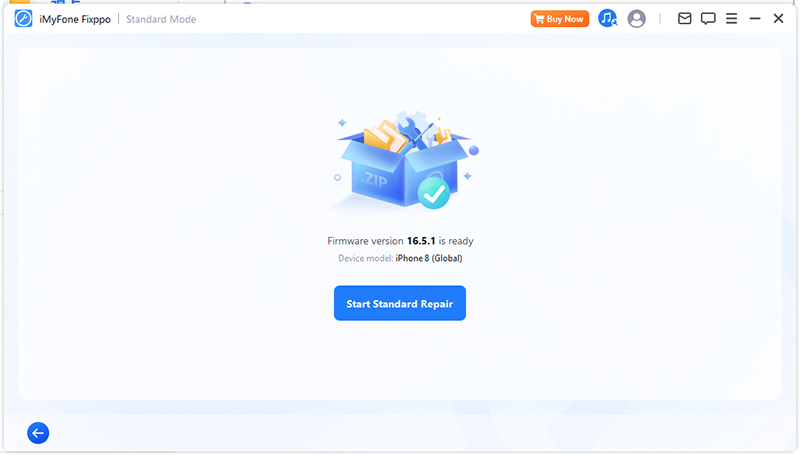
Programma tagad sāks jūsu ierīces remontu. Šī procesa laikā nevajadzētu pieskarties kabelim vai ierīcei.
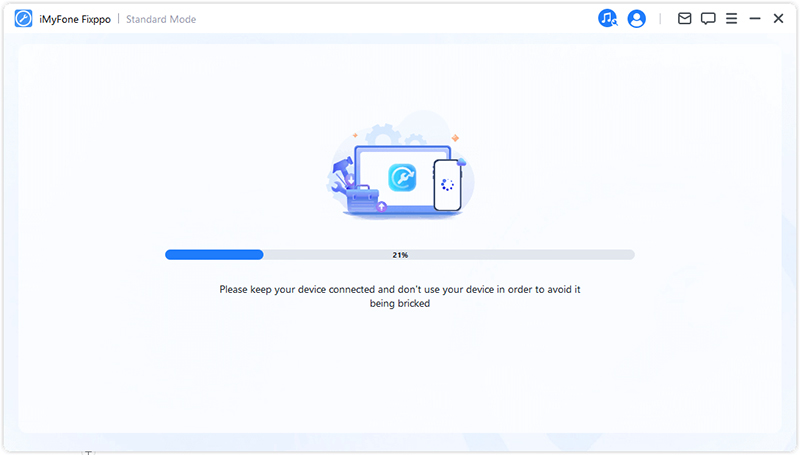
Labošanas process drīz tiks pabeigts, un jūsu iPhone tiks automātiski restartēts.
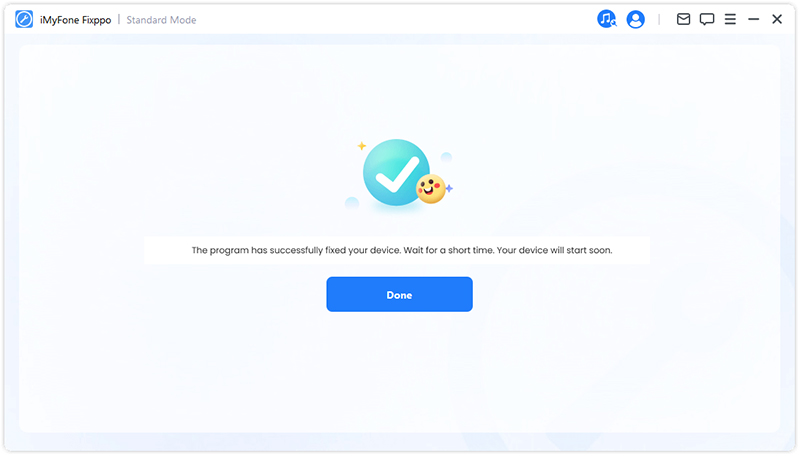
Ja process neizdodas, varat mēģināt vēlreiz vai pāriet uz papildu režīmu.
Izvēlieties papildu režīmu, lai novērstu nopietnas iOS problēmas
1. darbība. Palaidiet iMyFone Fixppo un atlasiet papildu režīmu
Ja esat aizmirsis ekrāna bloķēšanas paroli vai nevarat izmantot standarta veidu, kā atrisināt problēmu, jums palīdzēs uzlabotais veids. Lūdzu, ņemiet vērā, ka, izmantojot šo funkciju, visi jūsu dati tiks neatgriezeniski dzēsti.
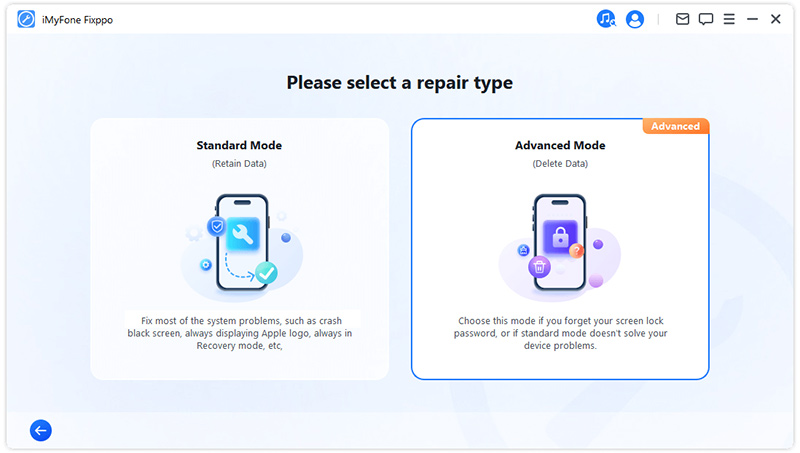
2. darbība. Savienojiet ierīci ar datoru
Pēc papildu režīma izvēles pievienojiet iOS ierīci datoram. Ja jūsu ierīce netiek atklāta, Fixppo palīdzēs jums pāriet atkopšanas režīmā. Izpildiet ekrānā redzamos norādījumus, lai manuāli pārietu uz atkopšanas režīmu vai DFU režīmu.
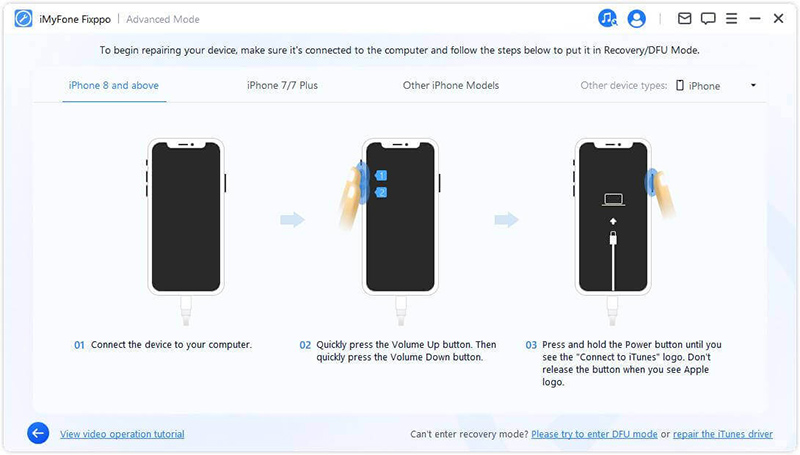
Ja ierīce joprojām netiek rādīta atkopšanas režīmā, apakšā noklikšķiniet uz Izmēģiniet DFU režīmu.
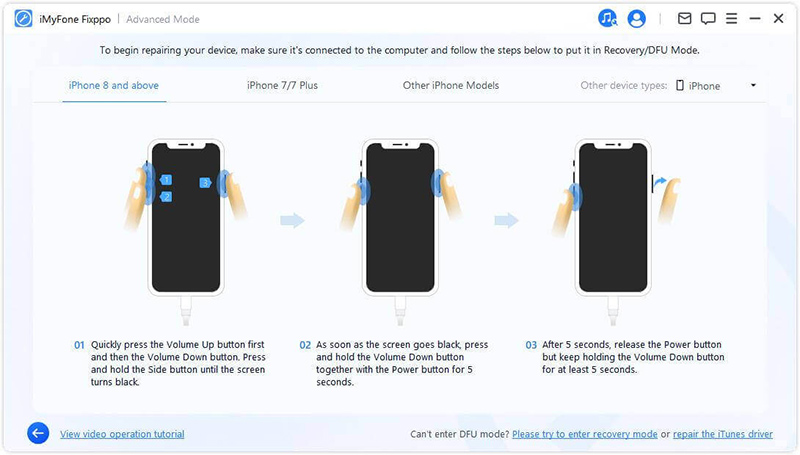
3. darbība. Lejupielādējiet programmaparatūru
Tagad jums ir jālejupielādē programmaparatūra, lai labotu ierīci. Programma automātiski noteiks jūsu ierīces modeli un parādīs visas pieejamās programmaparatūras versijas. Izvēlieties versiju, kas jums patīk, un noklikšķiniet uz Lejupielādēt
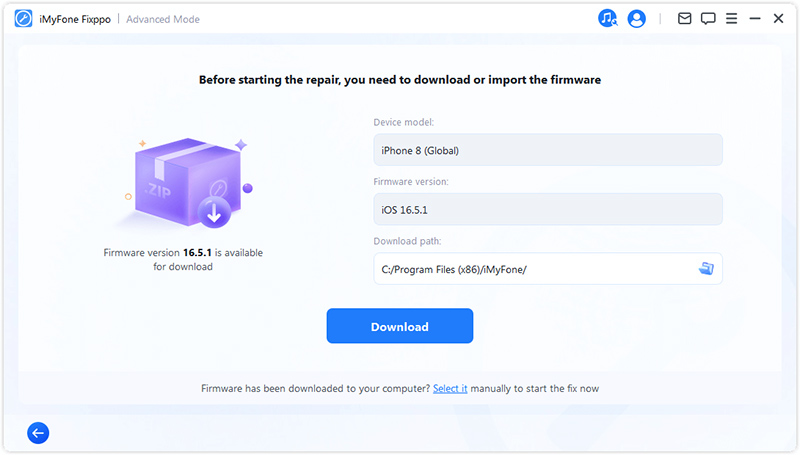
Ja esat gatavs, noklikšķiniet uz Lejupielādēt, lai sāktu jaunākās programmaparatūras pakotnes lejupielādi. Ņemiet vērā, ka tas var aizņemt kādu laiku, jo programmaparatūras pakotne ir aptuveni 5 GB.
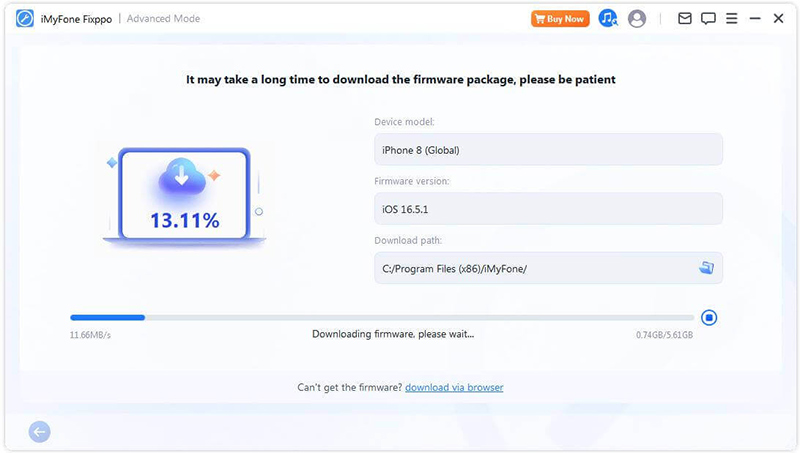
Priekšlikums:
● Ja nevarat lejupielādēt programmaparatūras pakotni, varat noklikšķināt uz "Lejupielādēt, izmantojot pārlūkprogrammu", lai lejupielādētu to, izmantojot pārlūkprogrammu.
● Ja datorā jau esat lejupielādējis programmaparatūras pakotni, vienkārši noklikšķiniet uz "Atlasīt", lai manuāli importētu programmaparatūru.
4. darbība. IOS/iPadOS/tvOS problēmu novēršana
Pēc programmaparatūras lejupielādes noklikšķiniet uz Sākt uzlaboto režīmu, lai sāktu ierīces problēmu novēršanas procesu.
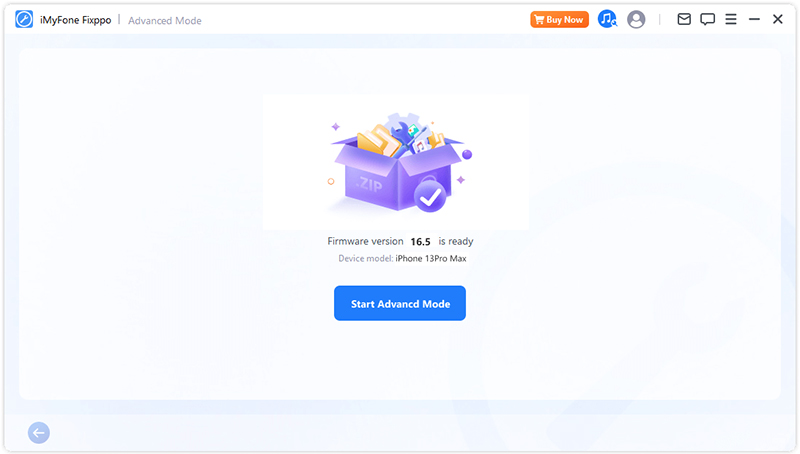
Programma sāks jūsu ierīces remontu. Šī procesa laikā nepieskarieties kabeļiem un ierīcei.
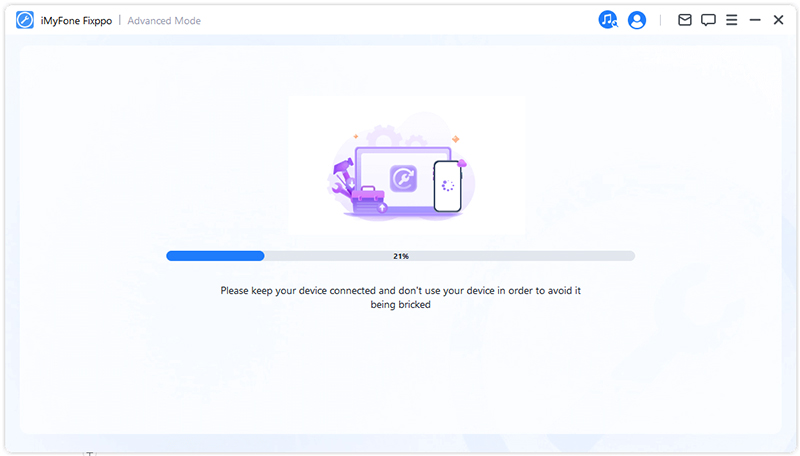
Process tiks ātri pabeigts, un jūsu iPhone tiks automātiski restartēts, kad programma beigs darboties.
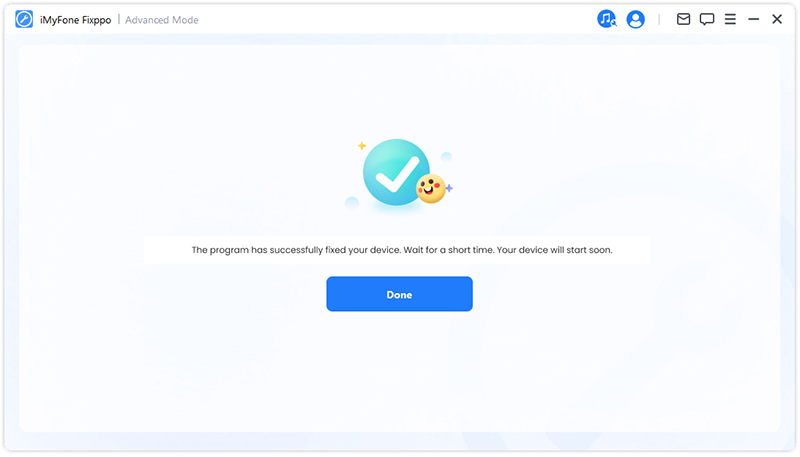
2. daļa: iOS versijas jaunināšana/pazemināšana
Ja nevarat jaunināt savu iOS sistēmu parastajā procesā, varat izvēlēties iOS jaunināšanu, lai droši atjauninātu sistēmu, nezaudējot datus. No otras puses, ja vēlaties vienkārši atgriezties pie iepriekšējās versijas, varat pazemināt savu iOS versiju.
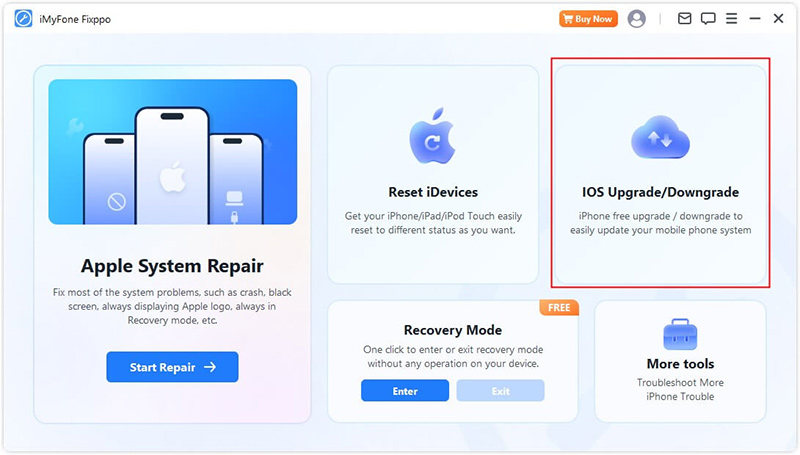
iOS jauninājums
1. darbība. Izvēlieties iOS jaunināšanu
Izvēlieties šo opciju, lai jauninātu savu iOS sistēmu, vienlaikus saglabājot ierīces datus.
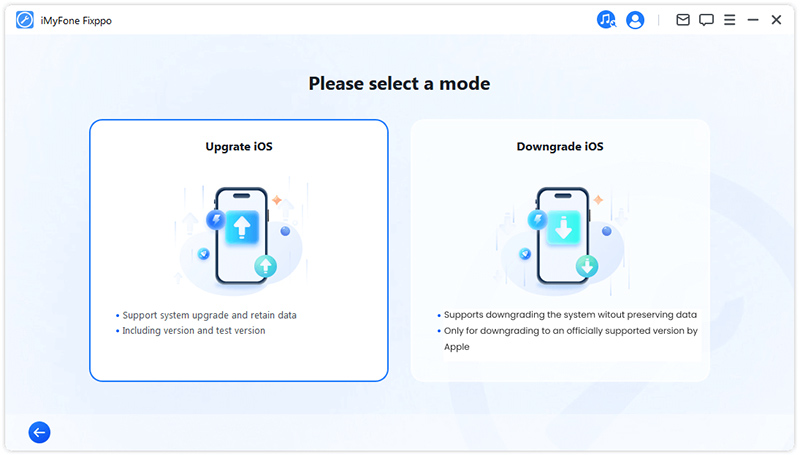
2. darbība. Savienojiet ierīci ar datoru
Savienojiet ierīci ar datoru, izmantojot USB kabeli, un izpildiet ekrānā redzamos norādījumus.
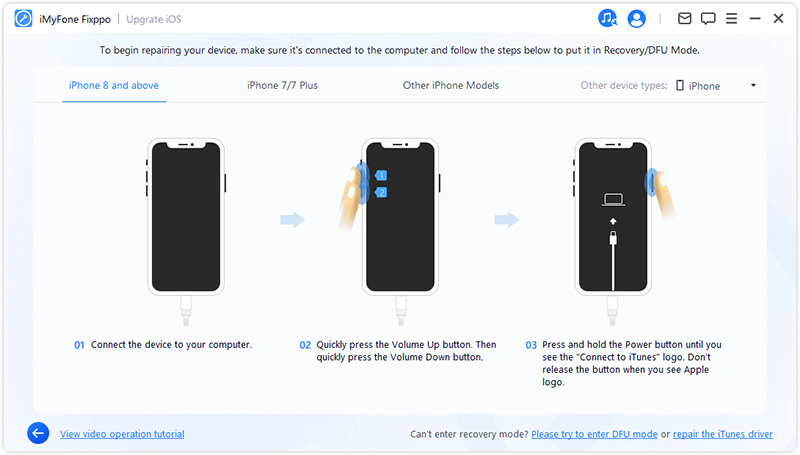
3. darbība. Lejupielādējiet programmaparatūru
Programma noteiks jūsu ierīci un parādīs jaunināšanai pieejamās programmaparatūras pakotnes versiju. Varat pielāgot programmaparatūras pakotnes faila lejupielādes ceļu. Nospiediet Lejupielādēt, lai sāktu programmaparatūras pakotnes lejupielādi.
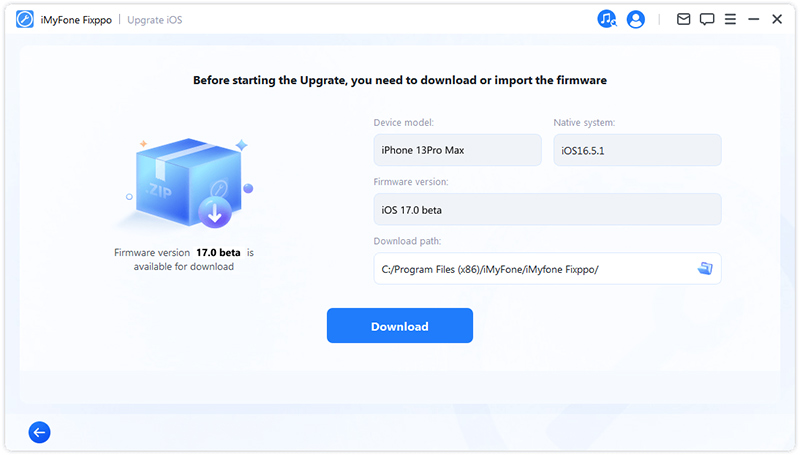
Pēc tam Fixppo sāks lejupielādētās programmaparatūras izvilkšanu un izmantos to, lai sāktu jaunināšanas procesu.
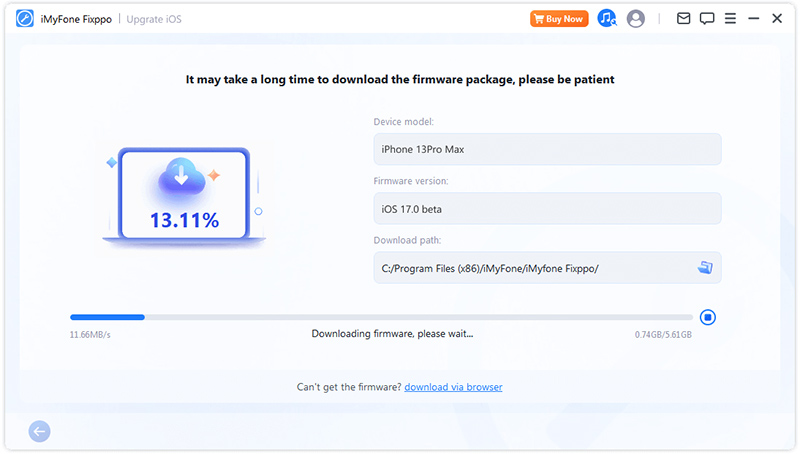
4. darbība. Sāciet iOS jaunināšanu
Jūsu ierīce tagad ir pilnībā gatava iOS jaunināšanai. Noklikšķiniet uz Sākt iOS jaunināšanu, lai sāktu ierīces jaunināšanas procesu.
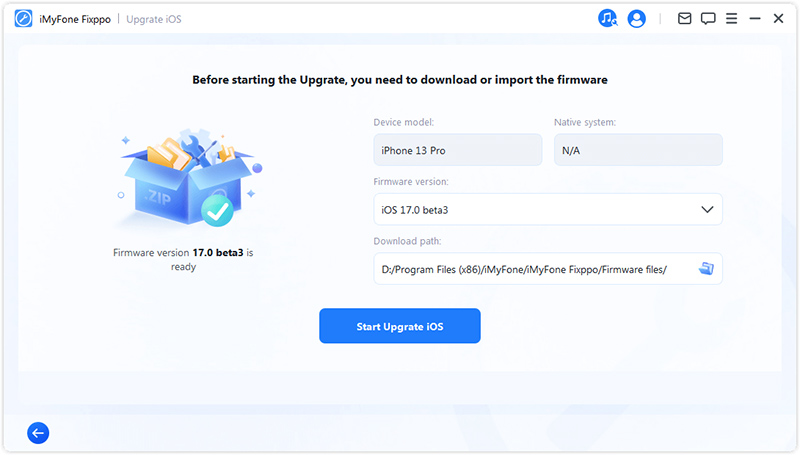
Pēc tam pagaidiet, līdz programma beigs darboties. Ir svarīgi, lai ierīce būtu savienota ar datoru, neizmantojot to visa procesa laikā. Visbeidzot, jūs redzēsit ziņojumu Pabeigts, kas norāda, ka process ir pabeigts.
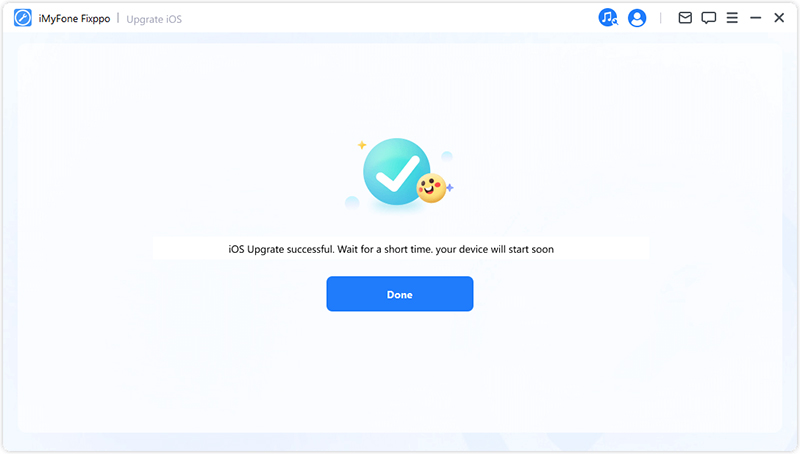
Atgrieziet iOS uz vecāku versiju
1. darbība. Izvēlieties iOS lejupielādes versiju
Atlasiet vecāku iOS sistēmas versiju, taču ierīcē esošie dati netiks saglabāti.
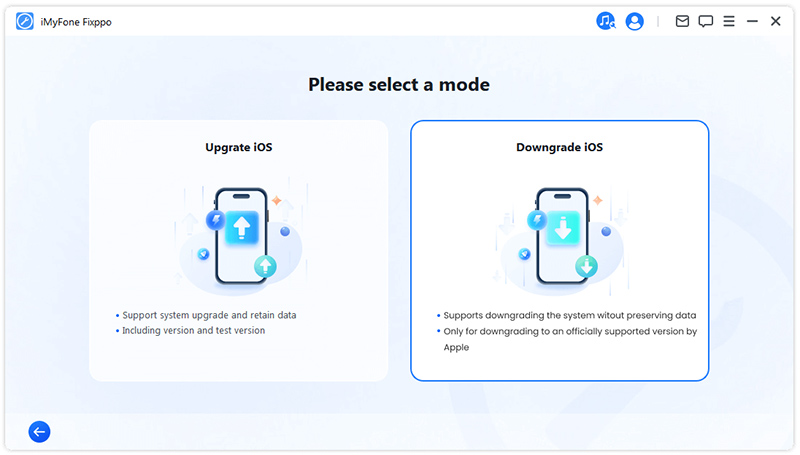
2. darbība. Savienojiet ierīci ar datoru
Izmantojiet Lightning kabeli, lai savienotu ierīci ar datoru, pēc tam noklikšķiniet uz Tālāk, lai turpinātu.
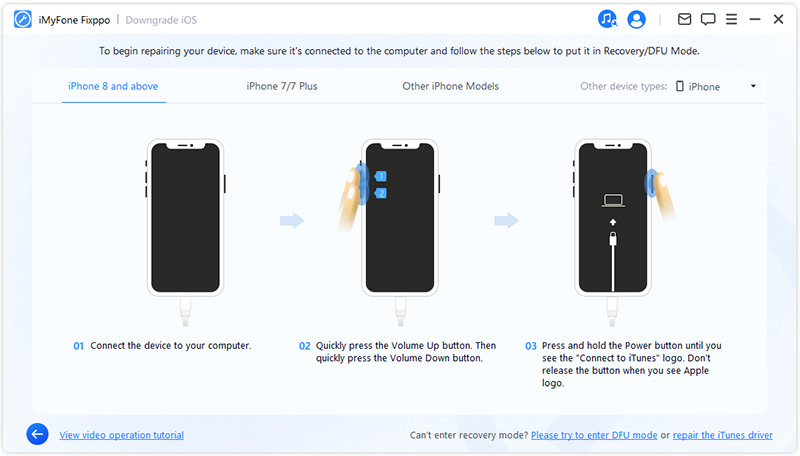
3. darbība. Lejupielādējiet programmaparatūru
Programma noteiks jūsu ierīci un parādīs programmaparatūras pakotnes versiju, kas pieejama lejupielādei. Varat pielāgot programmaparatūras pakotnes faila lejupielādes ceļu. Nospiediet Lejupielādēt, lai sāktu programmaparatūras pakotnes lejupielādi.
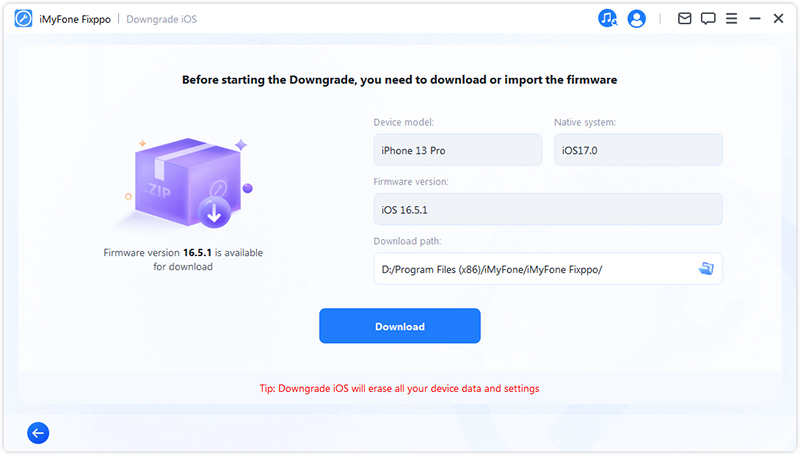
Pēc tam Fixppo sāks lejupielādētās programmaparatūras izvilkšanu un izmantos to, lai sāktu jaunināšanas procesu.
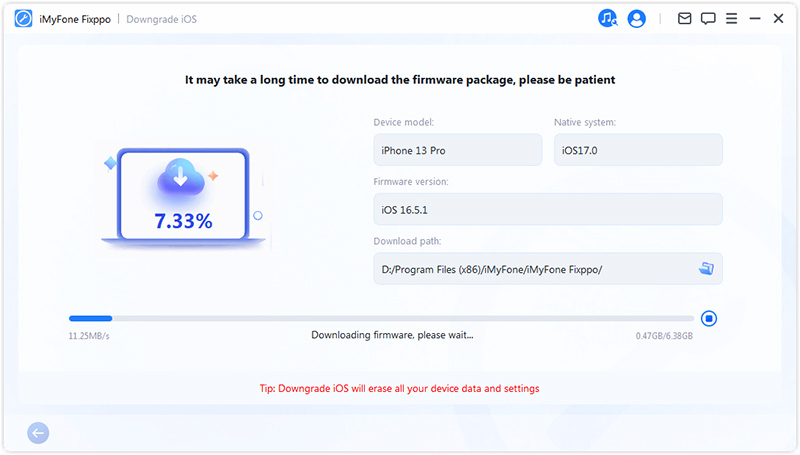
4. darbība. Pazeminiet iOS versiju
Tagad programmaparatūru var izmantot, lai pazeminātu iOS sistēmas versiju. Noklikšķiniet uz "Sākt iOS lejupielādi", lai sāktu procesu.
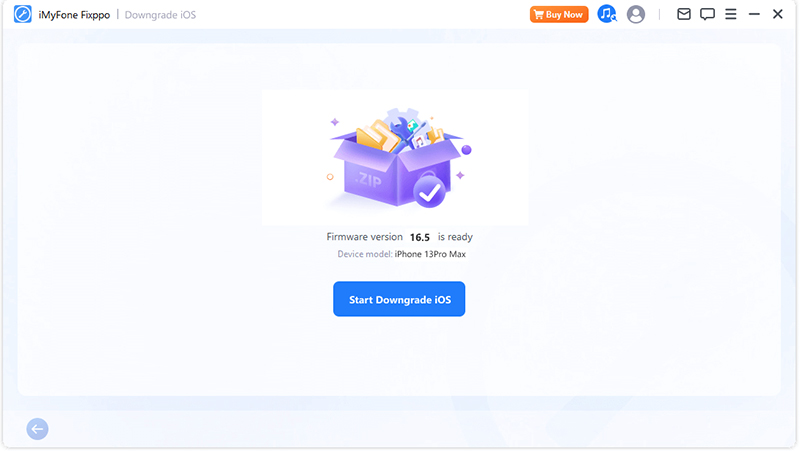
Pacietīgi pagaidiet, līdz process ir pabeigts, un šajā laikā nelietojiet un nepārvietojiet ierīci. Kad tas būs izdarīts, tiks parādīts uznirstošais ziņojums “Gatavs”, kas apstiprinās, ka esat veiksmīgi atcēlis iOS sistēmu uz iepriekšējo versiju.
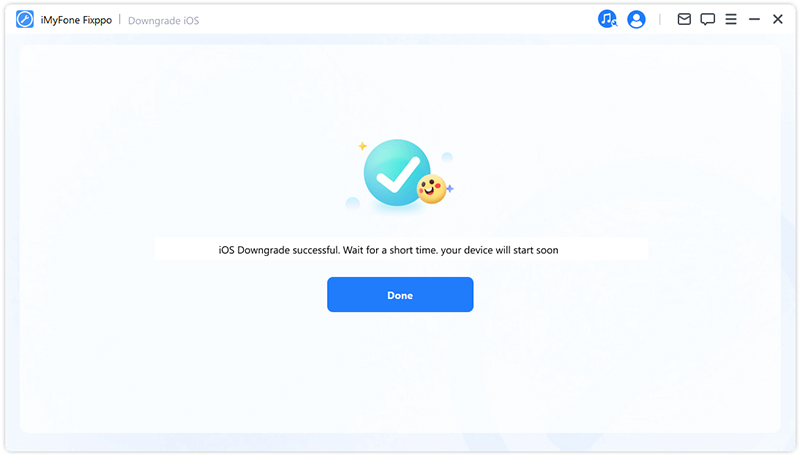
3. daļa: viegli atjaunojiet iPhone/iPad/iPod touch
Šī funkcija nodrošina divas funkcijas. Pirmais irStandarta atiestatīšana, kas ļauj atiestatīt iDevice ar vienu klikšķi. Tomēr, ja aizmirstat ierīces paroli, ieteicamā opcija ir Rūpnīcas datu atiestatīšana. Pēc rūpnīcas datu atiestatīšanas jūs atgūsit piekļuvi savai ierīcei, izmantojot jaunāko iOS versiju.
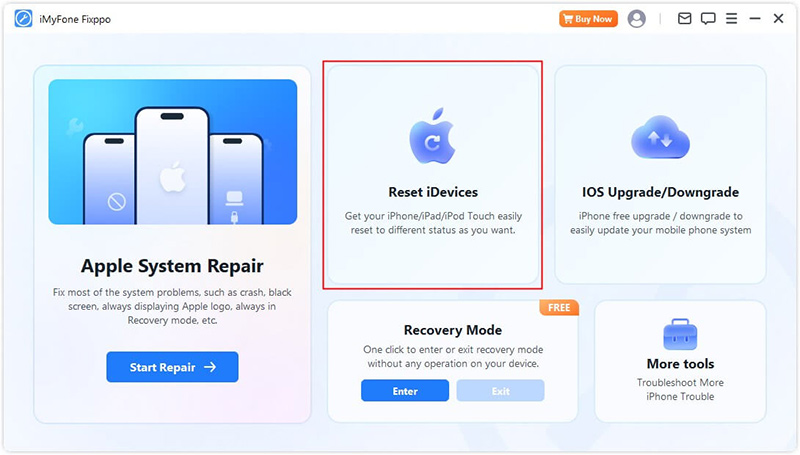
Atlasiet standarta atkopšanas opciju
1. darbība. Atlasiet Atiestatīt uz noklusējuma iestatījumiem
Izvēlieties režīmu, kas vislabāk atbilst jūsu situācijai. Šī funkcija ir ieteicama, ja varat atbloķēt ierīci.
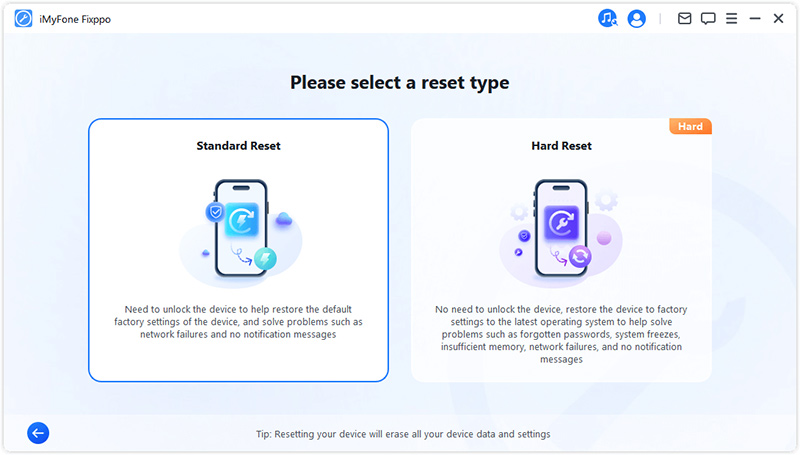
2. darbība. Savienojiet ierīci ar datoru
Pēc standarta atiestatīšanas atlasīšanas pievienojiet ierīci datoram. Ievadiet savu iDevice paroli un uzticieties datoram. Pēc tam noklikšķiniet uz pogas Sākt, lai sāktu ierīces atjaunošanas procesu.
Piezīme. Veicot rūpīgu atiestatīšanu, ierīcē tiks dzēsti visi dati un iestatījumi.
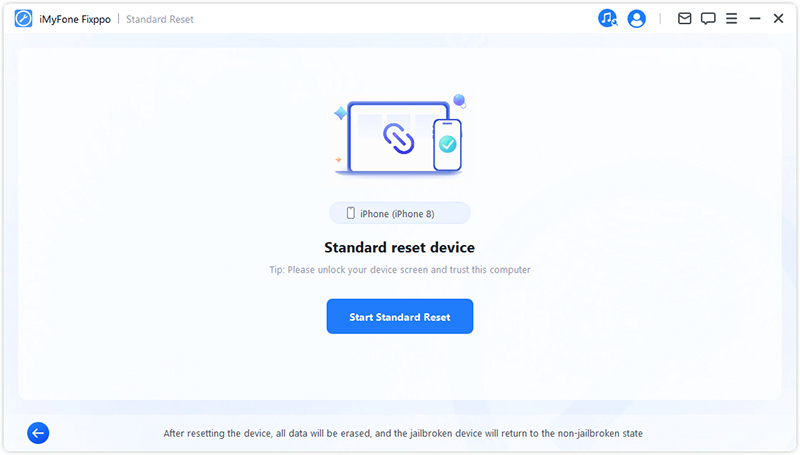
3. darbība. Atiestatiet ierīci
iMyFone Fixppo automātiski atiestatīs jūsu iOS ierīci.
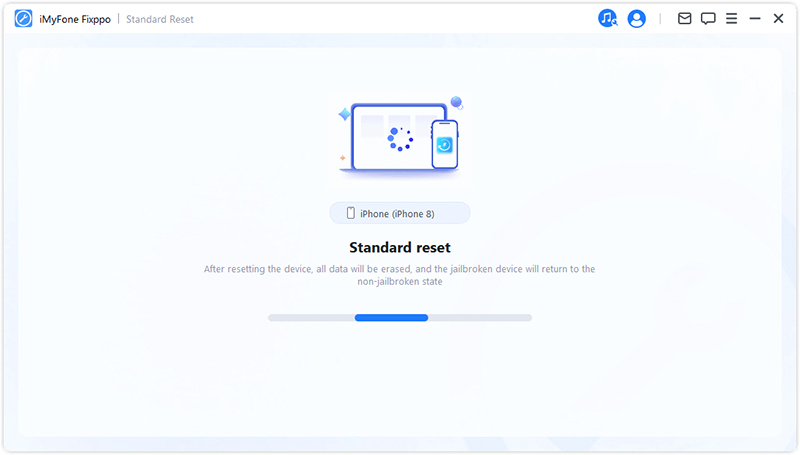
Apsveicam! Jūsu ierīce ir veiksmīgi atiestatīta. Nospiediet "Pabeigt", lai pabeigtu procesu.
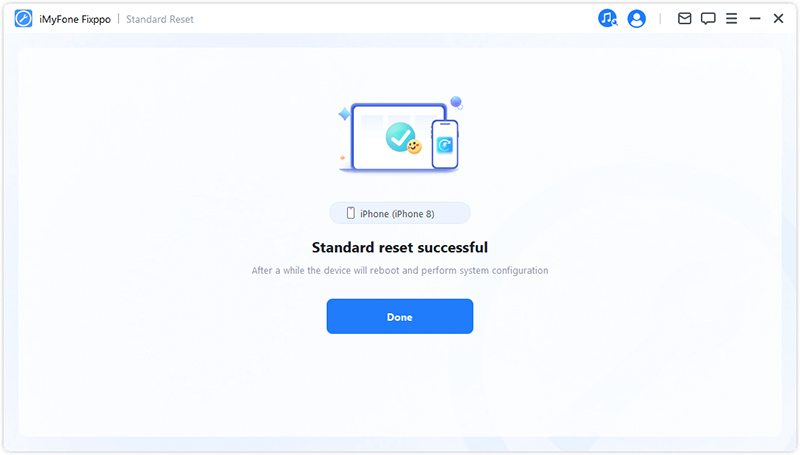
Cietā atiestatīšana
Izvēlieties šo režīmu, ja nevarat atbloķēt iOS ierīces ekrānu.
1. darbība. Atlasiet Aparatūras atiestatīšana.
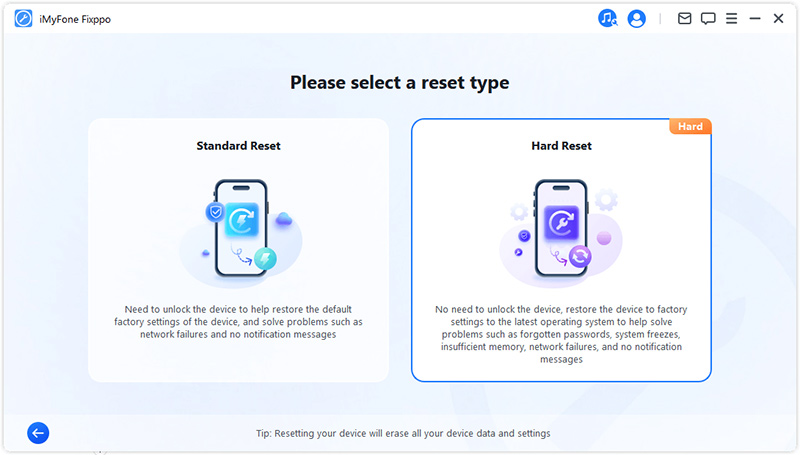
2. darbība. Savienojiet ierīci ar datoru
Savienojiet ierīci ar datoru, izmantojot USB kabeli, un izpildiet ekrānā redzamos norādījumus.
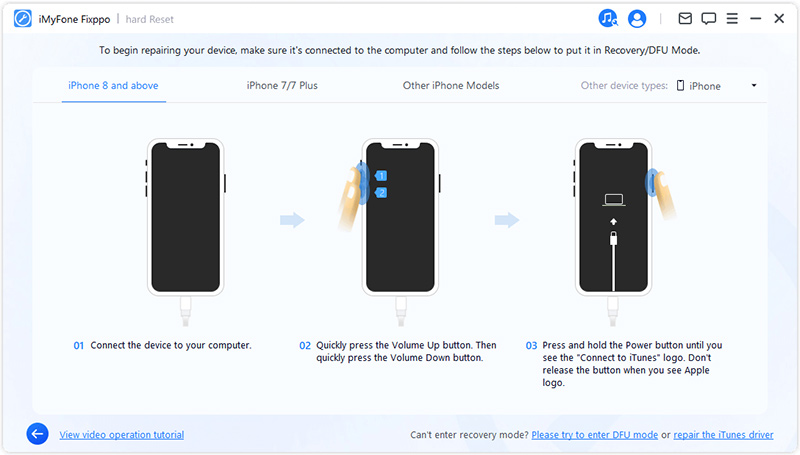
3. darbība. Lejupielādējiet programmaparatūru
iMyFone Fixppo automātiski noteiks jaunāko programmaparatūras versiju un ar to mirgo jūsu ierīci.
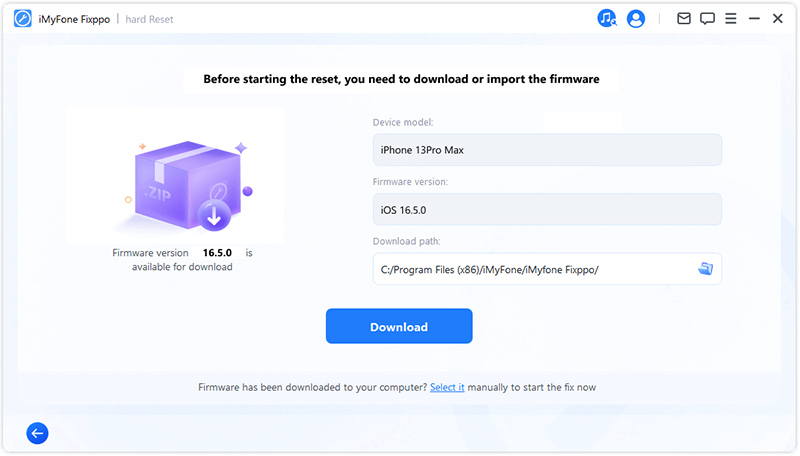
Programmatūras programmaparatūras lejupielāde prasīs kādu laiku (galvenokārt interneta ātruma dēļ). Pēc tam tas automātiski sāks pārbaudīt un izvilkt programmaparatūru, kam vajadzētu notikt salīdzinoši ātri.
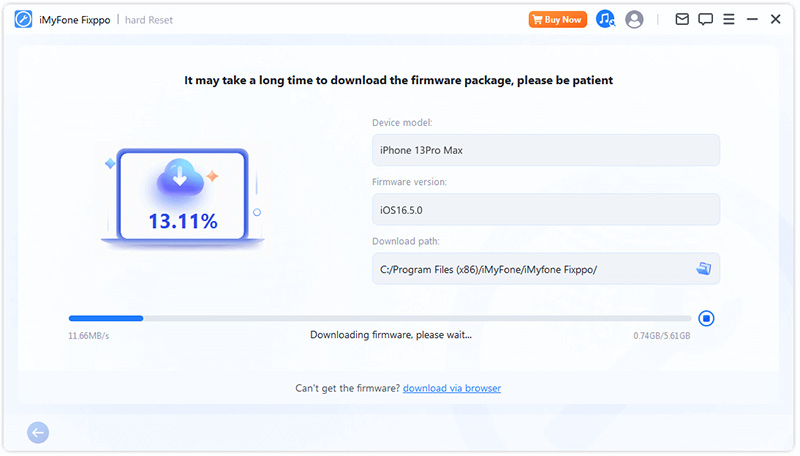
4. darbība. Sāciet rūpīgo atiestatīšanu
Tagad programmaparatūru var izmantot, lai veiktu ierīces cieto atiestatīšanu. Nospiediet Sākt cieto atiestatīšanu, lai sāktu atiestatīšanas procesu.
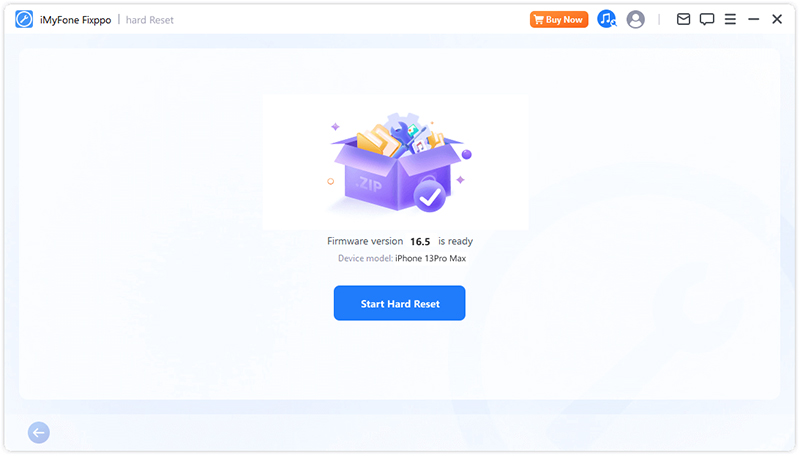
Pagaidiet, līdz programma beidz darboties. Ir svarīgi, lai ierīce būtu savienota ar datoru, neizmantojot to visa procesa laikā. Visbeidzot, jūs redzēsit ziņojumu Pabeigts, kas norāda, ka process ir pabeigts.
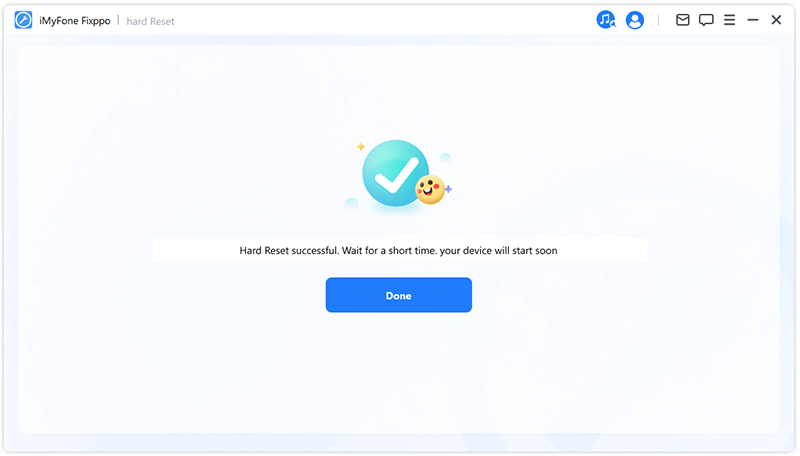
4. daļa: ar vienu klikšķi ieejiet vai izejiet no atkopšanas režīma
Process ir ļoti vienkāršs. Tikai ar vienu klikšķi jūsu iPhone/iPad/iPod touch/Apple TV var ieiet atkopšanas režīmā vai iziet no tā dažu sekunžu laikā. Šī funkcija ir īpaši noderīga, ja ir bojāta sākuma poga vai citas ierīces pogas.
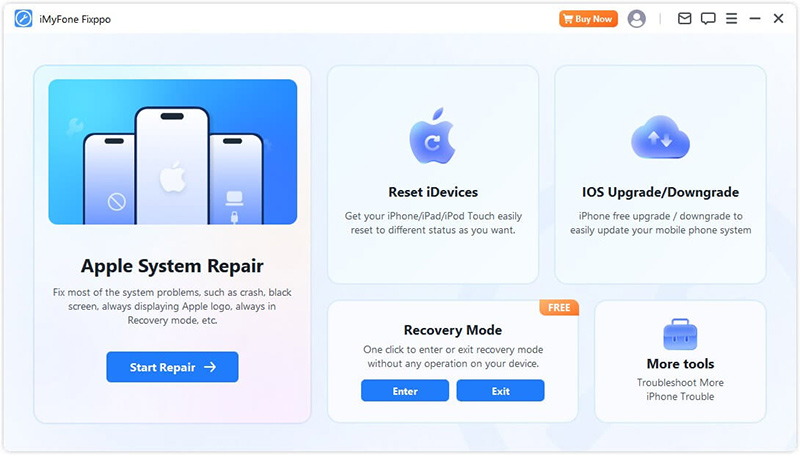
Ieejiet atkopšanas režīmā
1. darbība. Savienojiet ierīci ar datoru
Savienojiet iOS ierīci ar datoru.
Piezīme. Lai nodrošinātu veiksmīgu iOS remontu, savienojiet iOS ierīci ar datoru, izmantojot oriģinālo Apple Lightning USB kabeli.
2. darbība. Noklikšķiniet uz, lai pārietu uz atkopšanas režīmu
Kad ierīce ir savienota ar datoru, kā parādīts tālāk, varat noklikšķināt uz pogas "Ievadīt". Noklikšķiniet uz tā.
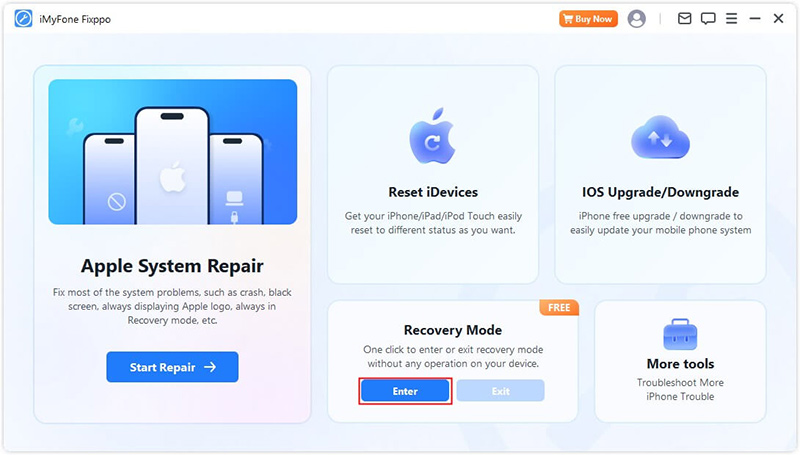
Pēc neilga laika jūs redzēsiet apstiprinājuma ziņojumu, ka esat veiksmīgi iegājis atkopšanas režīmā.
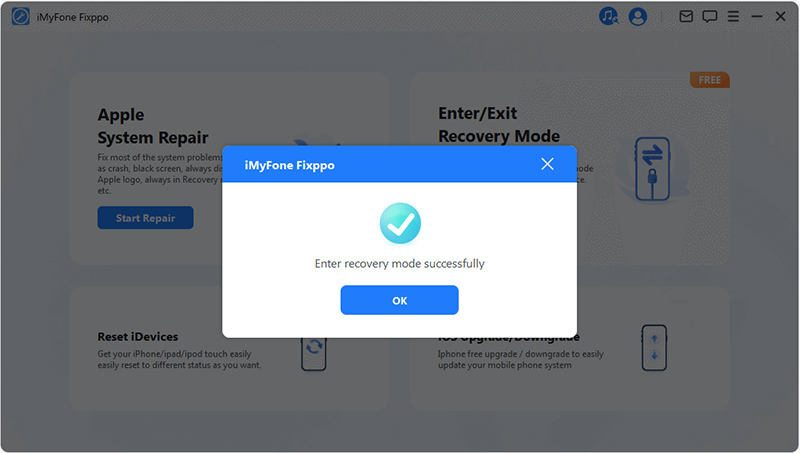
Iziet no atkopšanas režīma
1. darbība. Savienojiet ierīci ar datoru
Savienojiet iOS ierīci ar datoru.
Piezīme. Lai nodrošinātu veiksmīgu iOS remontu, savienojiet iOS ierīci ar datoru, izmantojot oriģinālo Apple Lightning USB kabeli.
2. darbība. Noklikšķiniet uz, lai izietu no atkopšanas režīma
Kad ierīce būs savienota ar datoru, kā parādīts tālāk, varēsiet noklikšķināt uz pogas "Izrakstīties". Noklikšķiniet uz tā.
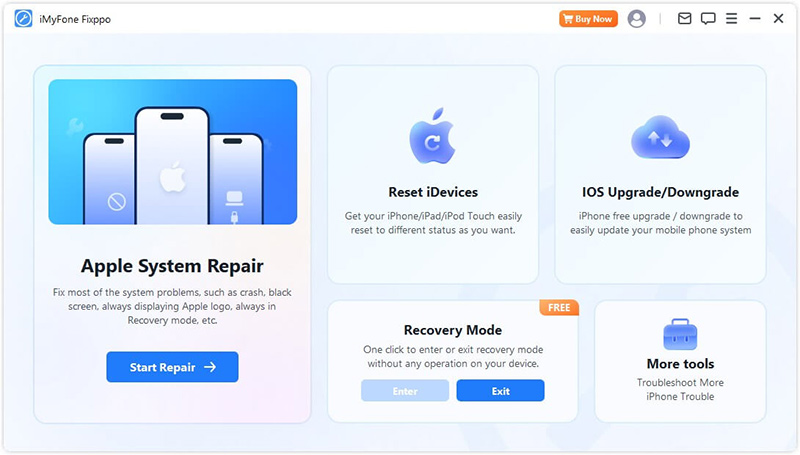
Pēc neilga laika jūs redzēsit apstiprinājuma ziņojumu, ka esat veiksmīgi izgājis no atkopšanas režīma.
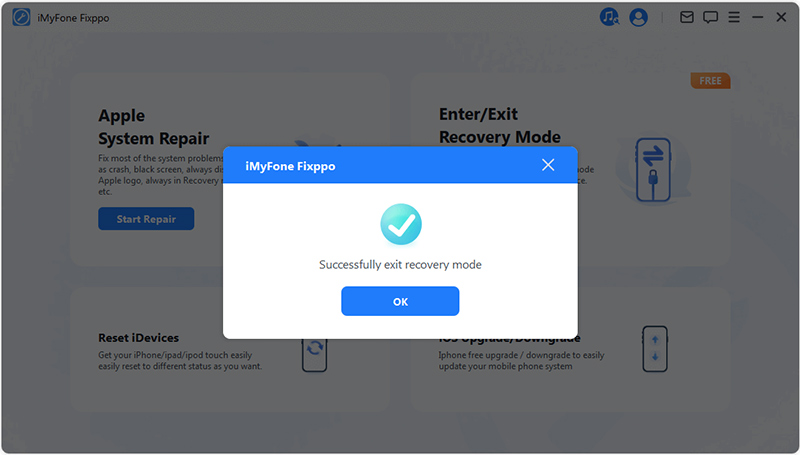
Ja process tiek pabeigts, bet ierīci nevar restartēt, varat mēģināt vēlreiz vai izmantot Apple System Repair standarta režīmu, lai labotu ierīci. Standarta režīma izmantošana neietekmēs jūsu datus.
5. daļa. Traucējummeklēšana
Problēma: ierīce ir pievienota, bet nav atpazīta
1. darbība. Atbloķējiet ierīces ekrānu
Pārliecinieties, vai ierīce ir ieslēgta un atbloķēta. Pēc atbloķēšanas ierīcē atlasiet “Uzticama”, lai datu kabelis darbotos pareizi.
2. darbība. Pārbaudiet USB portu un atkārtoti pievienojiet ierīci
Iespējams, datora USB portam ir slikts kontakts. Mēģiniet izmantot citu USB portu, lai atkārtoti pievienotu ierīci.
3. darbība. Nomainiet USB kabeli
Ja datu kabelis ir bojāts vai to var izmantot tikai uzlādei, apsveriet iespēju to aizstāt ar jaunu. Optimālai saderībai un veiktspējai iesakām izmantot oriģinālo Apple datu kabeli.