MS Word dokumenta fails pazuda pēc saglabāšanas? Tas var notikt vairāku iemeslu dēļ, bet svarīgāk ir atgūt savu darbu. Lai gan šķiet, ka nav risinājuma, kā atgūt darbu, šeit mēs dalīsimies ar 4 labākajām metodēm, kā atgūt Microsoft Word failu, ja tas pēkšņi pazuda pēc saglabāšanas Windows 10/11/Mac.
- 1. daļa. Iespējamie iemesli, kāpēc Word fails pazuda pēc saglabāšanas
- 2. daļa. Kā atrast Word dokumentu, kas pazuda
- Metode 1. Pārbaudīt un atgūt no Atkritnes
- Metode 2. Atjaunot Word dokumentu no nesenā darba
- Metode 3. Atgūt Word dokumentu ar Failu pārlūku
- 3. daļa. Atjaunot pazudušo Word dokumentu no PC, kad to nevar atrast
1. daļa. Iespējamie iemesli, kāpēc MS Word dokumenta fails pazuda pēc saglabāšanas
Ir vairāki iemesli, kāpēc Word fails var pazust pat pēc visa darba saglabāšanas. Visbiežākie ir piespiedu MS Word programmas aizvēršana vai strāvas pārtraukums datorā, kas izraisīja tā nejaušu izslēgšanos.
Cits iemesls ir Word faila aizvēršana, nesaglabājot pēdējās izmaiņas. Jebkurā no šīm situācijām jūs varat zaudēt Word failu. Par laimi, vairumā gadījumu fails nav neatgriezeniski pazudis un ir tikai pazudis no priekšpuses.
Pat ja jūs nejauši neatgriezeniski izdzēšat Word failu no sava datora, iemesli būs tie paši, un jūs joprojām varat to atgūt.
2. daļa. Kā atrast manu saglabāto Microsoft Word dokumentu, kas pēkšņi pazuda
Ja arī jūs meklējat veidu, kā atgūt saglabātu Word dokumentu, kas pazuda, varat izmantot šīs 3 metodes. Katra var būt efektīva dažādos apstākļos. Tomēr, ja vēlaties bezrūpīgu pieredzi, varat pāriet uz nākamo daļu un meklēt galīgo risinājumu.
Metode 1. Pārbaudīt un atgūt no Atkritnes
Pirmais un acīmredzamākais veids, kā atgūt savus failus, ir apskatīt atkritni. Tas darbosies, ja jūsu dokuments ir atkritnē. Šī metode ir arī vienkāršākā, ko varat izmēģināt, un šeit ir, kā tā darbojas:
- Atveriet atkritni savā datorā no darbvirsmas vai meklējot to Windows meklēšanā.
- Atrodoties atkritnē, varat kārtot pēc dzēšanas datuma, ja jūsu Word fails tikko pazuda. Varat izmantot arī citas kārtošanas iespējas, lai atvieglotu faila atrašanu.
- Atrast failu un veiciet dubultklikšķi uz tā.
- Noklikšķiniet uz Atjaunot opcijas, un fails atgriezīsies savā sākotnējā vietā.
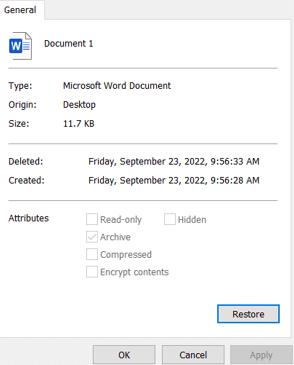
Metode 2. Atjaunot Word dokumentu no nesenā darba
MS Word izveido jūsu darba rezerves kopijas, kas pazīstamas arī kā automātiskās saglabāšanas faili. Šie nesenie faili ir atrodami dokumenta atkopšanas opcijā, un jūs varat atjaunot savu darbu. Atcerieties, ka tas darbojas, kad Word atklāj, ka tas pārtrauca darboties negaidīti, to nākamreiz atverot.
- Atveriet MS Word un pārbaudiet, vai saņemat Dokumenta atkopšanas opciju.
- Skatieties, vai vēlamais dokuments ir pieejams sarakstā.
- Saglabājiet to, izmantojot saglabāšanas opciju.
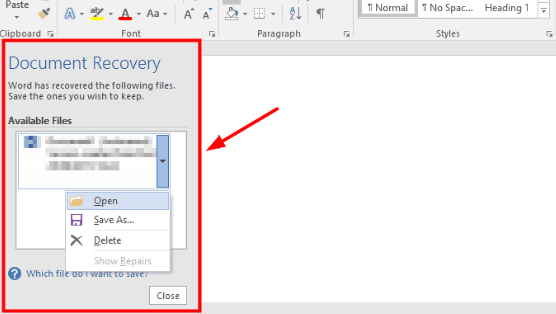
Metode 3. Atgūt Word dokumentu ar Failu pārlūku
Ja MS Word neparādīja dokumenta atkopšanas opciju, tad jums joprojām ir Failu pārlūka opcija, ko izmēģināt. Šeit nepieciešams strādāt uzmanīgi, jo citādi failu var neatrast. Zemāk ir detalizēti soļi, kuriem sekot.
- Atveriet Failu pārlūku vai Šo datoru savā datorā un meklējiet .asd vai .wbk un gaidiet, līdz meklēšana pabeigsies.
- No rezultātiem skatieties, vai atradāt meklēto failu. Ja jā, ar peles labo pogu noklikšķiniet un dodieties uz atvēršanas ar opciju.
- Izvēlieties Word, un jūsu dokuments tiks atvērts.
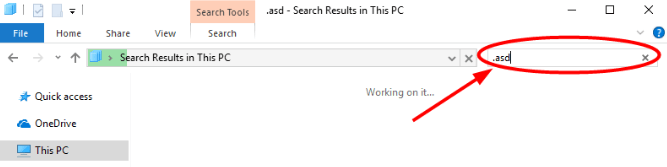
3. daļa. Atjaunot saglabāto Word dokumentu, kas pazuda no Windows 10/11/Mac, kad to nevar atrast
Es saglabāju savu Word dokumentu, bet tas pazuda. Dažreiz Word dokuments pat nav atkritnē, un šķiet, ka nav risinājuma, izņemot visu smago darbu atkal. Tomēr, izmantojot D-Back for PC, varat glābt dienu.
Tas ir jūsu labākais Windows datu atkopšanas programmatūra, kas var viegli atgūt jūsu zaudētos MS Word dokumentus no jūsu PC. Ir daudz citu funkciju; labākā daļa ir tā, ka to ir ārkārtīgi viegli lietot.
Galvenās funkcijas
- Atbalstīti vairāk nekā 1000 failu tipi atkopšanai.
- Atgūt datus no dažādām Windows nodalījumiem.
- Atgūt no vairākiem avotiem un ierīcēm.
Soļi:
Izmantojot D-Back for PC, atgūt visus zaudētos failus savā PC ir ārkārtīgi viegli. Process ir ļoti vienkāršs, un jums tikai jāievēro šie 3 vienkāršie soļi.
1. solis. Izvēlieties atrašanās vietu savā PC
Palaidiet D-Back for PC rīku savā PC un izvēlieties jebkuru atrašanās vietu, kuru vēlaties skenēt. Ir pieejami visi diski, konkrētu mapju atrašanās vietas un citas uzlabotas meklēšanas opcijas, kuras varat izvēlēties.
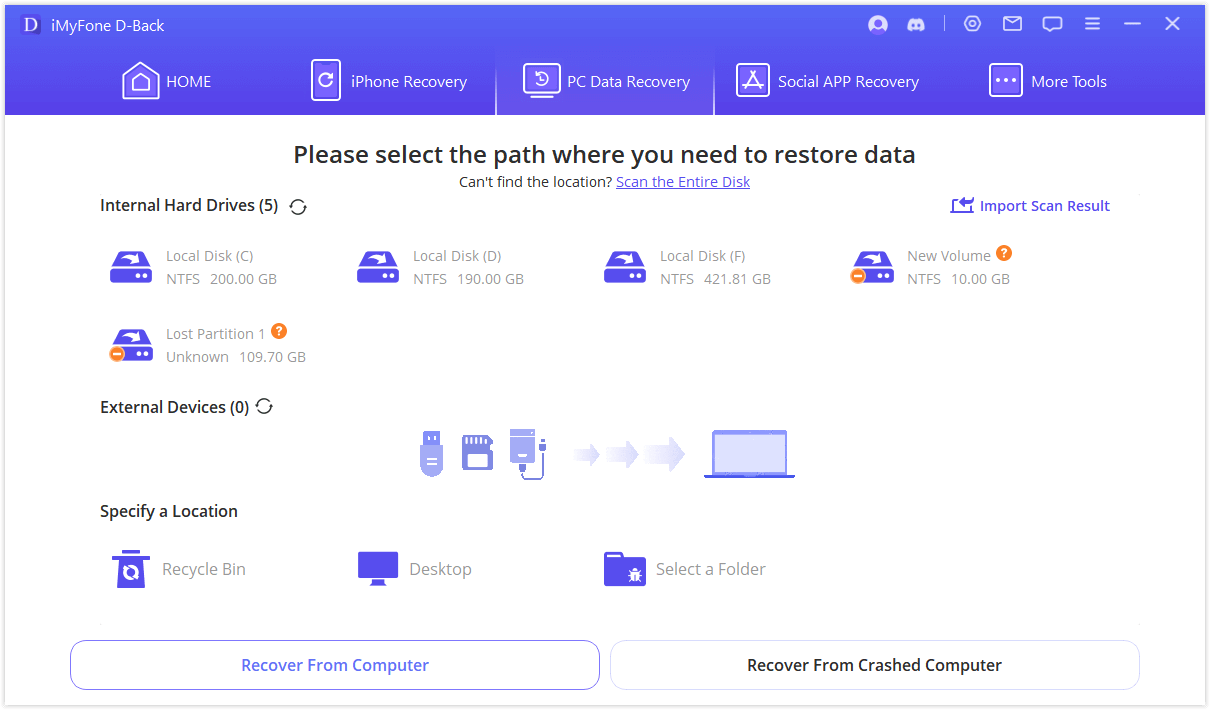
2. solis. Skenējiet šo atrašanās vietu
Pēc atrašanās vietas izvēles varat izvēlēties tās skenēšanu. Atkarībā no satura skenēšana var aizņemt kādu laiku, lai jūs varētu izsekot tās progresam ar joslu augšpusē.
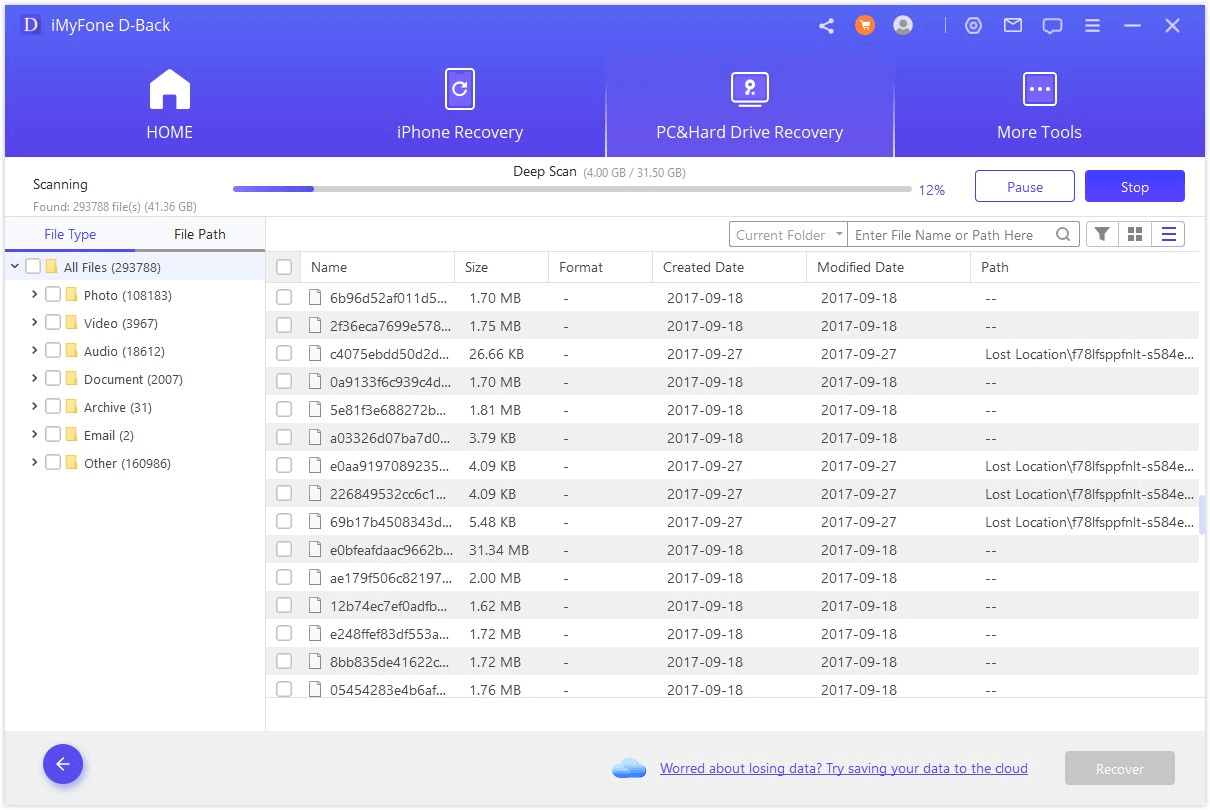
3. solis. Priekšskatiet zaudētos failus un atgūstiet vēlamo
Pēc skenēšanas pabeigšanas viss, kas jums jādara, ir priekšskatīt failus un atgūt to, kuru vēlaties atgūt. Labākā daļa ir tā, ka jebkura zaudētā faila atgūšana šeit nekad neietekmēs saturu šajā failā.
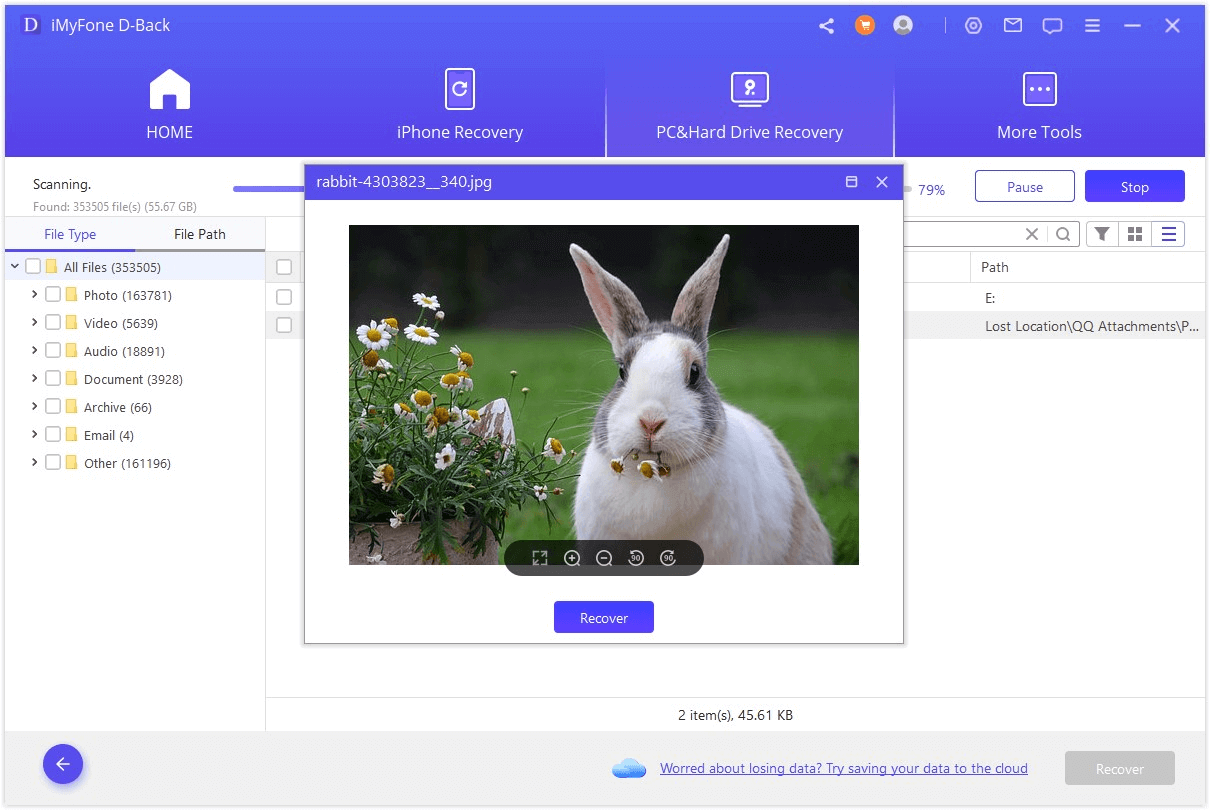
Secinājums
Kā atrast Word dokumentu, kas pēkšņi pazuda? Ja arī jūs meklējāt šādas lietas, mēs ceram, ka līdz šim esat atguvuši savu failu. Ja jums joprojām ir jāizmēģina risinājumi, izvēlieties visefektīvāko, lai nodrošinātu labāku pieredzi un lielāku uzticamību.






