iMyFone D-Back lietotāja rokasgrāmata
Vai jūsu iPhone ir bojāts? Vai aizmirsāt paroli un bloķējāties? Nejauši izdzēsti dati iPhone tālrunī? iMyFone D-Back ir 4 atkopšanas režīmi, kas ļauj atgūt zaudētos datus no iOS ierīcēm vai no iTunes/iCloud dublējuma neatkarīgi no tā, kā pazaudējāt savus datus.
1. daļa. Lejupielādējiet un instalējiet D-Back
1. darbība.Lejupielādēt D-Back
Varat noklikšķināt uz zemāk esošās lejupielādes pogas, lai lejupielādētu D-Back instalācijas pakotni.
2. darbība.Instalējiet D-Back
Veiciet dubultklikšķi uz lejupielādētā faila un izpildiet norādījumus, lai pabeigtu instalēšanu. Pēc noklikšķināšanas uz Instalēt sāksies instalēšana. Pagaidiet dažas minūtes, līdz tā ir pilnībā instalēta, un pēc tam palaidiet to savā datorā.
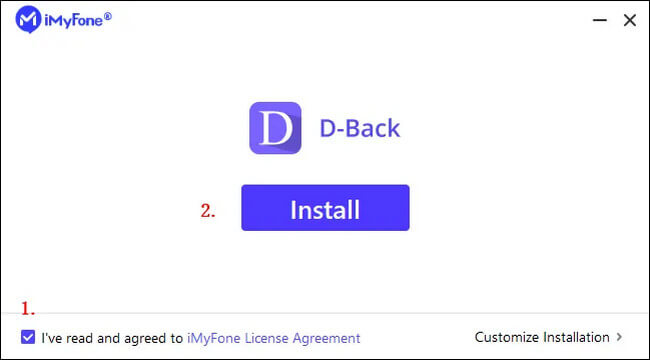
2. daļa: iOS ierīču datu atkopšana
1. darbība.Pievienojiet un skenējiet savu iOS ierīci
Palaidiet iMyFone D-Back. Atlasiet “Atkopt no ierīces”, savienojiet iOS ierīci ar datoru un pēc tam, kad ierīce ir veiksmīgi atrasta, noklikšķiniet uz “Tālāk”.
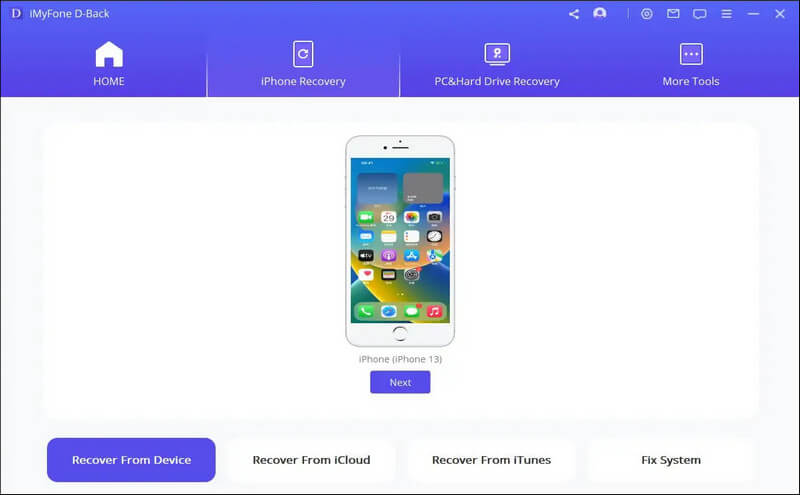
Pēc tam atlasiet failu tipus, kurus vēlaties atgūt, un noklikšķiniet uz "Skenēt". D-Back sāks nolasīt izdzēstos datus no jūsu ierīces.
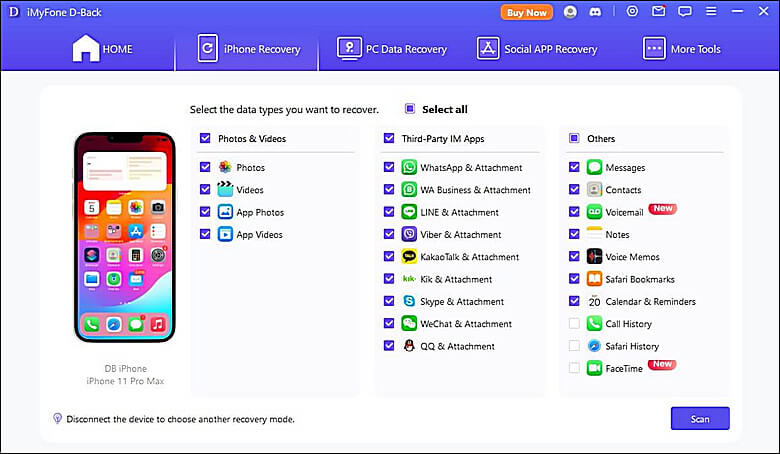
2. darbība. Skatiet un atjaunojiet datus iPhone/iPad
Kad skenēšana ir pabeigta, visi atkopjamie dati tiks uzskaitīti, kā parādīts tālāk esošajā attēlā. Visu informāciju varat pārbaudīt, noklikšķinot uz katras kartes. Atlasiet datus, kurus vēlaties atjaunot, un apakšējā labajā stūrī noklikšķiniet uz "Atjaunot ierīcē" vai "Atjaunot datorā".
PS: Izvēloties "Restore to Device", atlasītie dati tiks atjaunoti pašā ierīcē, ja izvēlēsieties "Restore to PC", dati tiks atjaunoti ierīcē. Atlasītais saturs tiks atgriezts jūsu datorā.
Kad tiek parādīts uznirstošais logs, atlasiet vietu, kur vēlaties saglabāt failus, kurus vēlaties atkopt. Datu atkopšanu var veikt tikai dažu minūšu laikā.
3. daļa. Datu atkopšana no iCloud
Ir divi veidi, kā atgūt datus no iCloud. Viens ir jūsu iCloud konts, bet otrs ir jūsu iCloud dublējums. Ja savā iOS ierīcē ieslēdzat iCloud un pierakstāties savā iCloud kontā, jūsu dati tiks automātiski sinhronizēti ar iCloud. Varat arī izvēlēties citu metodi, manuāli dublējot savus iCloud datus.
1. metode. Datu atkopšana no iCloud konta
1. darbība. Pierakstieties savā iCloud kontā un skenējiet savus datus
Noklikšķiniet uz ikonas "iCloud" zem opcijas "Atkopt no iCloud" kreisajā pusē.
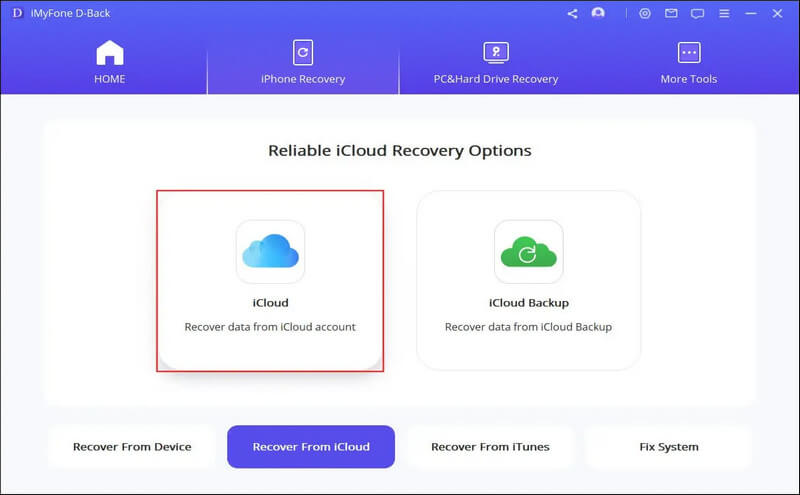
Ievadiet savu iCloud kontu un paroli. Esiet drošs, iMyFone nesaglabā lietotāja informāciju vai personas datus.
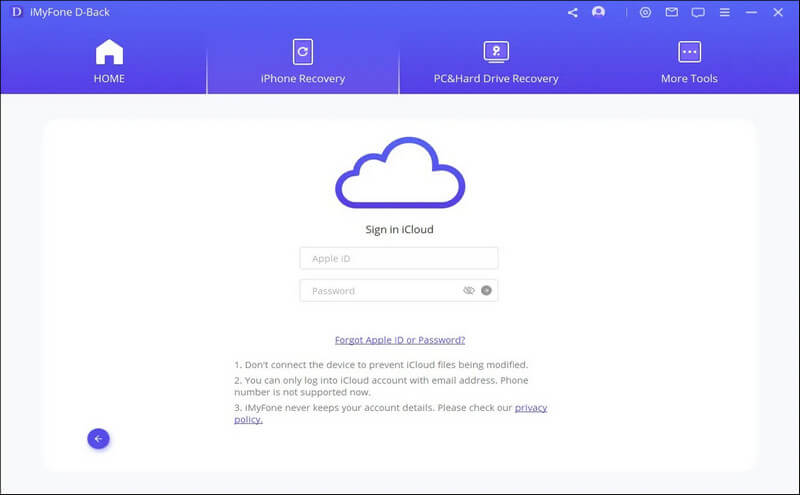
Atlasiet dažas vai visas kategorijas, piemēram, Kontakti, Fotoattēli, Kalendāri, iCloud Drive, Piezīmes utt., un noklikšķiniet uz "Skenēt" apakšējā labajā stūrī.
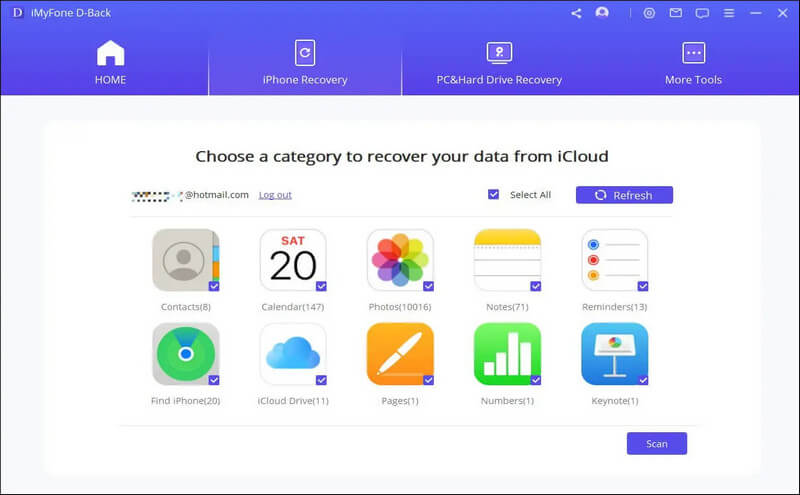
Laiks, kas nepieciešams datu skenēšanai, būs atkarīgs no faila lieluma. Pagaidiet dažas minūtes, līdz tas beidzas.
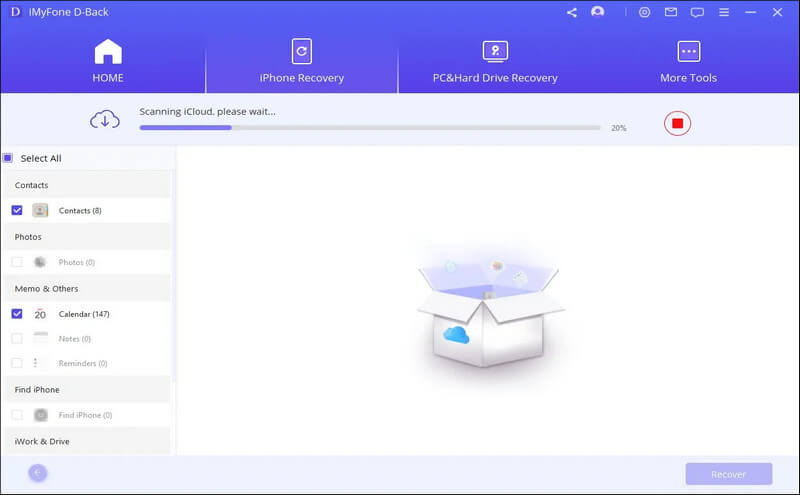
2. darbība. Skatiet un atkopiet datus no iCloud
Kad skenēšana ir pabeigta, visi meklēšanas rezultāti tiks parādīti saskarnē. Atlasiet datus, kurus vēlaties atgūt, un noklikšķiniet uz "Atkopt".
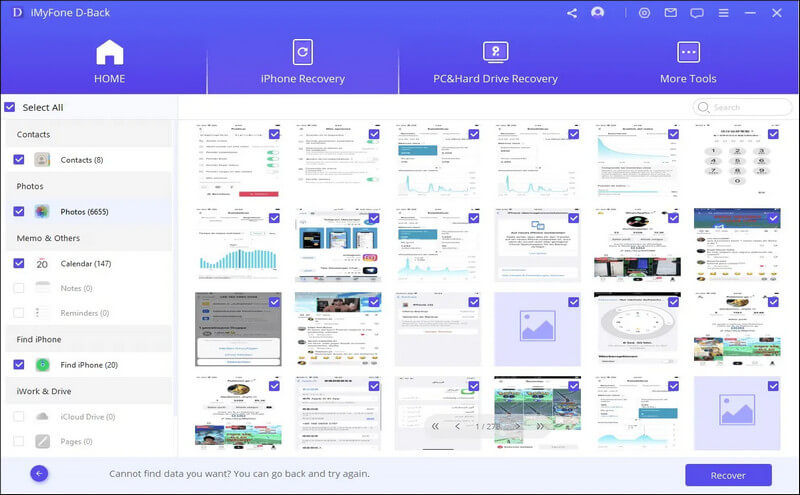
Visbeidzot norādiet galamērķi, uz kuru vēlaties atjaunot datus, tad iMyFone D-Back sāks atjaunot zaudētos datus.
2. metode. Atgūt datus no iCloud dublējuma
1. darbība: atlasiet sava iPhone lietošanas statusu un
atjaunot datus no iCloud dublējuma Noklikšķiniet uz ikonas "iCloud Backup" pa labi no opcijas "Atjaunot no iCloud".
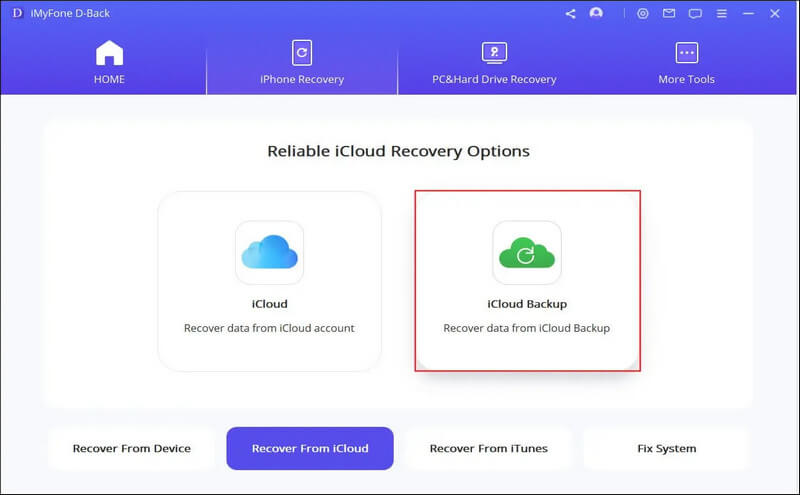
Izvēlieties vienu no diviem parādītajiem lietošanas stāvokļiem atkarībā no jūsu iPhone stāvokļa.
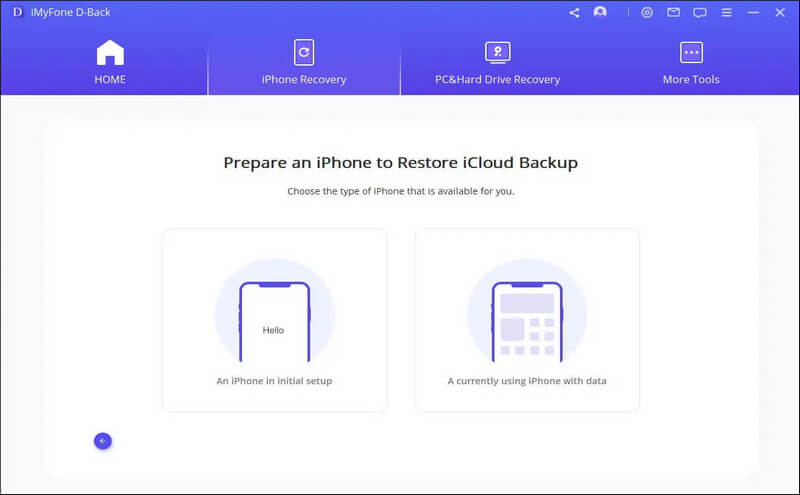
(1) Ja jūsu iPhone jau ir atiestatīti rūpnīcas iestatījumi, lūdzu, noklikšķiniet uz "Rūpnīcas atiestatīšana" kreisajā pusē. Izpildiet nākamajā ekrānā redzamos norādījumus un noklikšķiniet uz "Tālāk", lai atjaunotu datus no iCloud dublējuma uz iPhone.
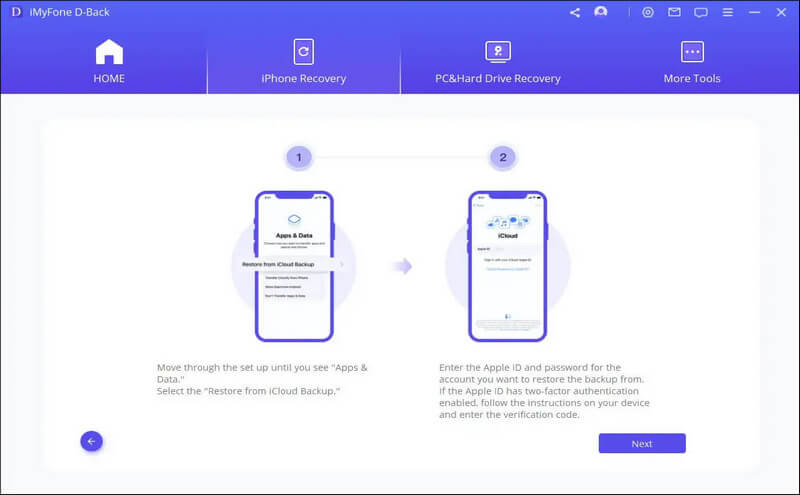
Kad jūsu iPhone ir pabeidzis visu datu lejupielādi, pievienojiet to datoram. Pēc tam iMyFone D-Back lejupielādēs visus dublējuma datus programmatūrā.
(2) Ja izmantojat iPhone, vispirms noklikšķiniet uz "Lieto" labajā pusē, lai atjaunotu tā rūpnīcas iestatījumus. Savienojiet savu iPhone ar datoru un izpildiet norādījumus, lai sāktu atjaunošanu.
Piezīme. Veicot šo darbību, ierīcē tiks dzēsti visi dati, tāpēc, lūdzu, dublējiet visu svarīgo informāciju.
Kad atjaunošana ir pabeigta, izpildiet ekrānā redzamos norādījumus un savā iPhone tālrunī noklikšķiniet uz "Tālāk", lai atjaunotu datus no iCloud dublējuma savā iPhone.
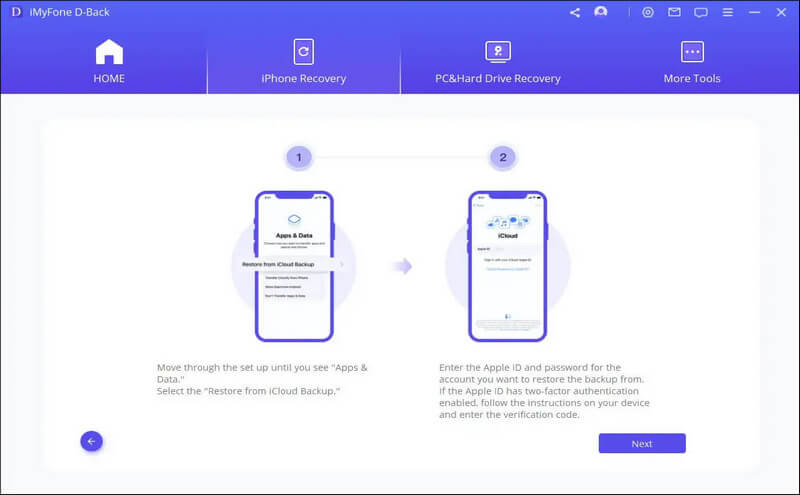
Pēc visu datu augšupielādes savā iPhone tālrunī iMyFone D-Back lejupielādēs visus programmatūrā dublētos datus.
2. darbība: skenējiet datus
Atlasiet failu tipus, kurus vēlaties atgūt, un noklikšķiniet uz "Skenēt". Faila skenēšana un lejupielāde prasīs kādu laiku.
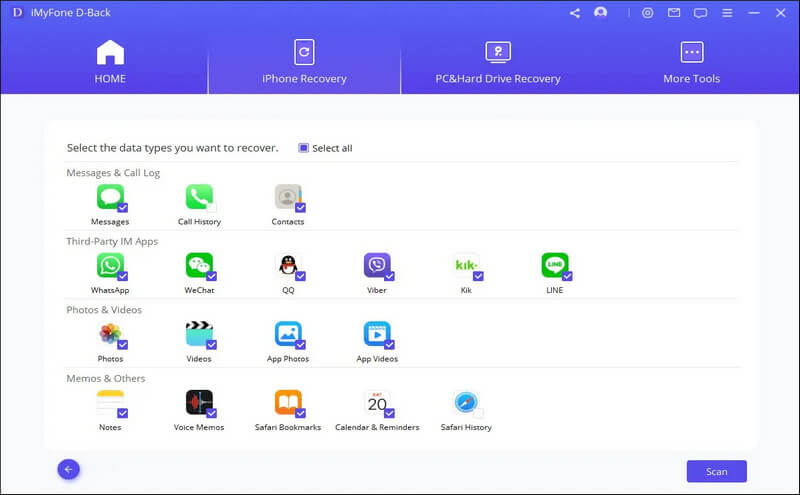
3. darbība. Skatiet un atkopjiet datus
Kad skenēšana ir pabeigta, visi meklēšanas rezultāti tiks parādīti saskarnē. Atlasiet datus, kurus vēlaties atjaunot, un noklikšķiniet uz Atkopt datoru.
4. daļa. Atgūt datus no iTunes
1. darbība.Atlasiet un skenējiet iTunes dublējumu
Noklikšķiniet uz "Atkopt no iTunes". Pēc tam atlasiet iTunes dublējumu, kuru vēlaties atjaunot, un noklikšķiniet uz Tālāk. (Ja izvēlaties šifrētu iTunes dublējumu, jums tiks prasīts ievadīt paroli.)
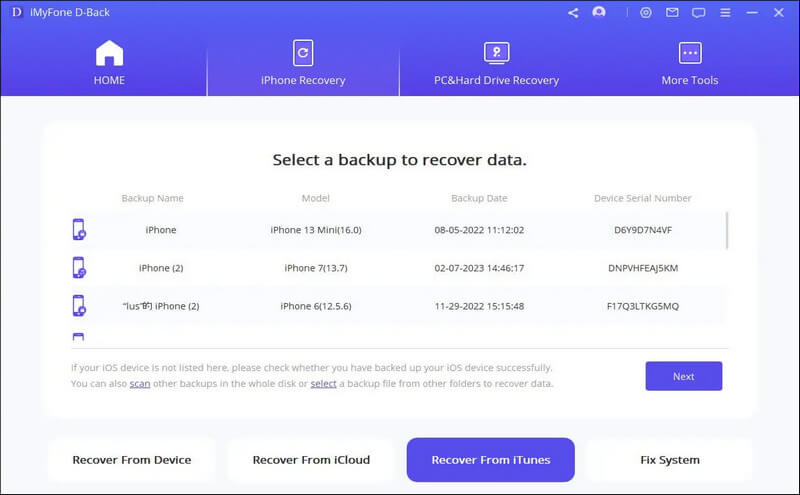
Apakšdaļā varat skenēt citus datora diska dublējumus vai atlasīt dublējumu no mapes.
Noklikšķiniet uz "Skenēt", lai sāktu diska skenēšanu, lai meklētu citus dublējumus.
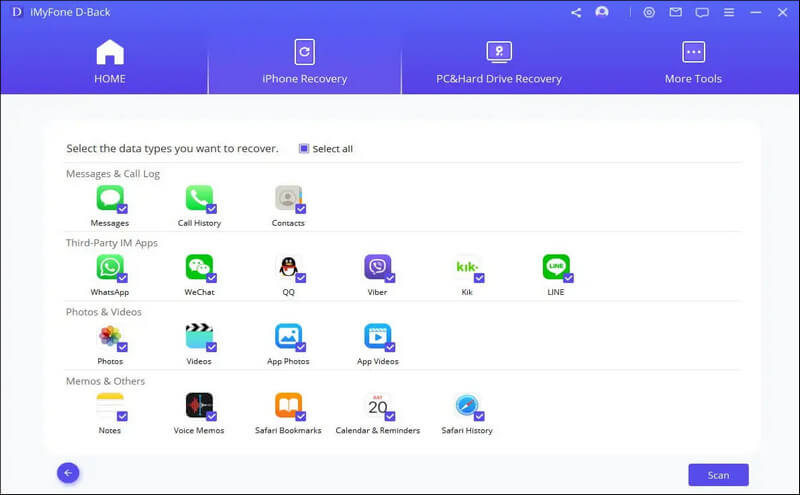
Norādiet failu tipus, kurus vēlaties atkopt, un noklikšķiniet uz Skenēt. Lūdzu, esiet pacietīgs, jo skenēšana var aizņemt kādu laiku.
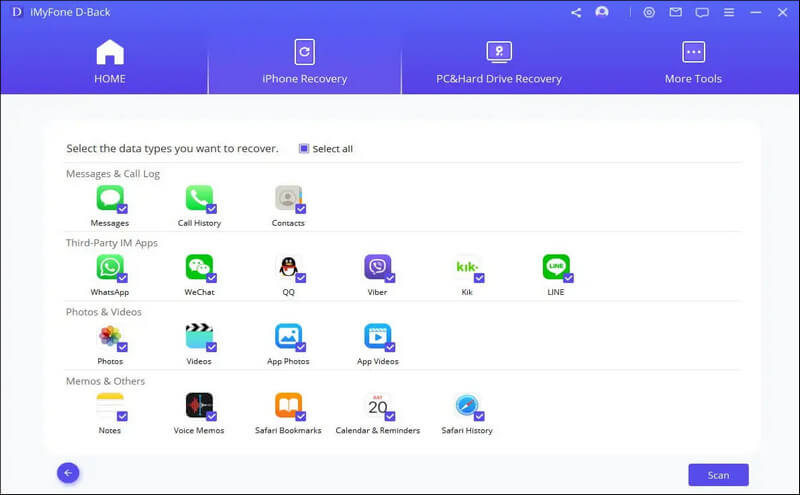
2. darbība.Skatīt un atkopt datus no iTunes dublējuma
Kad skenēšana ir pabeigta, tiks parādīti meklēšanas rezultāti. Visu informāciju varat pārbaudīt, noklikšķinot uz katras kartes. Pēc tam atlasiet datus, kurus vēlaties atgūt, un izvēlieties "Atkopt ierīcē" vai "Atkopt datorā" atbilstoši savām vēlmēm.
Kā atkopšanas ceļš ir jāatlasa vai jāizveido mape. iMyFone D-Back saglabās atgūtos datus šajā mapē, un jūs varat tos pārbaudīt pēc atkopšanas procesa pabeigšanas.
5. daļa. Novērsiet dažādas iOS problēmas
"iOS System Repair" ir radīts cilvēkiem, kuri saskaras ar dažādām iOS problēmām. Rīks piedāvā trīs funkcijas dažādu iOS problēmu risināšanai.
1. Standarta režīms — novērsiet tādas problēmas kā balts ekrāns, melns ekrāns, iestrēdzis logotipa ekrāns, DFU režīms, atsāknēšanas cilpas, iOS ierīces avārijas, avārijas un nespēja palaist.
2. Ieiet/iziet no atkopšanas režīma — labojiet atkopšanas režīmā iestrēgušo ierīci tikai ar vienu klikšķi.
3. Papildu režīms — ja saskaraties ar problēmu, kuru nevarat atrisināt, vai esat aizmirsis ierīces paroli, izvēlieties Papildu režīms.
Veiciet šīs vienkāršās darbības, lai izjustu iOS remonta jaudu.
Palaidiet iMyFone D-Back un galvenajā logā noklikšķiniet uz "System Repair". iMyFone D-Back parāda trīs labošanas metodes. Izvēlieties režīmu, pamatojoties uz savu ierīci. Ja tiek prasīts instalēt/atjaunināt uz jaunāko iTunes versiju, dariet to.
1. Novērsiet problēmas iOS standarta režīmā, nezaudējot datus
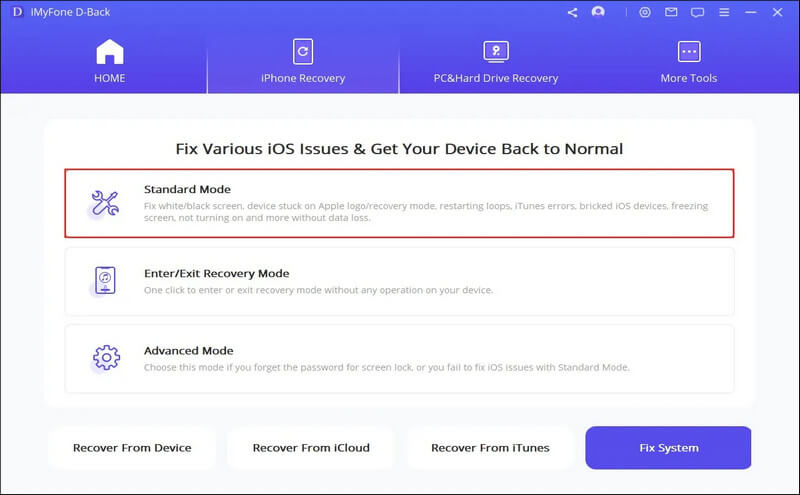
1. darbība. Pievienojiet ierīci datoram
Savienojiet ierīci ar datoru, izmantojot USB kabeli, un noklikšķiniet uz Tālāk.
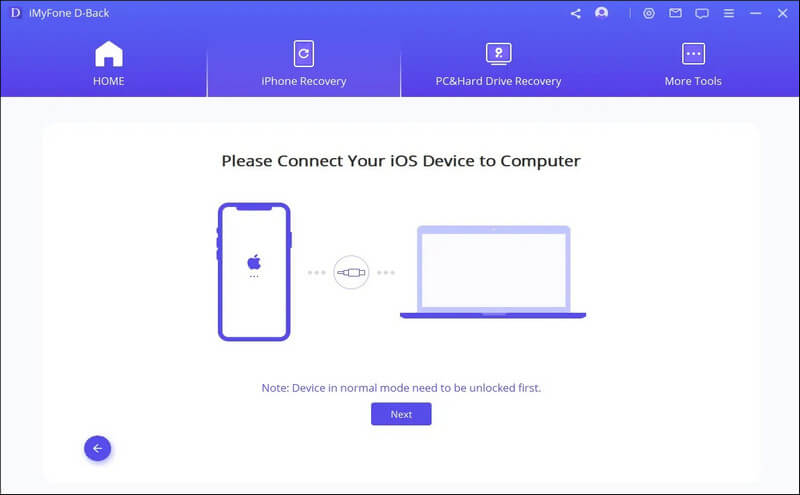
Pēc noklikšķināšanas uz pogas "Nākamais".
1. Kad iMyFone D-Back ir noteikusi jūsu ierīci, pārejiet uz 2. darbību.
2. Ja tas netiek atklāts, izpildiet tālāk sniegtos norādījumus, ja tiek prasīts vispirms ieslēgt ierīci DFU vai atkopšanas režīmā.
2.1 Iestatiet ierīci DFU režīmā
Izpildiet galvenajā logā sniegtos norādījumus, lai ierīci ieslēgtu DFU režīmā. Ja jūsu ierīce nevar pāriet DFU režīmā, varat pāriet atkopšanas režīmā.
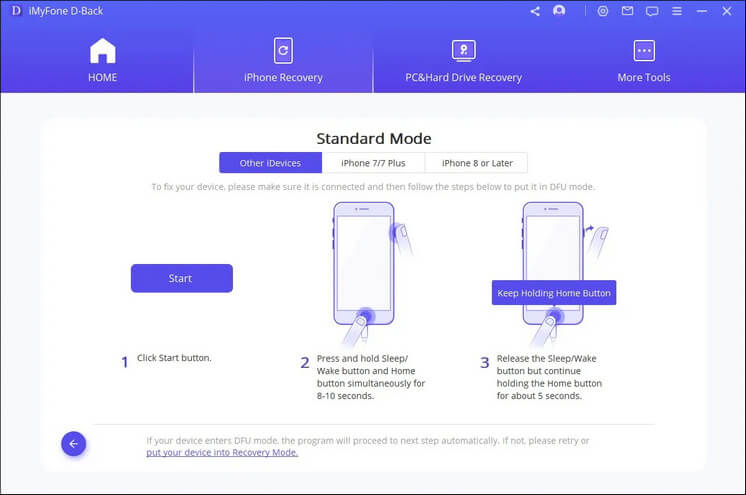
2.2. Ieslēdziet ierīci atkopšanas režīmā
Izpildiet norādījumus galvenajā logā, lai palaistu atkopšanas režīmā.
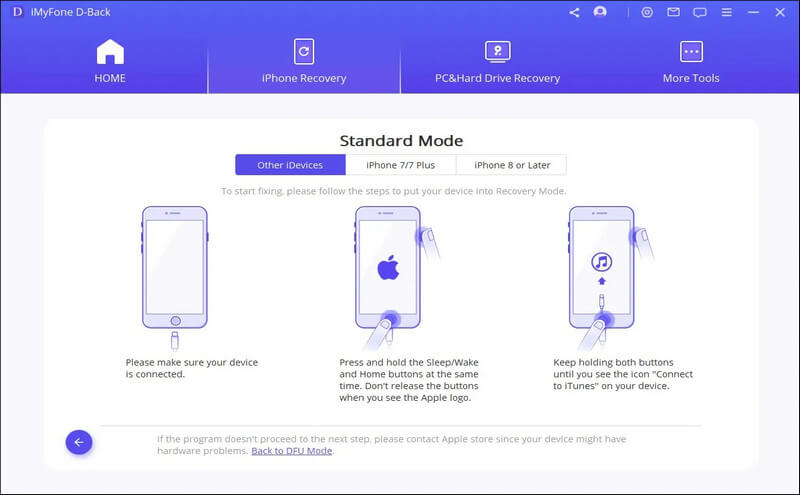
2. darbība. Lejupielādējiet programmaparatūru
Ja veiksmīgi ievadāt DFU vai atkopšanas režīmu, jums būs jālejupielādē ierīces programmaparatūra. Ērtākais D-Back ir tas, ka tas automātiski nosaka jūsu ierīci un lejupielādē jaunāko programmaparatūru jūsu iOS versijai. Lietotājiem vienkārši jānoklikšķina uz "Lejupielādēt".
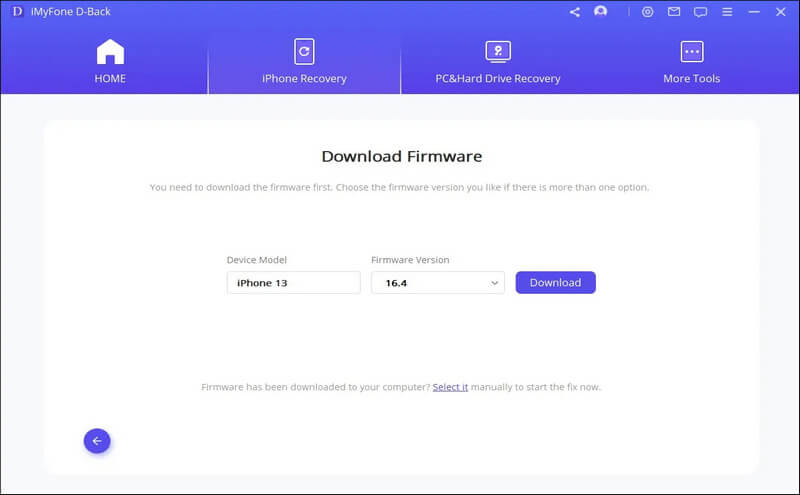
3. darbība. Flash programmaparatūra un remonta sistēma
Pēc programmaparatūras lejupielādes noklikšķiniet uz "Sākt labošanu", lai licencētu programmaparatūru. Pēc tam tas automātiski sāks jūsu iOS sistēmas labošanu. Ja, veicot šo darbību, ierīce tiks izslēgta no DFU/atkopšanas režīma, jums būs jāatkārto 1. darbība vai jāatjauno ierīce DFU/atkopšanas režīmā.
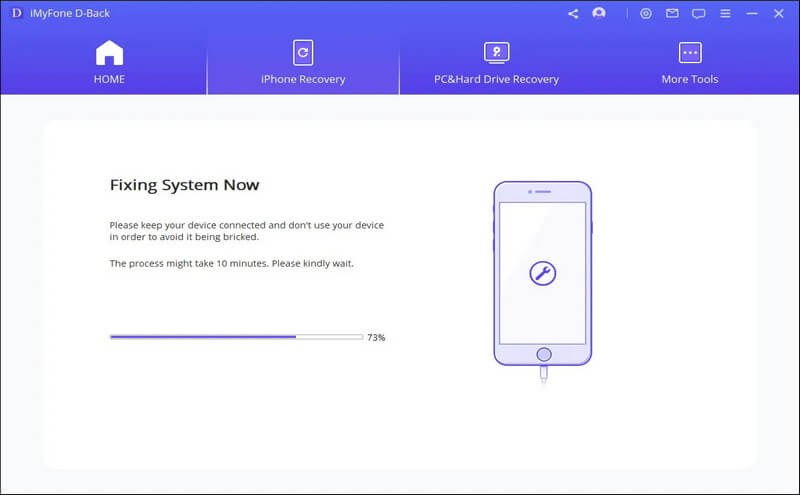
Šis process aizņem apmēram 10 minūtes, tāpēc, lūdzu, esiet pacietīgs. Kad remonts ir pabeigts, pārbaudiet, vai jūsu ierīce ir sāknējama. Ja tas nesākas, mēģiniet vēlreiz.
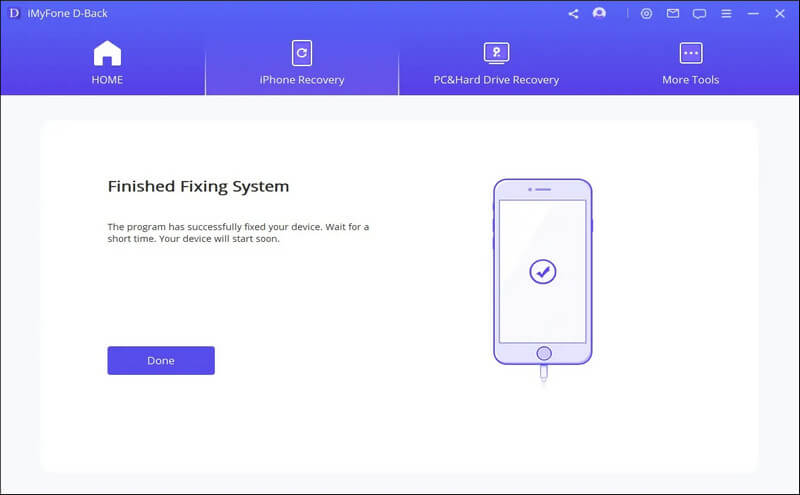
Ja labošana neizdodas, mēģiniet vēlreiz standarta režīmā vai izmantojiet Papildu režīmu, lai novērstu problēmu.
2. Iespējojiet/atspējojiet atkopšanas režīmu ar vienu klikšķi
Vispirms pievienojiet ierīci un galvenajā logā atlasiet pogu "Ieiet/iziet no atkopšanas režīma".
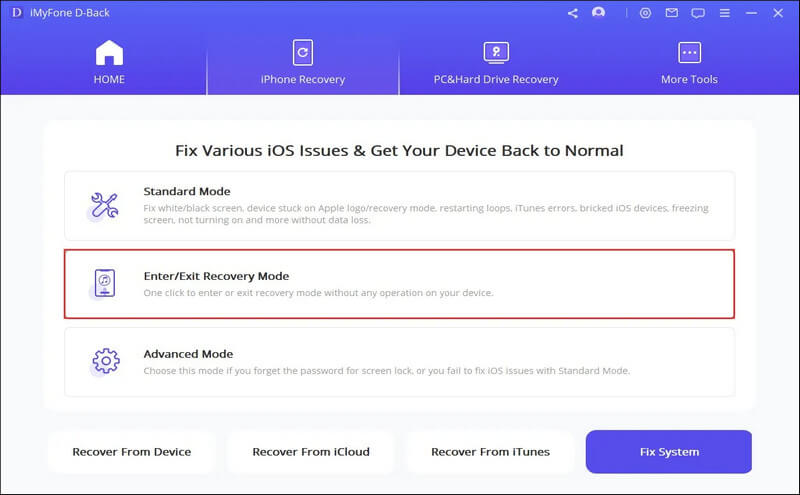
Ieejiet atkopšanas režīmā
1. darbība: pēc ierīces pievienošanas noklikšķiniet uz "Tālāk".
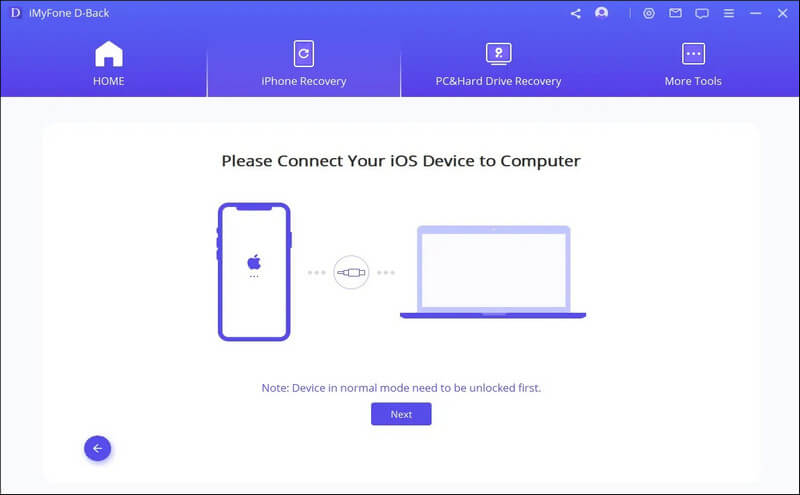
2. darbība: noklikšķiniet uz "Ieiet atkopšanas režīmā", lai ierīci pārslēgtu atkopšanas režīmā.
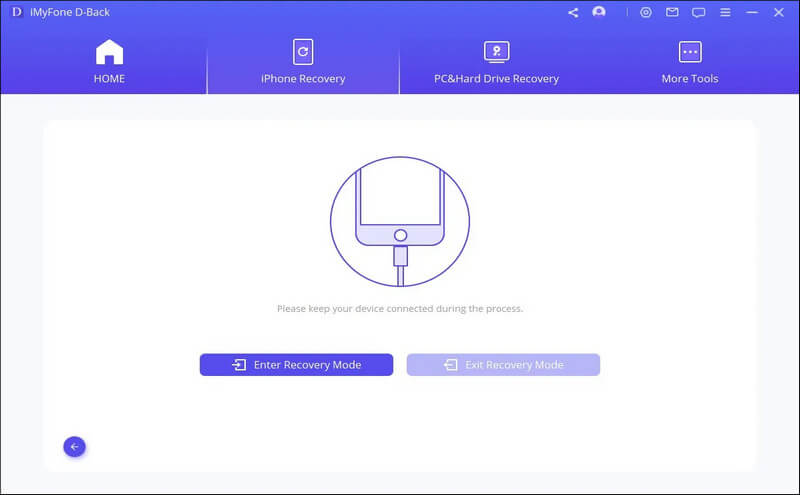
D-Back ir nepieciešams zināms laiks, lai izietu no atkopšanas režīma. Pēc tam ierīce darbosies normāli.
Piezīme. Ja pēc šīs procedūras pabeigšanas ierīci neizdodas sāknēt, atkārtojiet šo darbību vai izmantojiet standarta problēmu novēršanas metodi.
Pilnībā pārinstalējiet iOS uzlabotajā režīmā
Ja standarta veids neatrisina iOS problēmu, lūdzu, izmantojiet uzlaboto veidu. Vienkārši sākuma ekrānā noklikšķiniet uz Advanced Mode, un process ir tāds pats kā standarta režīmā. Tomēr, lūdzu, ņemiet vērā, ka uzlabotais režīms pārinstalēs iOS un dzēsīs visus ierīces datus.
1. darbība. Pievienojiet ierīci datoram.
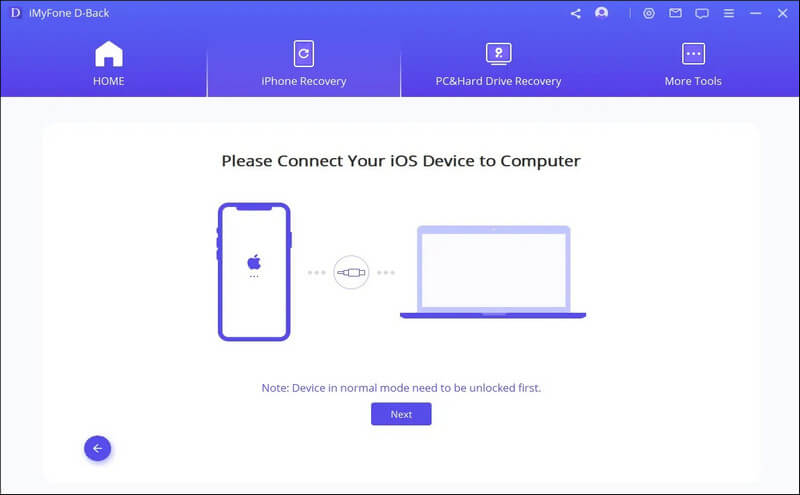
2. darbība. Lejupielādējiet programmaparatūru.
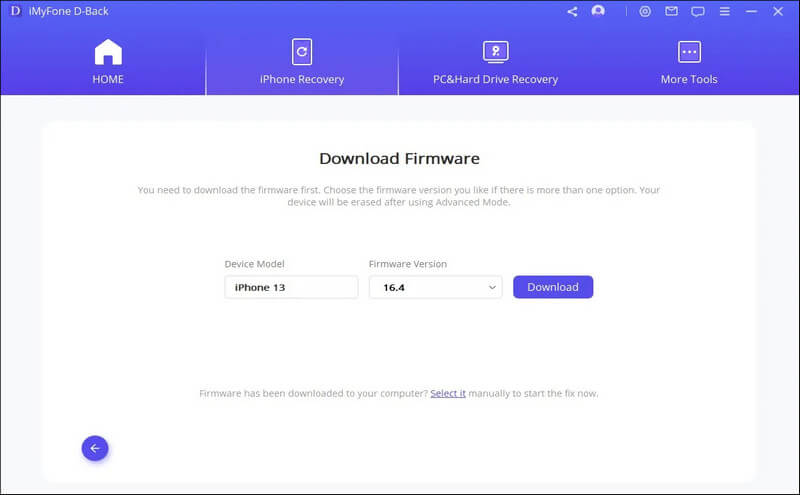
3. darbība. Ļaujiet lejupielādētajai programmaparatūrai labot jūsu sistēmu.
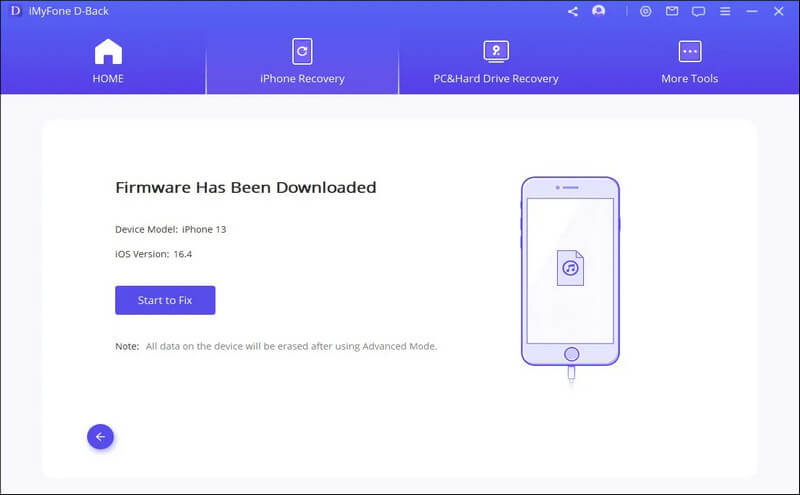
Paziņojums:
- Pēc šīs funkcijas izmantošanas jūsu ierīce tiks atjaunināta uz jaunāko iOS versiju.
- Jailbroken ierīcēs pēc šīs funkcijas izmantošanas tiks atjaunoti iestatījumi.
- Kad ierīce ir bloķēta, izmantojiet šo funkciju, lai atbloķētu ierīci.
Vai nepieciešama papildu palīdzība?
Atbalsta centrs >



