Rokasgrāmata iMyFone D-Back lietošanai Android ierīcēm
Android ierīcei D-Back galvenokārt ir trīs funkcijas: 'Datu atgūšana no Android ierīces', 'Datu atgūšana no Google Drive' un 'Datu atgūšana no bojātas ierīces'. Tas arī atbalsta vēstures datu atgūšanu, WhatsApp datu atgūšanu un LINE datu atgūšanu.
Sīkāk apskatīsim produktu reģistrācijas rokasgrāmatu un trīs galvenās funkcijas.
1. daļa. Kā reģistrēt savu produktu
1. darbība.Lejupielādējiet un palaidiet D-Back Android ierīcēm
Pēc programmatūras lejupielādes un palaišanas noklikšķiniet uz ikonas "Konts" augšējā labajā stūrī.
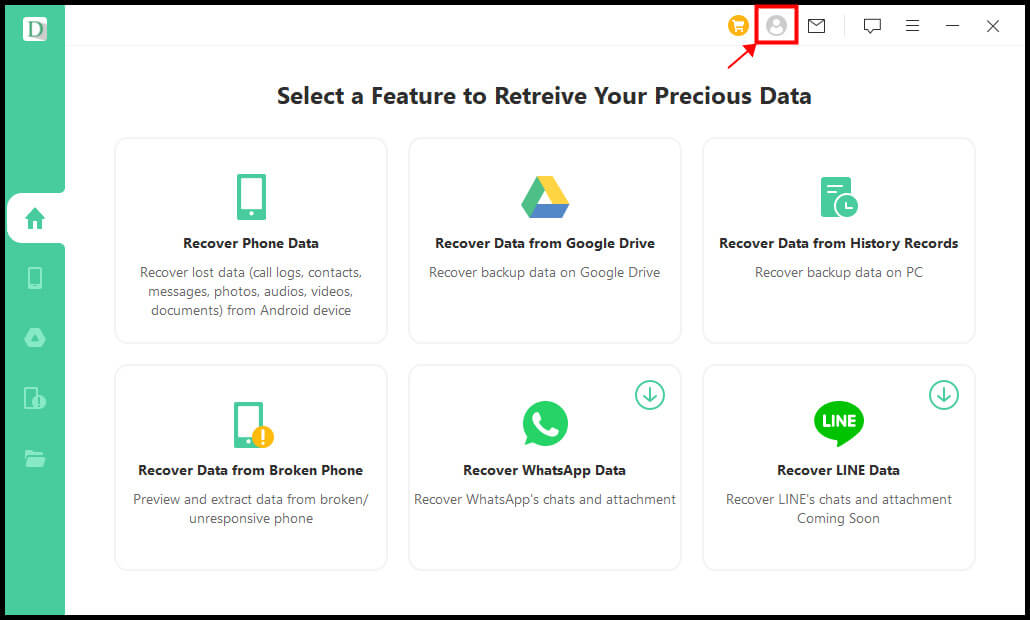
2. darbība. "Pieteikšanās" vai "Reģistrācija"
Pēc tam tiks parādīts dalībnieku reģistrācijas ekrāns. Turpināsim saskaņā ar tālāk norādīto lietošanas statusu.
1. Ja esat jauns iMyFone lietotājs, jūs tiksit automātiski pieteikts pēc licences iegādes oficiālajā vietnē. Lai reģistrētos kā produkta dalībnieks, vienkārši ievadiet e-pasta adresi, kuru izmantojāt, iegādājoties licenci, un saņemto paroli un noklikšķiniet uz "Reģistrēties". (Jūs varat mainīt savu paroli jebkurā laikā.)
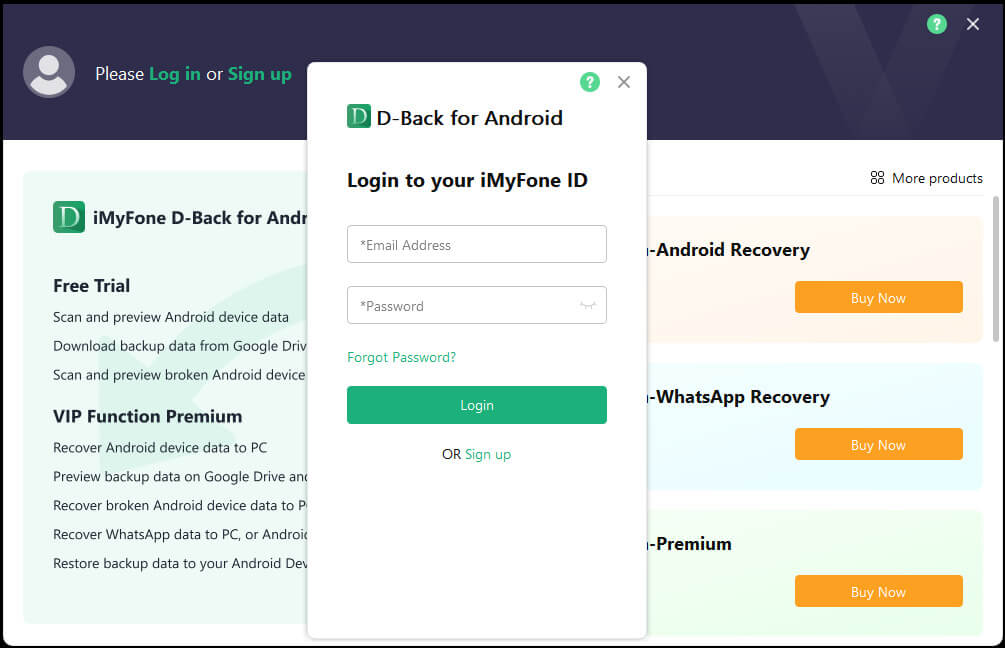
2. Ja izmantojat licences kodu vai jūsu licencei joprojām beidzas derīguma termiņš, jums vienreiz būs jāpiesakās manuāli. Pēc noklikšķināšanas uz "Pieteikties" dalībnieka reģistrācijas ekrānā ievadiet e-pasta adresi, kuru izmantojāt, iegādājoties licenci, iestatiet savu paroli, vārdu utt. un noklikšķiniet uz "Izveidot kontu".
3. Ja programmatūras ietvaros iegādājaties licenci, jums būs jāpiesakās arī manuāli. Noklikšķiniet uz "Pierakstīties", ievadiet savu e-pasta adresi, paroli un vārdu, pēc tam noklikšķiniet uz "Izveidot kontu".
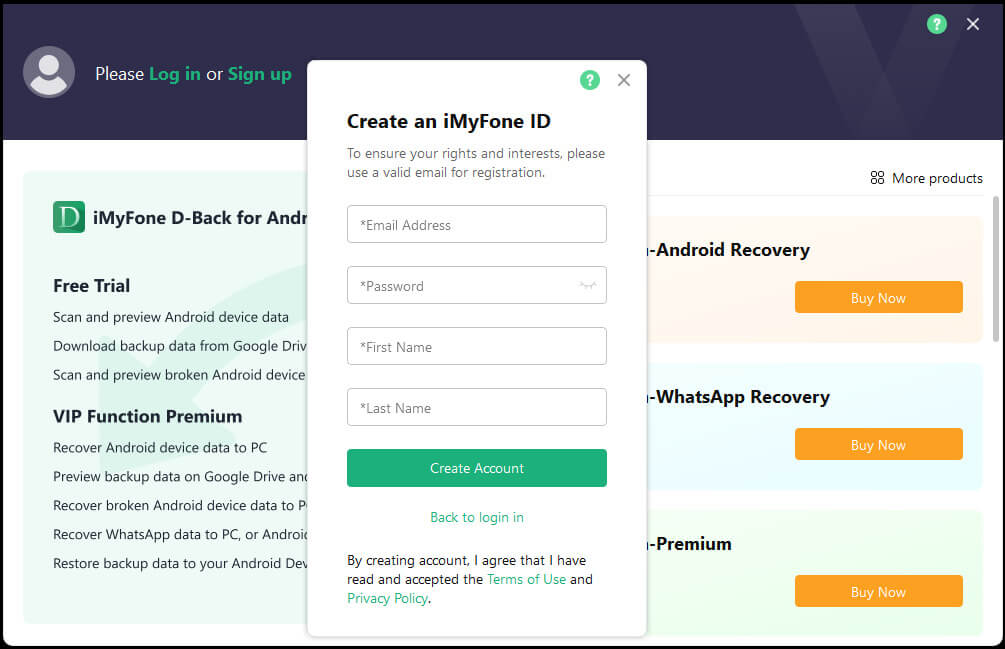
PS. Kad esat izveidojis iMyFone kontu, varat to izmantot, lai reģistrētos citiem uzņēmuma produktiem. Turklāt mēs iesakām izveidot kontu, jo tas ir ātrākais veids, kā saņemt kuponus, jaunu produktu informāciju un noderīgus rakstus.
3. darbība.Apstipriniet sava konta informāciju
Kad esat izveidojis kontu, jūsu pārlūkprogramma tiks automātiski palaists un novirzīs jūs uz dalībnieku centru. Tur jūs varat pārbaudīt iegādātās licences. Tajā pašā laikā programmatūra automātiski pieteiksies jūsu kontā.
Varat arī pārbaudīt informāciju par savu licenci, noklikšķinot uz ikonas "Konts" programmatūras augšējā labajā stūrī, kad esat pieteicies. Šeit jūs varat arī nekavējoties iegādāties licenci.
Turklāt, noklikšķinot uz ikonas "?" D-Back konta ekrāna augšējā labajā stūrī varat pārbaudīt informāciju par konta pieteikšanos, reģistrāciju, paroles maiņu utt. Varat ātri piekļūt šim Lietotāja rokasgrāmata.
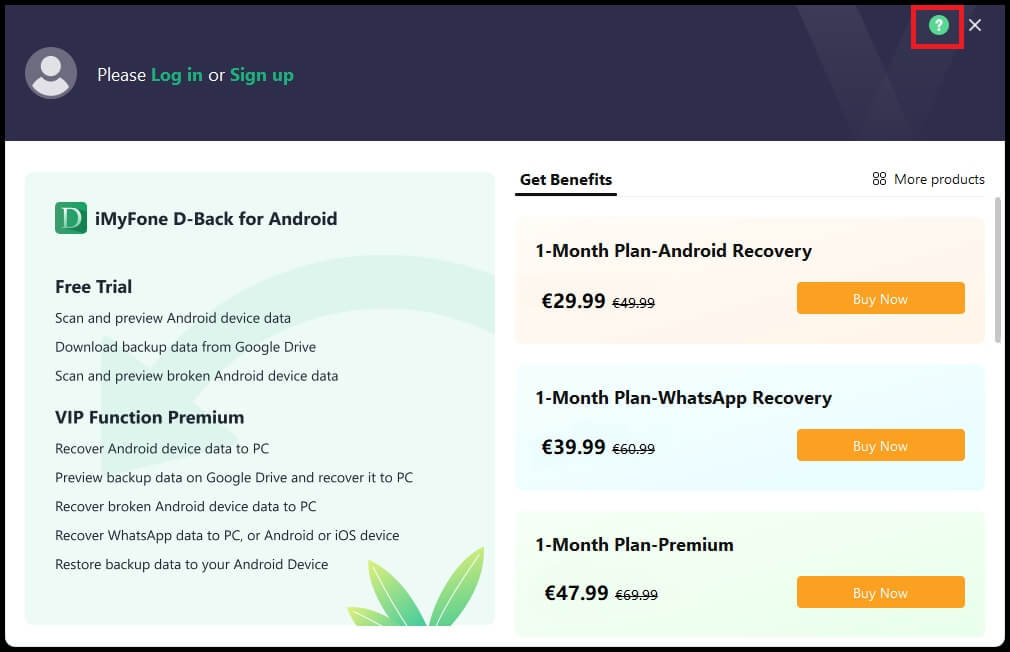
2. daļa. Android ierīces datu atkopšana
1. darbība.Savienojiet Android ar datoru
Atlasiet “Atgūt datus no Android ierīces”, pēc tam savienojiet Android ierīci ar datoru, izmantojot USB kabeli.
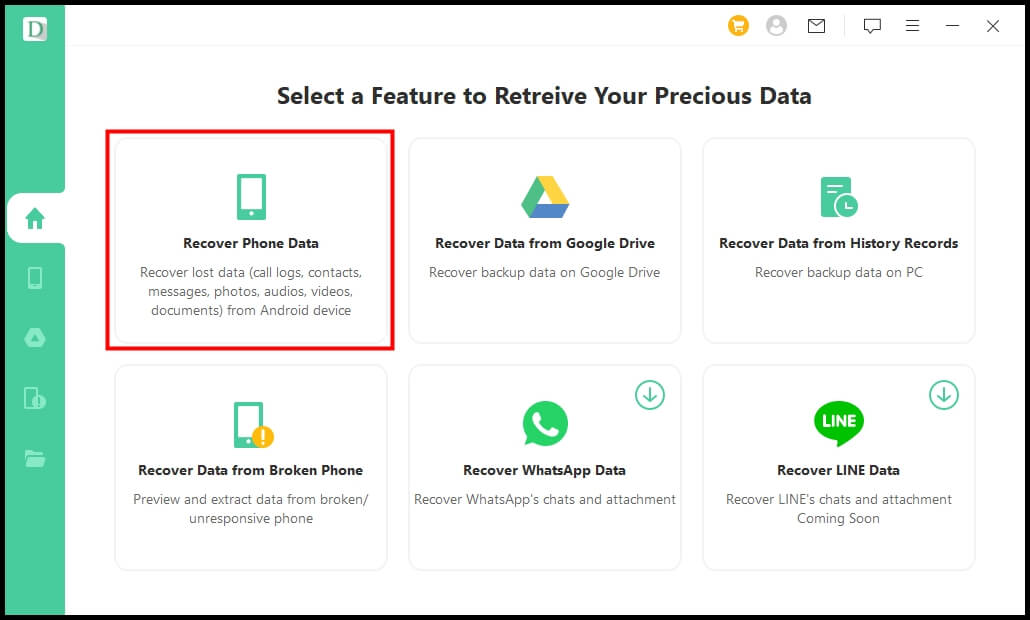
2. darbība.Atpazīstiet Android
Pēc tam programmatūra automātiski atpazīs jūsu Android ierīci. Pēc atpazīšanas noklikšķiniet uz "Sākt" ekrāna apakšā.
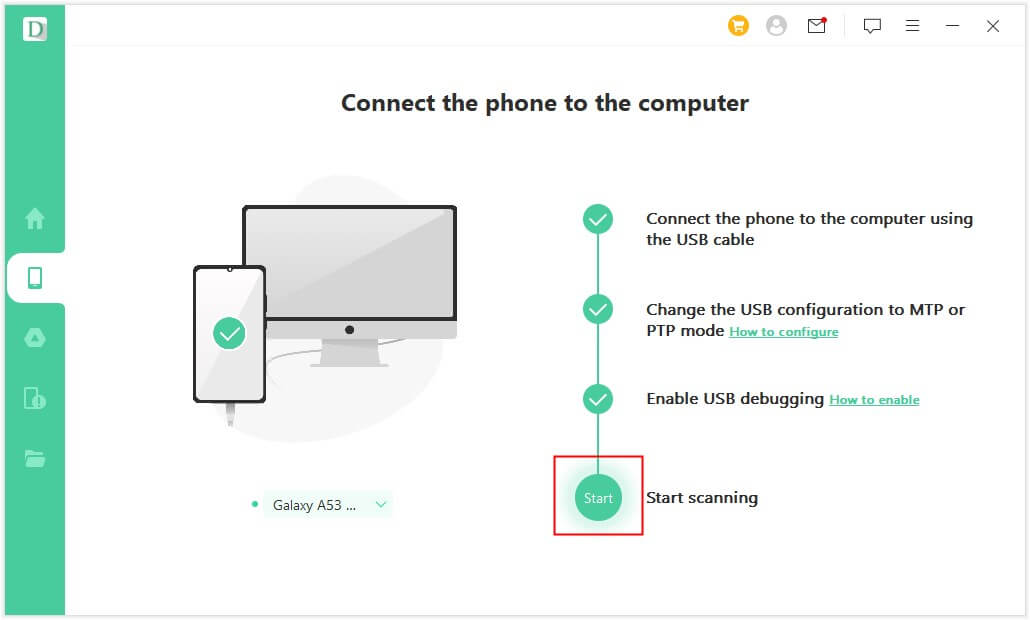
3. darbība.Izvēlieties atjaunošanas metodi
Izvēlieties atjaunošanas metodi. Ir divi veidi: "Ātrā skenēšana" un "Dziļā skenēšana".
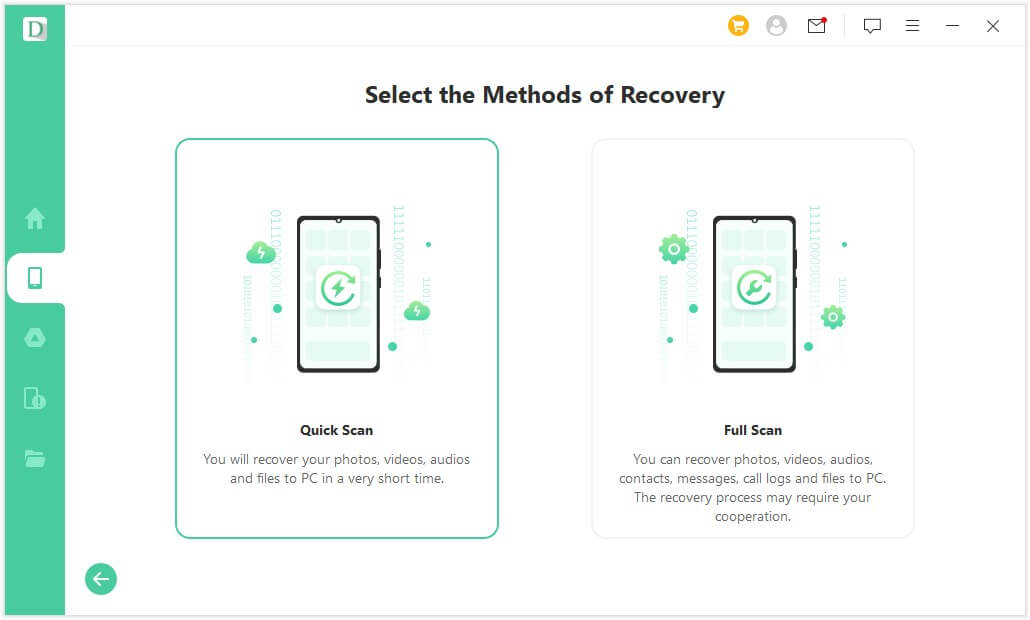
4. darbība.Lejupielādējiet lietojumprogrammu
Programmatūra automātiski lejupielādēs lietotni jūsu Android ierīcē. Izvēlieties "Turpināt instalēt", kas ir rakstīts angļu valodā. Pēc tam ekrāna apakšējā labajā stūrī noklikšķiniet uz "Tālāk".
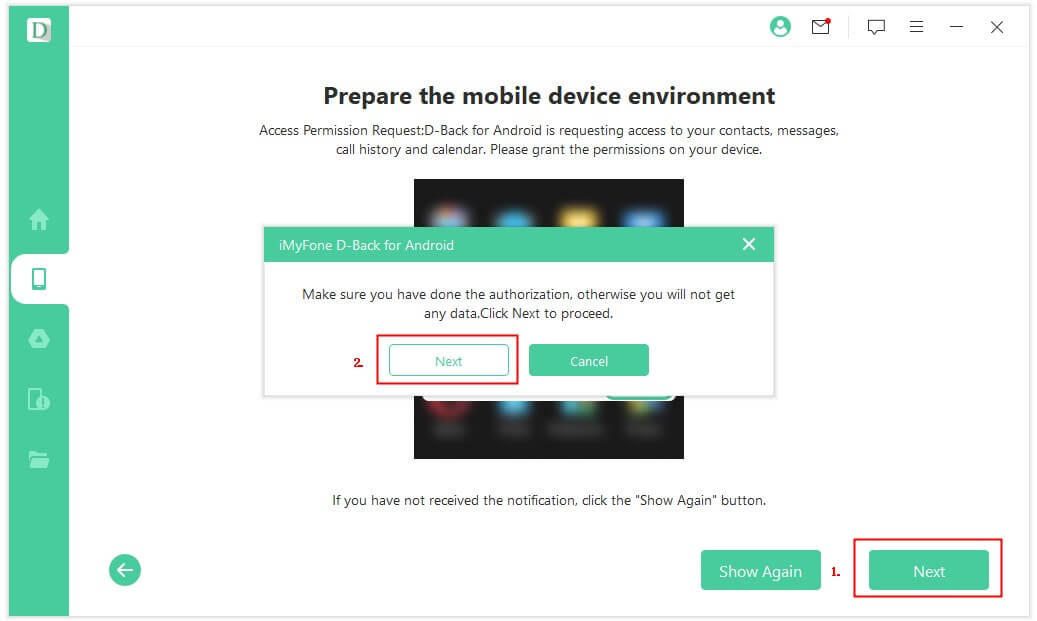
5. darbība.Iegūstiet informāciju
Pēc tam šī programmatūra var automātiski izgūt jūsu Android ierīces datus.
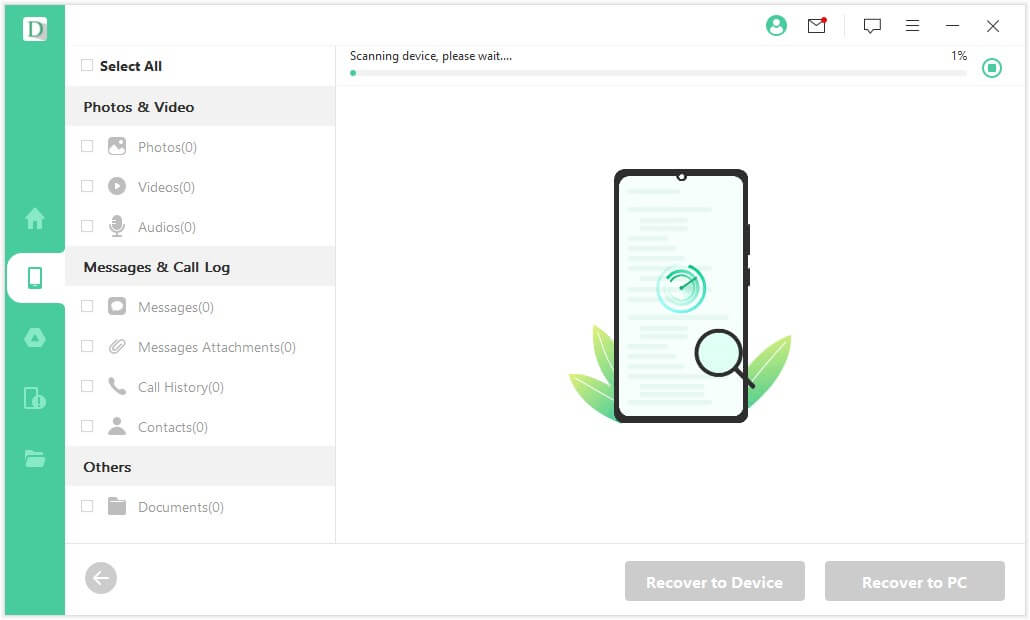
6. darbība.Atjaunojiet datus
Varat pārbaudīt no saraksta iegūtos datus. Ekrāna kreisajā pusē varat izvēlēties "Faila formāts" un pārlūkošanas laikā atjaunot datus.
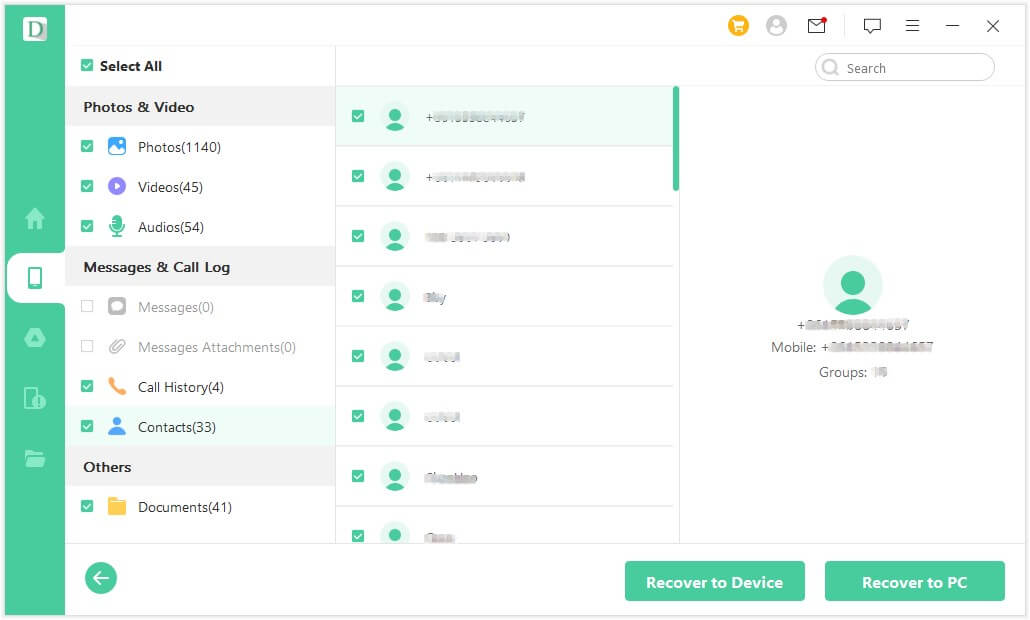
3. daļa. Dublējuma datu atjaunošana no Google diska
1. darbība.Atlasiet funkciju "Atkopt datus no Google diska".
Pēc D-Back operētājsistēmai Android palaišanas izvēlnē atlasiet režīmu “Atkopt datus no Google diska”.
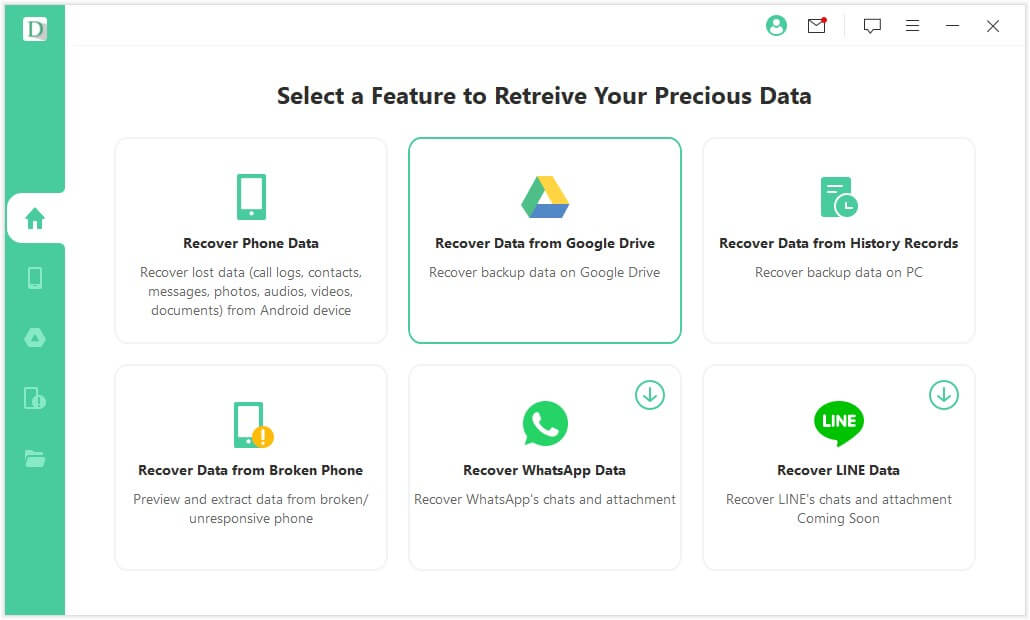
2. darbība.Pierakstieties savā Google kontā
Pierakstieties, ievadot Google diska kontu un paroli, kurā saglabājāt datus, kurus vēlaties atjaunot.
※ Mums ir drošības līdzekļi, tāpēc jums nav jāuztraucas par konta informācijas noplūdi.
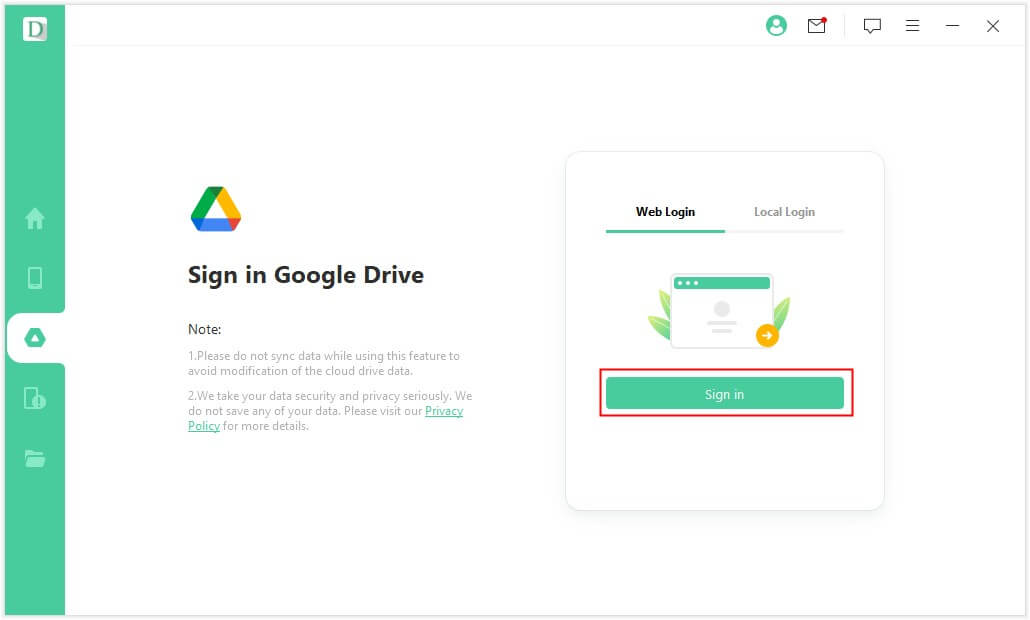
3. darbība.Izvēlieties datu veidu
Kad esat pierakstījies savā Google kontā, izvēlnē atlasiet datu veidu, ko vēlaties atjaunot. Pēc tam noklikšķiniet uz "Tālāk".
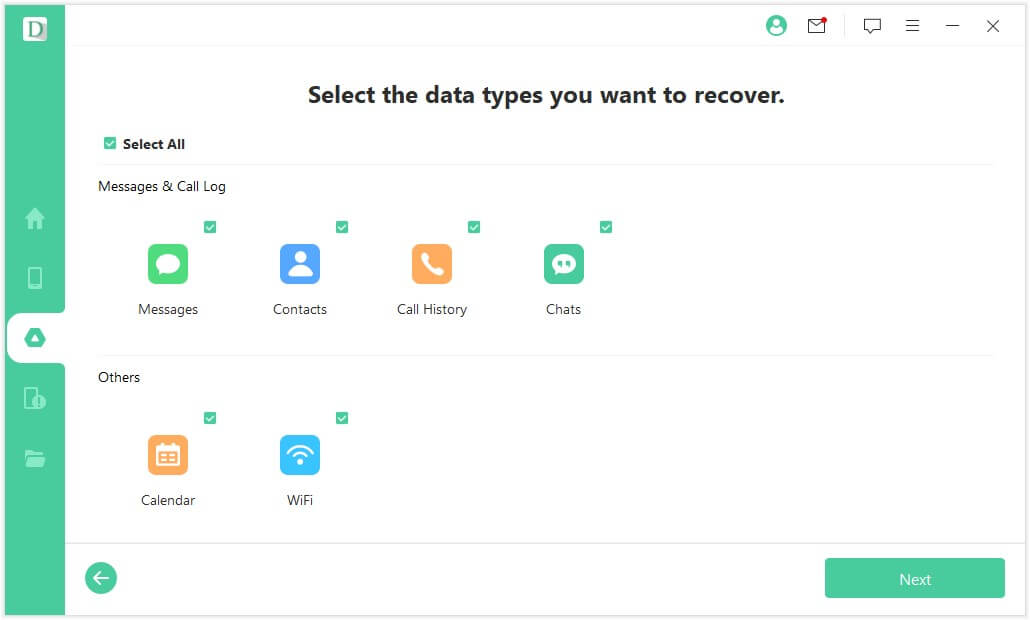
4. darbība.Iegūstiet rezerves informāciju
Pēc tam tas sāks Google diskā dublēto datu skenēšanu.
※ Datu skenēšana prasīs kādu laiku. Šajā laikā nodrošiniet savienojumu ar ierīci.
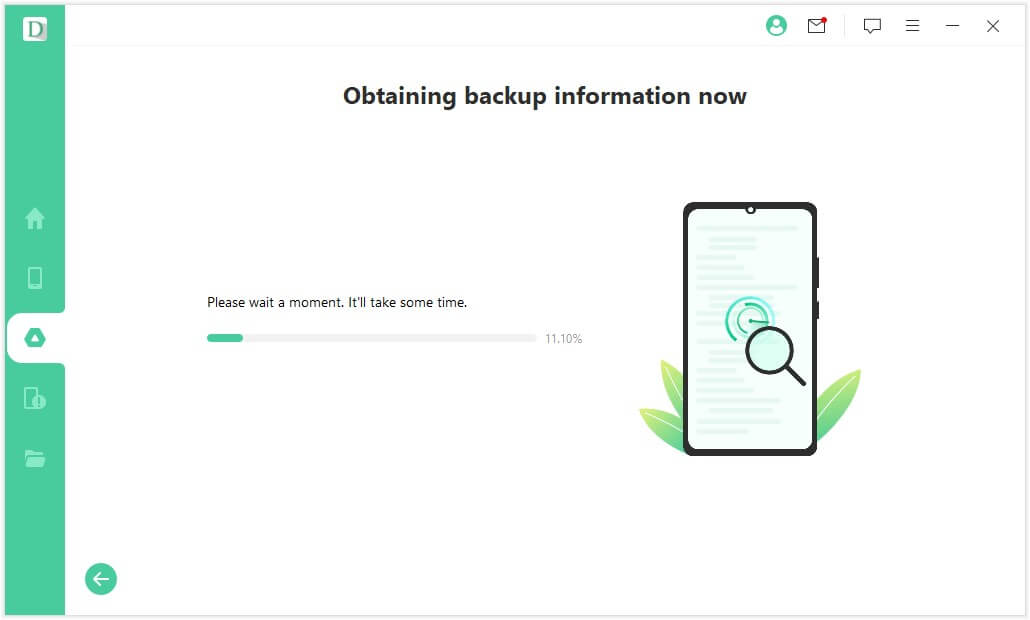
5. darbība.Atjaunojiet datus
Kad skenēšana ir pabeigta, atkopjamie dati tiks parādīti datu sarakstā. Atlasiet datus, ko vēlaties atjaunot, noklikšķiniet uz "Atjaunot ierīcē" vai "Atjaunot datorā", pēc tam izvēlieties krātuves vietu un esat pabeidzis.
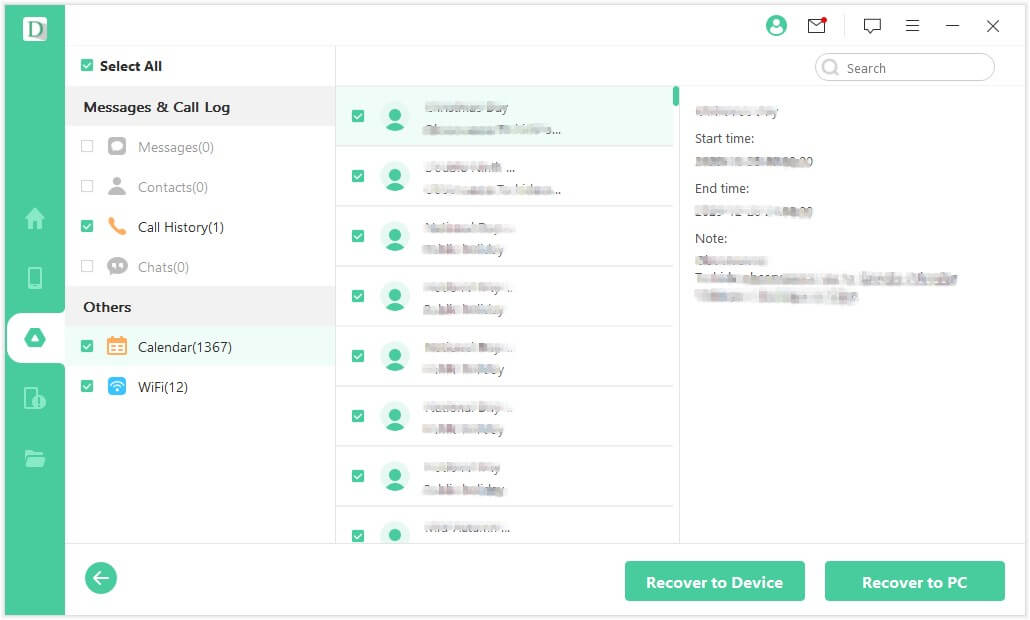
4. daļa. Datu atkopšana no bojātām ierīcēm — tikai Samsung
1. darbība.Programmatūras izvēlnē atlasiet funkciju
Savienojiet bojāto Samsung ierīci ar datoru, kurā darbojas D-Back for Android, izmantojot USB kabeli, un atlasiet “Atgūt datus no bojātas ierīces”.
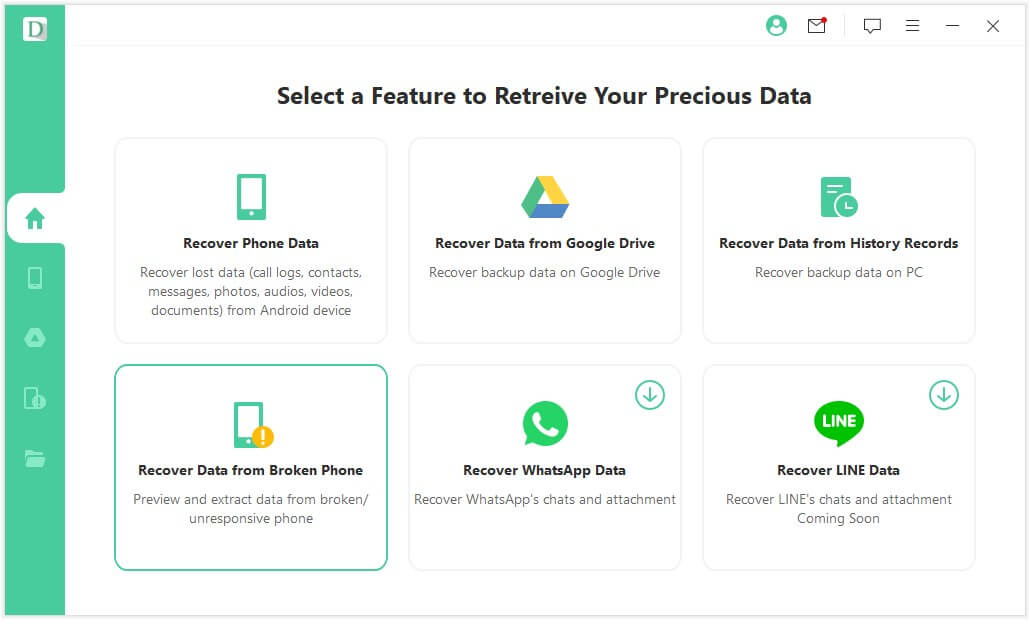
2. darbība.Izvēlieties ierīces nosaukumu un modeli
Ja jūsu ierīce ir Samsung, atlasiet “Ierīces nosaukums” un “Ierīces modelis”.
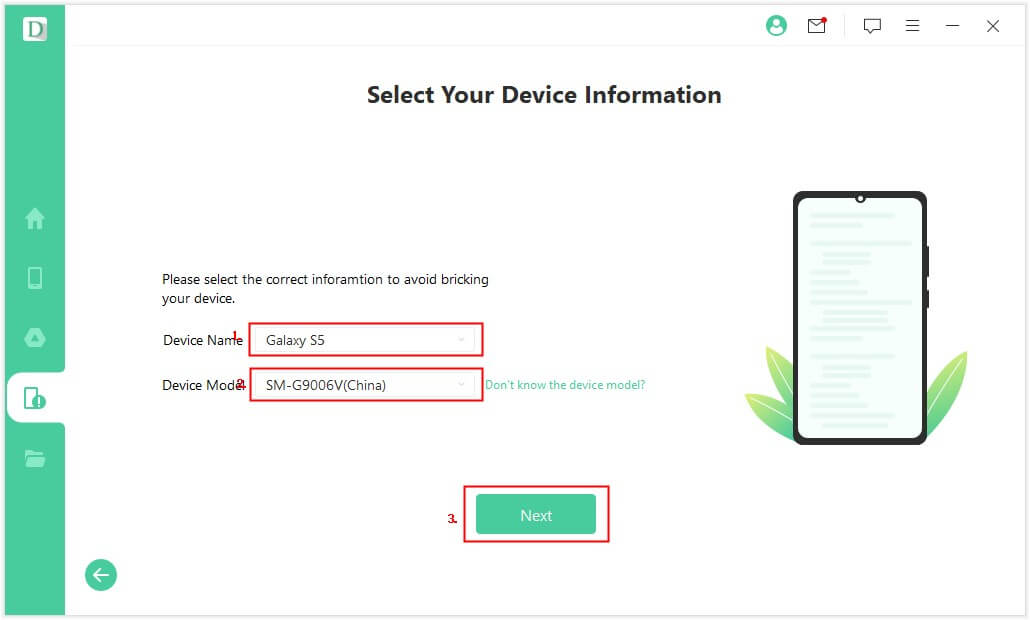
3. darbība.Lejupielādējiet pakotni
Izvēlieties ierīces nosaukumu, un programma lejupielādēs atbilstošo pakotni.
(Piezīme. Lūdzu, pārbaudiet tīkla statusu pakotnes lejupielādes laikā.)
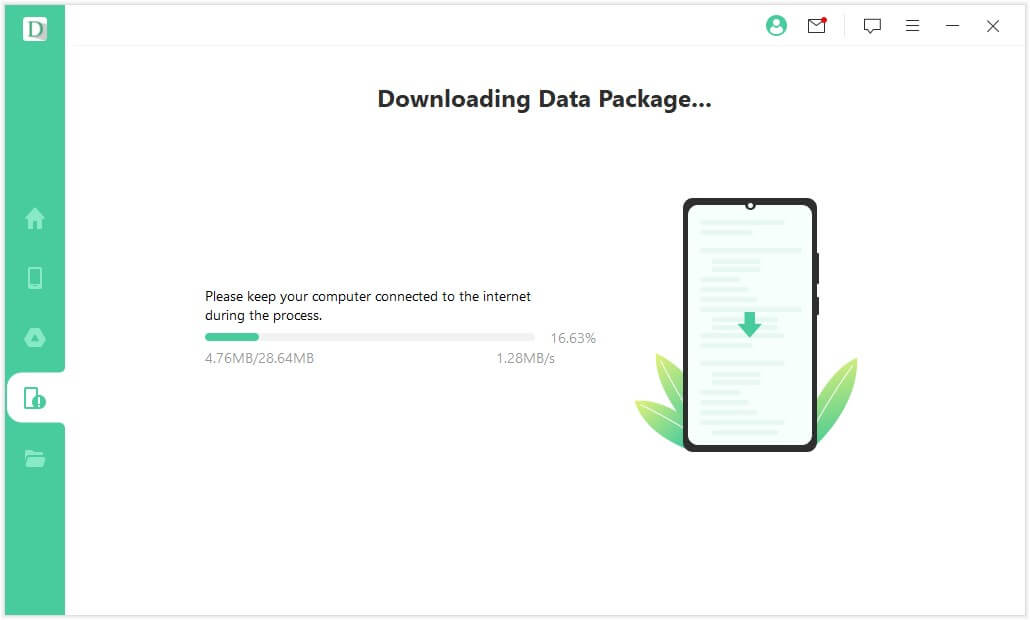
4. darbība.Atveriet lejupielādes režīmu
Izpildiet norādījumus, lai pārietu lejupielādes režīmā, veicot 3 darbības.
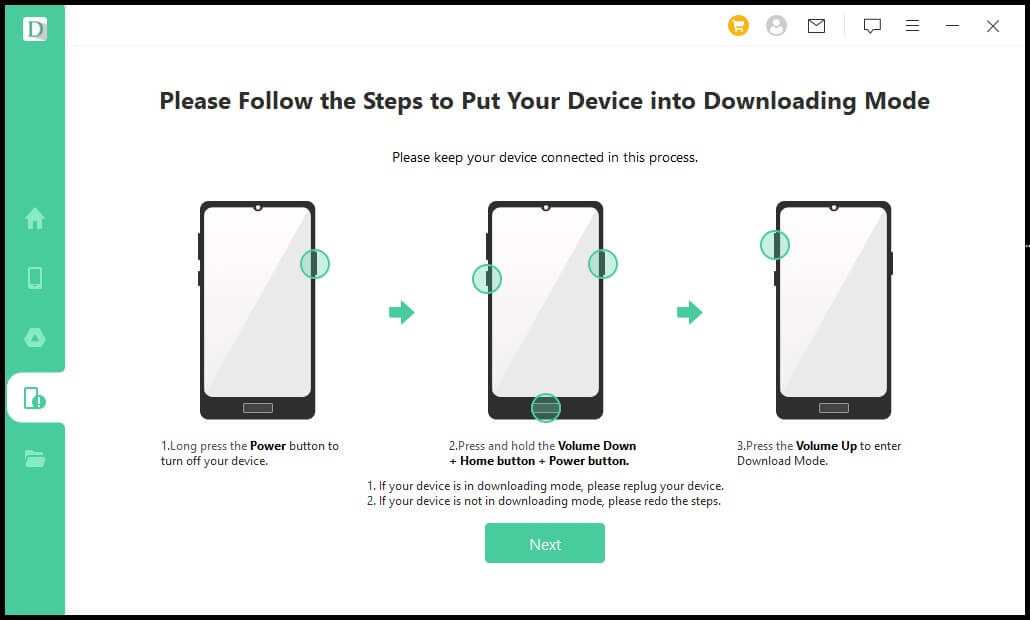
5. darbība.Izvēlieties datu veidu
Pārbaudiet datu veidu, ko vēlaties atjaunot, un pēc tam noklikšķiniet uz "Tālāk".
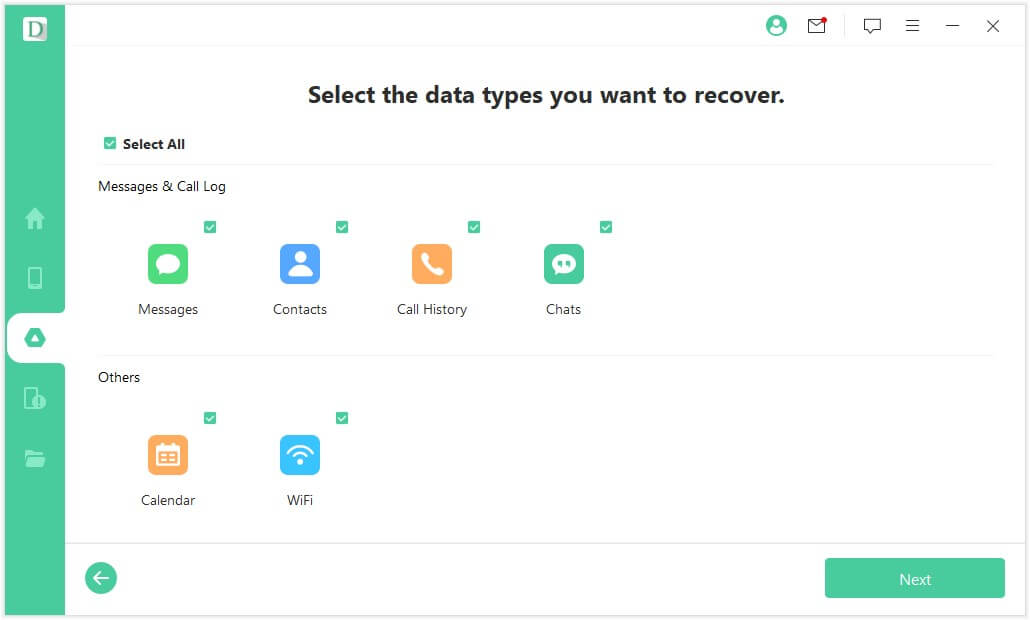
6. darbība.Analizējiet datus
Analizējiet datus, kas saglabāti bojātajā Samsung ierīcē.
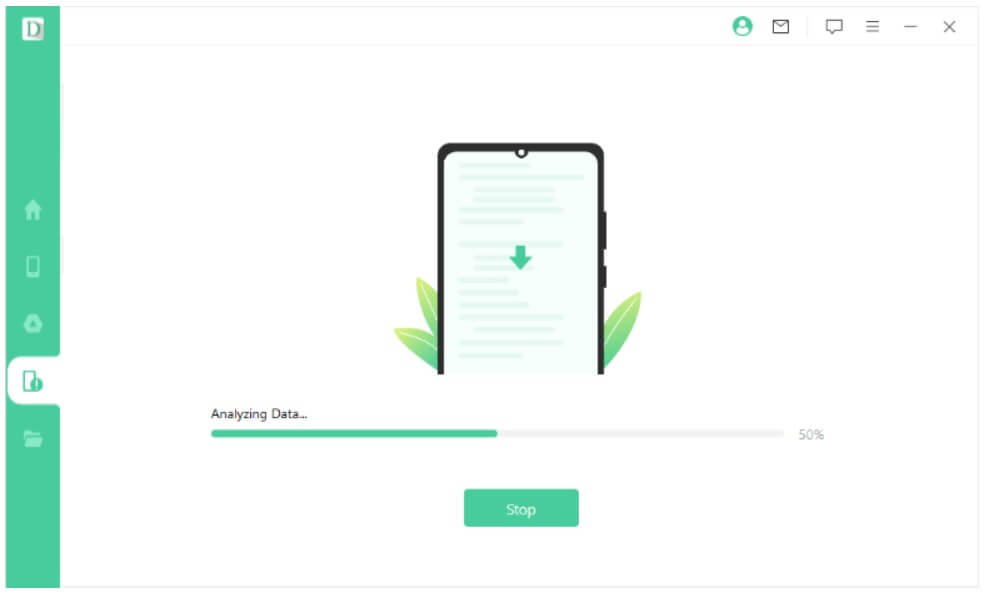
7. darbība.Atlasiet datus, ko vēlaties atjaunot
Kad analīze ir pabeigta, tiks parādīts atkopjamo datu saraksts, kā parādīts tālāk esošajā attēlā. Pārbaudiet datus, pēc tam noklikšķiniet uz pogas "Atjaunot", lai saglabātu tos savā datorā.
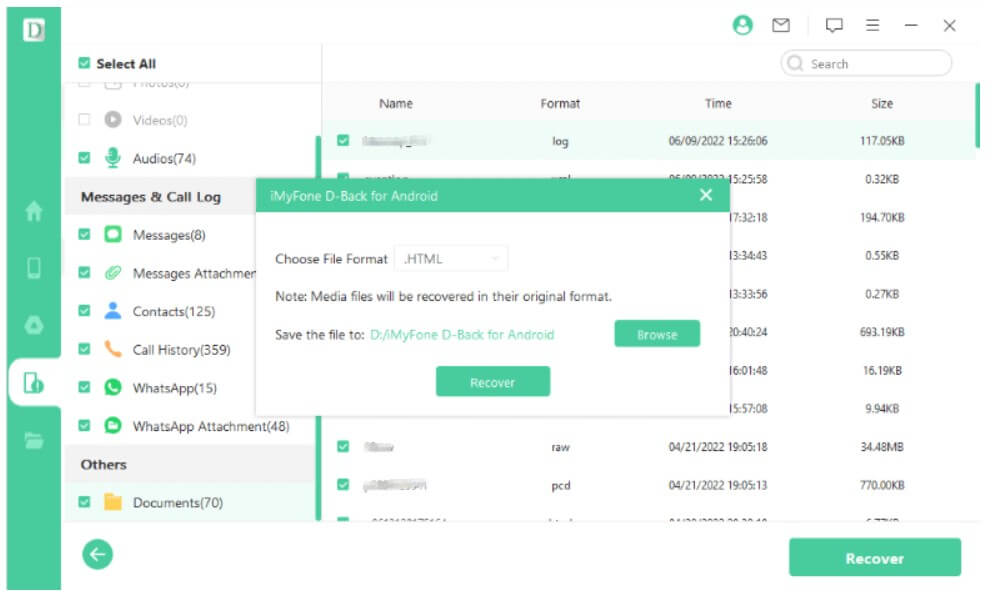
Iepriekš mēs prezentējām, kā atgūt Android datus, izmantojot dažādas funkcijas. Ja rodas problēmas ar Android datu atkopšanu, lūdzu, mēģiniet tos atjaunot saskaņā ar šo lietotāja rokasgrāmatu.
Vai nepieciešama papildu palīdzība?
Atbalsta centrs >



